Microsoft Defender Offline ist ein leistungsfähiges Offline-Überprüfungstool, das von einer vertrauenswürdigen Umgebung und ohne Starten des Betriebssystems ausgeführt werden kann.
Wann sollte ich Microsoft Defender Offline verwenden?
Führen Sie Microsoft Defender Offline aus, wenn:
-
Windows-Sicherheit (in früheren Versionen von Windows auch Windows Defender Security Center genannt) erkennt Rootkits oder andere hochgradig persistente Schadsoftware auf Ihrem PC und empfiehlt, Microsoft Defender Offline zu verwenden.
-
Sie vermuten, dass auf Ihrem PC möglicherweise Schadsoftware versteckt ist, aber Ihre Sicherheitssoftware erkennt nichts.
Gewusst wie Microsoft Defender Offline verwenden
-
Speichern Sie alle geöffneten Dateien, und schließen Sie alle Apps und Programme.
-
Wählen Sie Start und dann Einstellungen > Update & Security > Windows-Sicherheit > Virus & Threat Protection aus.
-
Führen Sie auf dem Bildschirm „Viren- & Bedrohungsschutz“ eine der folgenden Aktionen aus:
-
In einer aktuellen Version von Windows 10 oder Windows 11: Wählen Sie unter Aktuelle Bedrohungendie Option Überprüfungsoptionen aus.
-
In älteren Versionen von Windows 10: Wählen Sie unter Threat-Verlauf die Option Neue erweiterte Überprüfung ausführen aus.
-
-
Wählen Sie Überprüfung durch Microsoft Defender Offline und dann Jetzt überprüfen aus.
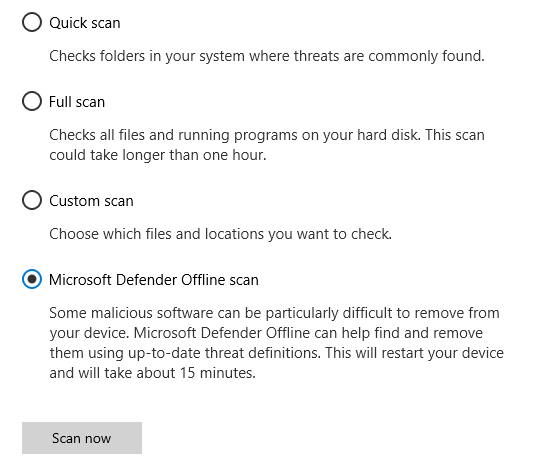
Sie werden aufgefordert, sich von Windows abzumelden. Nachdem Sie sich abgemeldet haben, sollte Ihr PC neu starten. Microsoft Defender Offline lädt Ihren PC in der Wiederherstellungsumgebung und führt eine schnelle Überprüfung durch. Nachdem die Überprüfung abgeschlossen ist (üblicherweise dauert es etwa 15 Minuten), wird Ihr PC automatisch neu gestartet.
Hinweise:
-
In der Regel benötigen Sie Administratorrechte auf dem PC, auf dem Sie Microsoft Defender Offline ausführen möchten.
-
Wenn beim Ausführen der Offlineüberprüfung ein Stoppfehler auf einem blauen Bildschirm auftritt, starten Sie Ihr Gerät neu, und versuchen Sie erneut, eine Microsoft Defender Offlineüberprüfung auszuführen. Wenn der Bluescreen-Fehler erneut auftritt, wenden Sie sich an Microsoft-Support.
Wo finde ich die Ergebnisse der Überprüfung?
Die Ergebnisse der Microsoft Defender Offline-Überprüfung finden Sie wie folgt:
-
Wählen Sie Start und dann Einstellungen > Update und Sicherheit > Windows-Sicherheit > Viren- & Bedrohungsschutz aus.
-
Wählen Sie auf dem Bildschirm Virenschutz & Bedrohungsschutz in Windows 10 unter Aktuelle Bedrohungendie Option Überprüfungsoptionen aus, und wählen Sie dann Schutzverlauf aus (in früheren Versionen von Windows kann es bedrohungsverlauf sein).
Hinweis: In älteren Versionen von Windows wird Microsoft Defender Offline immer noch mit dem alten Namen aufgerufen: Windows Defender Offline
Wenn Sie Windows Defender Offline unter Windows 7 und Windows 8.1 verwenden, müssen Sie diese vier einfachen Schritte befolgen:
-
Laden Sie Windows Defender Offline herunter, und installieren Sie es auf einer CD, DVD oder einem USB-Flashlaufwerk.
Suchen Sie zunächst nach einer leeren CD, DVD oder einem USB-Speicherstick mit mindestens 250 MB freiem Speicherplatz, und führen Sie dann das Tool aus. Das Tool unterstützt Sie beim Erstellen des Wechseldatenträgers.
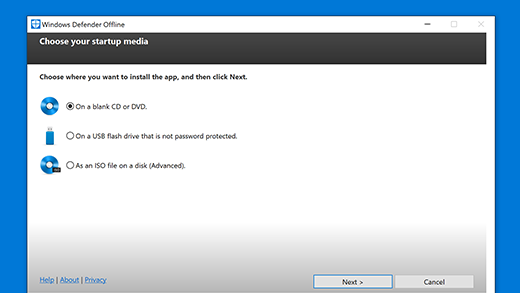
Hinweis: Der PC, auf den Sie Windows Defender Offline herunterladen und auf dem Sie das CD-, DVD- bzw. USB-Flashlaufwerk erstellen, sollte nicht mit Schadsoftware infiziert sein. Schadsoftware kann das Erstellen von Medien beeinträchtigen.
Herunterladen der 32-Bit-Version
Herunterladen der 64-Bit-Version
Wenn Sie nicht sicher sind, welche Version Sie herunterladen sollen, lesen Sie die Informationen unter: Wird auf meinem PC die 32-Bit- oder die 64-Bit-Version von Windows ausgeführt?
-
Starten Sie den PC mit dem Windows Defender Offline-Medium neu. Dies bedeutet, dass die in Schritt 1 erstellte CD, DVD oder das Flash-Laufwerk beim Neustart in den PC eingelegt wird. Befolgen Sie die Anweisungen, um von dem Laufwerk zu starten, das dieses Medium enthält.
-
Überprüfen Sie Ihren PC auf Viren und andere Schadsoftware.
-
Entfernen Sie alle Schadsoftware von Ihrem PC.











