Ihr Windows-PC verfügt über eine One-Stop-Sicherungslösung Windows-Sicherung, die Ihnen hilft, viele der für Sie wichtigsten Dinge zu sichern. Von Ihren Dateien, Designs und einigen Einstellungen bis hin zu vielen Ihrer installierten Apps und Wi-Fi Informationen – Windows-Sicherung schützt das, was wichtig ist, und machen es einfacher als je zuvor, auf einen brandneuen PC zu wechseln.
In diesem Leitfaden können Sie Windows-Sicherung verwenden, um wichtige Elemente auf Ihrem Windows-PC zu sichern.
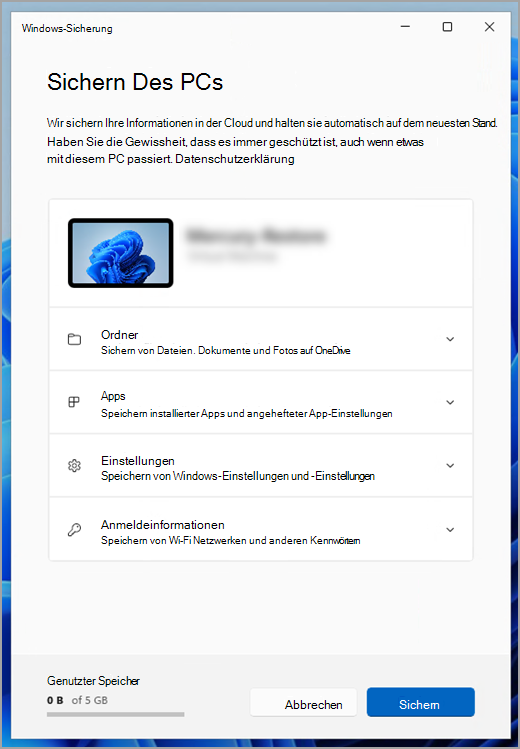
Schritt 1: Anmelden mit einem Microsoft-Konto
Dies ist das Konto, das Windows, Microsoft 365, OneDrive, Xbox und mehr zugeordnet ist. Ihre gesicherten Informationen werden mit Ihrem Microsoft-Konto gespeichert, sodass die Rückkehr zu Ihren Dingen auf einem neuen PC so einfach wie die Anmeldung ist.
Um sich bei Ihrem Microsoft-Konto anzumelden, wählen Sie Start > Einstellungen > Konten > Ihre Informationen aus. Wählen Sie Stattdessen mit einem Microsoft-Konto anmelden aus. Dies wird nur angezeigt, wenn Sie ein lokales Konto verwenden. Wenn stattdessen Mit einem lokalen Konto anmelden angezeigt wird, verwenden Sie bereits Ihr Microsoft-Konto.
Wichtig: Derzeit konzentriert sich die Windows-Sicherung-App auf Consumergeräte, z. B. Geräte, die durch Anmeldung bei einem persönlichen Microsoft-Konto (MSA) wie *@outlook.com , *@live.com usw. verwendet werden können. Microsoft-Geschäfts-, Schul- oder Unikonten funktionieren nicht.
Neues Microsoft-Konto erstellen
Überprüfen, ob Sie ein Microsoft-Konto haben

Schritt 2: Sichern Ihrer Ordner
Windows-Sicherung ist eine einfache, zentrale Anlaufstelle für alle Ihre Sicherungsanforderungen. Ihr kostenloses Microsoft-Konto verfügt über 5 GB OneDrive-Cloudspeicher (und mehr Speicher ist verfügbar, wenn Sie ihn benötigen), und beim Sichern Ihrer Ordner werden die von Ihnen angegebenen Ordner mit Ihrem OneDrive-Konto synchronisiert, sodass sie sofort auf allen Computern, die Sie mit diesem Microsoft-Konto verwenden, verfügbar sind. Da sie mit OneDrive synchronisiert werden, stehen Ihnen diese Dateien wieder zur Verfügung, sobald Sie sich auf einem neuen PC bei OneDrive angemeldet haben.
Starten Sie zunächst Windows-Sicherung: Wählen Sie Start aus, geben Sie Windows-Sicherung ein, und wählen Sie Windows-Sicherung aus den Ergebnissen aus. (Oder Sie können Start > Alle Apps > Windows-Sicherung auswählen.)
Wählen Sie dann Ordner aus, um ihn einzuwerfen, und wählen Sie aus, welche Ihrer Benutzerordner Sie auf OneDrive sichern möchten:
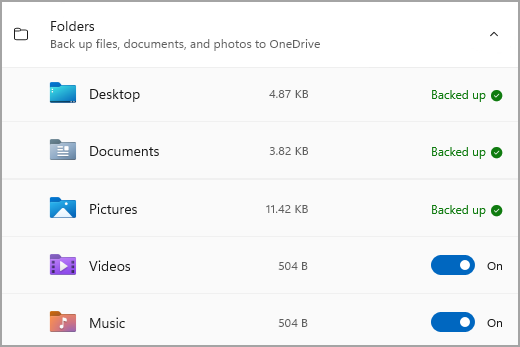
Sie können Ihre Ordner "Desktop", "Dokumente", "Bilder", "Videos" und " Musik " sichern. Schalten Sie einfach den Schalter für jeden Ordner ein oder aus.
Hinweis: Wenn Sie diese Ordner in der Vergangenheit gesichert haben, werden sie als Gesichert angezeigt. Wenn Sie diese Ordner nicht mehr sichern möchten, lesen Sie was kann ich tun, wenn ich die Sicherung beenden möchte? weiter unten.
Schritt 3: Sichern Ihrer Einstellungen
Windows-Sicherung können Ihnen helfen, andere Windows-Einstellungen zu sichern, z. B. Ihre installierten Apps, Ihre Wi-Fi Netzwerk- und Kennwortinformationen sowie andere Einstellungen wie Spracheinstellungen oder Hintergrundbildeinstellungen.
Der Status all dieser Einstellungen wird in Windows-Sicherung angezeigt:
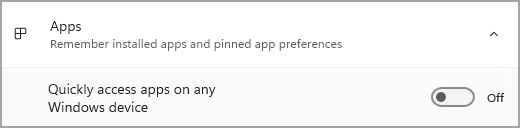
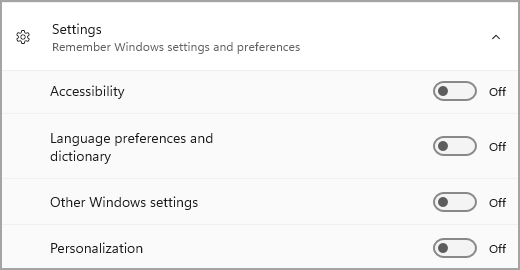
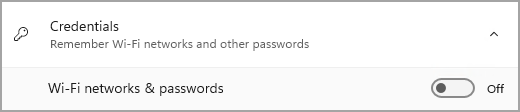
Auch hier können Sie diese Einstellungen einfach ein- oder ausschalten.
Hinweis: Wenn diese Einstellungen in der Vergangenheit gesichert wurden (und einige standardmäßig sind), werden sie als Gesichert angezeigt, und der Umschalter ist nicht verfügbar. Wenn Sie die Sicherung beenden möchten, lesen Sie unten Was kann ich tun, wenn ich die Sicherung beenden möchte?.
Nachdem Sie alles wie gewünscht eingerichtet haben, wählen Sie Sichern aus.
Hinweis: Wenn Sie beim Versuch, eine Sicherung durchzuführen, eine Fehlermeldung von OneDrive erhalten, sind Sie möglicherweise nicht bei OneDrive angemeldet, oder es liegt ein anderes Problem mit OneDrive vor, das behoben werden muss, damit Windows-Sicherung funktioniert. Weitere Informationen finden Sie unter Beheben OneDrive-Synchronisation Probleme.
Schritt 4: Zeit zum Entspannen!
Sie haben es geschafft! Ihre Ordner und Einstellungen werden gesichert, und Sie können auf allen Computern, bei denen Sie sich mit diesem Microsoft-Konto anmelden, auf Ihre Dateien zugreifen. Es könnte wirklich nicht einfacher sein.
Wenn Sie überprüfen und sicherstellen möchten, dass alles noch gesichert ist (hallo, wir alle möchten von Zeit zu Zeit dieses Gefühl der Sicherheit!), können Sie einfach die Windows-Sicherung-App öffnen, die Ihnen den aktuellen Zustand Ihrer Sicherung anzeigt, oder Sie können die Dinge oben auf der Windows-Sicherungsseite in den Einstellungen überprüfen, unter Start > Einstellungen > Konten > Windows-Sicherung.

Gewusst wie diese Sicherung wiederherstellen?
Wir haben Ihren Rücken! Wenn Sie einen neuen PC erhalten oder Windows neu installieren müssen, melden Sie sich beim Einrichten einfach mit demselben Microsoft-Konto an, das Sie hier für die Sicherung verwendet haben. Wir werden sehen, dass Sie über Sicherungen verfügen, und Sie fragen, ob Sie eine Wiederherstellung wünschen.
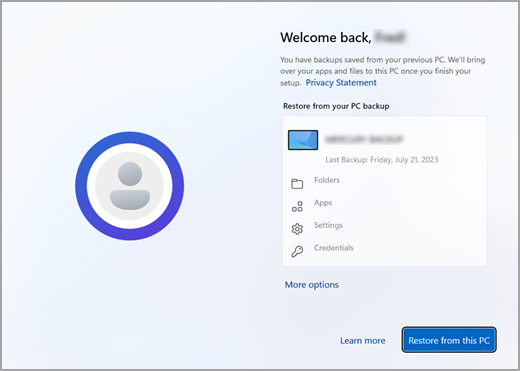
Wenn Sie mehrere Computer gesichert haben, können Sie Weitere Optionen und dann die Sicherung auswählen, aus der Sie die Wiederherstellung durchführen möchten. Wenn Sie auf Ihren Desktop gelangen, wartet alles direkt auf Sie!
-
In der Taskleiste, im Startmenü und in der Liste "Alle Apps" werden Pins für Ihre Apps wiederhergestellt. Apps, die im Microsoft Store verfügbar sind, können wiederhergestellt werden, indem Sie auf die App-Pin klicken, um zu beginnen. Für Apps, die nicht im Store verfügbar sind, werden Sie ins Web weitergeleitet, um das Installationsprogramm herunterzuladen.
-
Ihre wichtigsten Einstellungen werden auch auf Ihrem neuen Gerät wiederhergestellt, sodass es sich wie Bei ihnen anfühlt und sofort einsatzbereit ist. Eine vollständige Liste der unterstützten Einstellungen finden Sie unter Windows-Sicherung Einstellungs- und Einstellungskatalog.
-
Dateien können jederzeit wiederhergestellt werden, indem Sie sich einfach mit demselben Microsoft-Konto bei OneDrive anmelden, das Sie für die ursprüngliche Sicherung verwendet haben.

Was ist mit meinen Microsoft Edge-Einstellungen?
Melden Sie sich bei Microsoft Edge an, und aktivieren Sie die Synchronisierung, um auf einfache Weise von Ihren Geräten aus im Web zu surfen und Ihre Favoriten zu organisieren.
Anmelden, um Microsoft Edge geräteübergreifend zu synchronisieren
Was kann ich tun, wenn ich die Sicherung beenden möchte?
Wenn Sie etwas in Windows-Sicherung gesichert haben, ist dieses Element möglicherweise als Gesichert markiert und Sie haben keinen Zugriff mehr auf den Schalter, um ihn ein- oder auszuschalten.
Wenn Sie aus irgendeinem Grund einige Ihrer Ordner, Apps oder Einstellungen nicht mehr sichern möchten, befindet sich dies unter Start > Einstellungen > Konten > Windows-Sicherung.
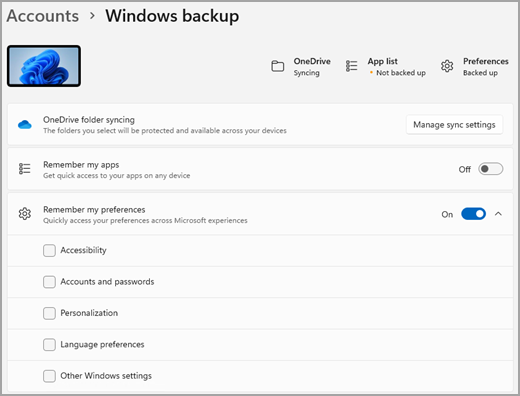
Von hier aus können Sie die Dateisicherung deaktivieren, indem Sie neben OneDrive-Ordnersynchronisierung die Option Synchronisierungseinstellungen verwalten auswählen und dann die Ordner deaktivieren, die Sie nicht mehr sichern möchten.
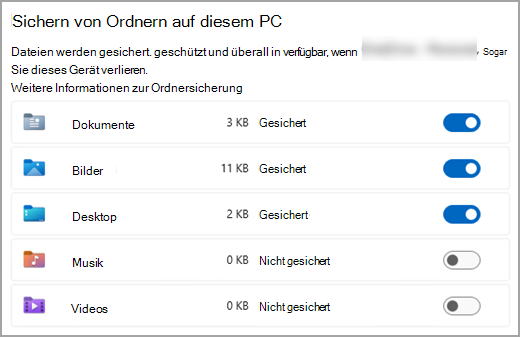
Für Apps und Einstellungen können Sie den Schalter für "Meine Apps speichern " auf "Ein" oder "Aus" oder "Meine Einstellungen speichern" festlegen und sicherstellen, dass die Kontrollkästchen für alle Elemente aktiviert sind, die Sie sichern möchten.
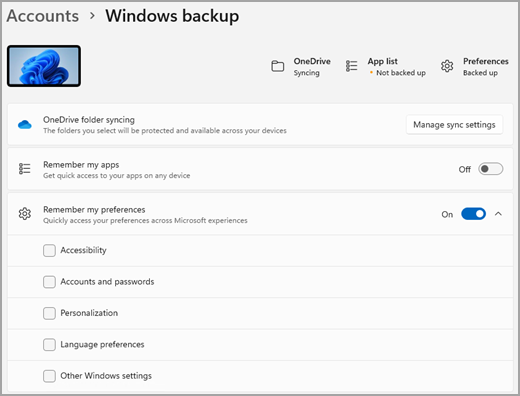
Hinweis: Konten und Kennwörter ist das Kontrollkästchen zum Aktivieren von Einstellungen für WLAN-Netzwerke & Kennwörter in Windows-Sicherung.
Wenn Sie nach dem Deaktivieren der Sicherung die zuvor in Ihrem Microsoft-Konto gesicherten Daten löschen möchten, können Sie die Seite Geräte Ihres Microsoft-Kontos besuchen. Suchen Sie unten auf der Seite nach dem Abschnitt Cloudsynchronisierungseinstellungen , und wählen Sie gespeicherte Einstellungen löschen aus.
Ihr Windows-PC verfügt über eine One-Stop-Sicherungslösung Windows-Sicherung, die Ihnen hilft, viele der für Sie wichtigsten Dinge zu sichern. Von Ihren Dateien, Designs und einigen Einstellungen bis hin zu vielen Ihrer installierten Apps und Wi-Fi Informationen – Windows-Sicherung schützt das, was wichtig ist, und machen es einfacher als je zuvor, auf einen brandneuen PC zu wechseln.
Dieser Leitfaden hilft Ihnen, wichtige Elemente auf Ihrem Windows-PC zu sichern.
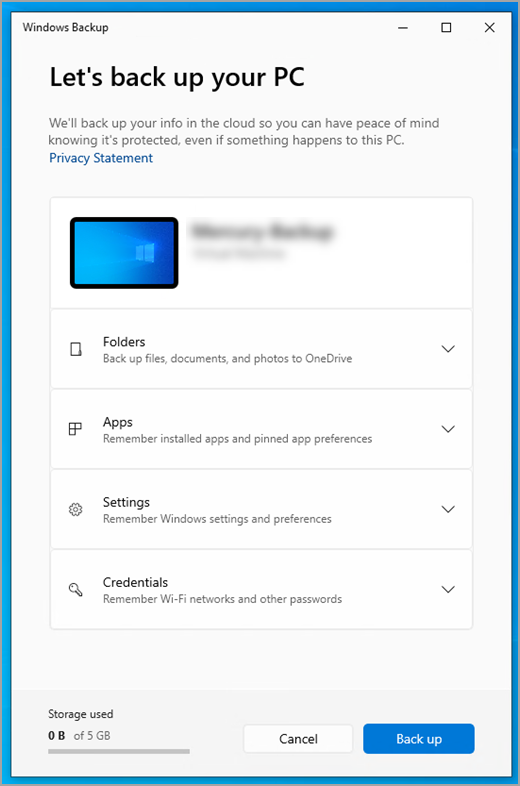
Schritt 1: Anmelden mit einem Microsoft-Konto
Dies ist das Konto, das Windows, Microsoft 365, OneDrive, Xbox und mehr zugeordnet ist. Ihre gesicherten Informationen werden mit Ihrem Microsoft-Konto gespeichert, sodass die Rückkehr zu Ihren Dingen auf einem neuen PC so einfach wie die Anmeldung ist.
Um sich bei Ihrem Microsoft-Konto anzumelden, wählen Sie Start > Einstellungen > Konten > Ihre Informationen aus. Wählen Sie Stattdessen mit einem Microsoft-Konto anmelden aus. Dies wird nur angezeigt, wenn Sie ein lokales Konto verwenden. Wenn stattdessen Mit einem lokalen Konto anmelden angezeigt wird, verwenden Sie bereits Ihr Microsoft-Konto.
Wichtig: Derzeit konzentriert sich die Windows-Sicherung-App auf Consumergeräte, z. B. Geräte, die durch Anmeldung bei einem persönlichen Microsoft-Konto (MSA) wie *@outlook.com , *@live.com usw. verwendet werden können. Microsoft-Geschäfts-, Schul- oder Unikonten funktionieren nicht.
Erstellen eines neuen Microsoft-Kontos
Überprüfen, ob Sie ein Microsoft-Konto haben

Schritt 2: Sichern Ihrer Ordner
Windows-Sicherung ist eine einfache, zentrale Anlaufstelle für alle Ihre Sicherungsanforderungen. Ihr kostenloses Microsoft-Konto verfügt über 5 GB OneDrive-Cloudspeicher (und mehr Speicher ist verfügbar, wenn Sie ihn benötigen), und beim Sichern Ihrer Ordner werden die von Ihnen angegebenen Ordner mit Ihrem OneDrive-Konto synchronisiert, sodass sie sofort auf allen Computern, die Sie mit diesem Microsoft-Konto verwenden, verfügbar sind. Da sie mit OneDrive synchronisiert werden, stehen Ihnen diese Dateien wieder zur Verfügung, sobald Sie sich auf einem neuen PC bei OneDrive angemeldet haben.
Starten Sie zuerst Windows-Sicherung: Wählen Sie Start und dann Windows-Sicherung aus.
Wählen Sie dann Ordner aus, um ihn einzuwerfen, und wählen Sie aus, welche Ihrer Benutzerordner Sie auf OneDrive sichern möchten:
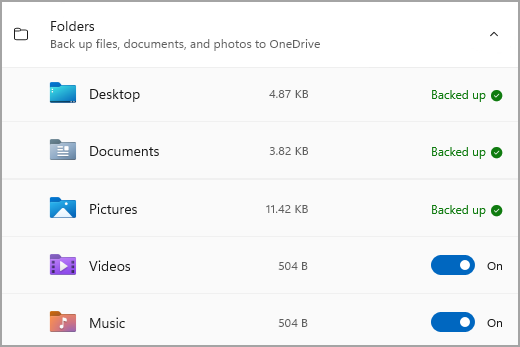
Sie können Ihre Ordner "Desktop", "Dokumente", "Bilder", "Videos" und " Musik " sichern. Schalten Sie einfach den Schalter für jeden Ordner ein oder aus.
Hinweis: Wenn Sie diese Ordner in der Vergangenheit gesichert haben, werden sie als Gesichert angezeigt. Wenn Sie diese Ordner nicht mehr sichern möchten, lesen Sie was kann ich tun, wenn ich die Sicherung beenden möchte? weiter unten.
Schritt 3: Sichern Ihrer Einstellungen
Windows-Sicherung können Ihnen helfen, andere Windows-Einstellungen zu sichern, z. B. Ihre installierten Apps, Ihre Wi-Fi Netzwerk- und Kennwortinformationen sowie andere Einstellungen wie Spracheinstellungen oder Hintergrundbildeinstellungen.
Der Status all dieser Einstellungen wird in Windows-Sicherung angezeigt:
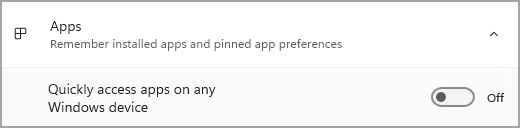
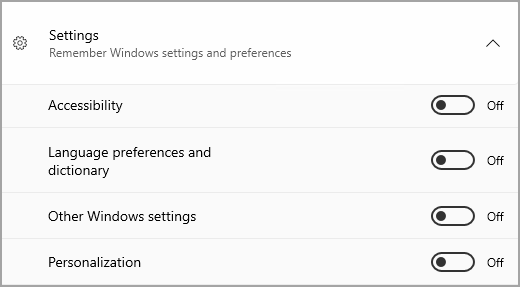
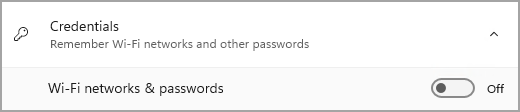
Auch hier können Sie einfach diese Einstellungen ein - oder ausschalten.
Hinweis: Wenn diese Einstellungen in der Vergangenheit gesichert wurden (und einige standardmäßig sind), werden sie als Gesichert angezeigt, und der Umschalter ist nicht verfügbar. Wenn Sie die Sicherung beenden möchten, lesen Sie unten Was kann ich tun, wenn ich die Sicherung beenden möchte?.
Nachdem Sie alles wie gewünscht eingerichtet haben, kehren Sie zu Windows-Sicherung zurück, und wählen Sie Sichern aus.
Hinweis: Wenn Sie beim Versuch, eine Sicherung durchzuführen, eine Fehlermeldung von OneDrive erhalten, sind Sie möglicherweise nicht bei OneDrive angemeldet, oder es liegt ein anderes Problem mit OneDrive vor, das behoben werden muss, damit Windows-Sicherung funktioniert. Weitere Informationen finden Sie unter Beheben OneDrive-Synchronisation Probleme.
Schritt 4: Zeit zum Entspannen!
Sie haben es geschafft! Ihre Ordner und Einstellungen werden gesichert, und Sie können auf allen Computern, bei denen Sie sich mit diesem Microsoft-Konto anmelden, auf Ihre Dateien zugreifen. Es könnte wirklich nicht einfacher sein.
Wenn Sie überprüfen und sicherstellen möchten, dass alles noch gesichert ist (hallo, wir alle möchten dieses Gefühl der Sicherheit von Zeit zu Zeit!), können Sie einfach die Windows-Sicherung-App öffnen, die Ihnen den aktuellen Status Ihrer Sicherung anzeigt, oder Sie können den Status Ihrer OneDrive-Ordnersynchronisierung oben auf der Seite mit den Standard Einstellungen überprüfen. Öffnen Sie einfach Start > Einstellungen, und suchen Sie nach dem Symbol.

Gewusst wie diese Sicherung wiederherstellen?
Wir haben Ihren Rücken! Wenn Sie einen neuen Windows 11 PC erhalten, melden Sie sich beim Einrichten einfach mit demselben Microsoft-Konto an, das Sie hier für die Sicherung verwendet haben. Wir werden sehen, dass Sie über Sicherungen verfügen, und Sie fragen, ob Sie eine Wiederherstellung wünschen.
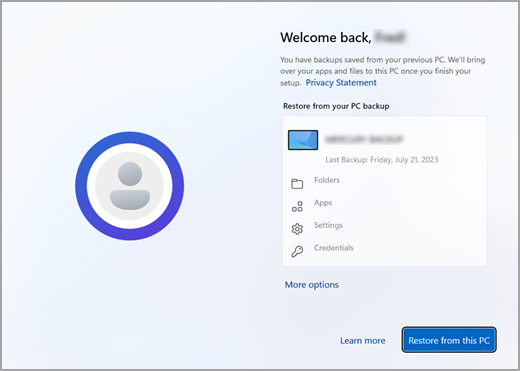
Wenn Sie mehrere Computer gesichert haben, können Sie Weitere Optionen und dann die Sicherung auswählen, aus der Sie die Wiederherstellung durchführen möchten. Wenn Sie auf Ihren Desktop gelangen, wartet alles, was Sie gesichert haben, direkt auf Sie!
-
In der Taskleiste, im Startmenü und in der Liste "Alle Apps" werden Pins für Ihre Apps wiederhergestellt. Apps, die im Microsoft Store verfügbar sind, können wiederhergestellt werden, indem Sie auf die App-Pin klicken, um zu beginnen. Für Apps, die nicht im Store verfügbar sind, werden Sie ins Web weitergeleitet, um das Installationsprogramm herunterzuladen.
-
Ihre wichtigsten Einstellungen werden auch auf Ihrem neuen Gerät wiederhergestellt, sodass es sich wie Bei ihnen anfühlt und sofort einsatzbereit ist. Eine vollständige Liste der unterstützten Einstellungen finden Sie unter Windows-Sicherung Einstellungs- und Einstellungskatalog.
-
Dateien können jederzeit wiederhergestellt werden, indem Sie sich einfach mit demselben Microsoft-Konto bei OneDrive anmelden, das Sie für die ursprüngliche Sicherung verwendet haben.
Wenn Sie Windows auf Ihrem Windows 10 PC neu installieren müssen, werden Ihre Ordner weiterhin mit OneDrive synchronisiert und Ihre Einstellungen mit Ihrem Microsoft-Konto synchronisiert. Solange Sie sich mit demselben Konto anmelden, das Sie für die Sicherung verwendet haben, wird alles wiederhergestellt, und Sie haben weiterhin Ihre Dateien und Einstellungen bei Sich.

Was ist mit meinen Microsoft Edge-Einstellungen?
Melden Sie sich bei Microsoft Edge an, und aktivieren Sie die Synchronisierung, um auf einfache Weise von Ihren Geräten aus im Web zu surfen und Ihre Favoriten zu organisieren.
Anmelden, um Microsoft Edge geräteübergreifend zu synchronisieren
Was kann ich tun, wenn ich die Sicherung beenden möchte?
Wenn Sie etwas in Windows-Sicherung gesichert haben, ist dieses Element möglicherweise als Gesichert markiert und Sie haben keinen Zugriff mehr auf den Schalter, um ihn ein- oder auszuschalten.
Wenn Sie die Sicherung einiger Ihrer Ordner beenden möchten, müssen Sie diese in OneDrive deaktivieren. Klicken Sie dazu mit der rechten Maustaste auf das OneDrive-Symbol in der Taskleiste (oder drücken Sie lange darauf), wählen Sie dann Einstellungen > Synchronisieren und Sichern > Sicherung verwalten aus, und deaktivieren Sie die Ordner, die Sie nicht mehr sichern möchten.
Für Apps und Einstellungen ist dies der Ort zum Steuern, der sich in den Windows-Einstellungen befindet. Wechseln Sie zu Start > Einstellungen > Konten > Einstellungen synchronisieren, legen Sie Synchronisierungseinstellungen auf Ein fest, und deaktivieren Sie dann Elemente, die Sie nicht mehr sichern möchten.
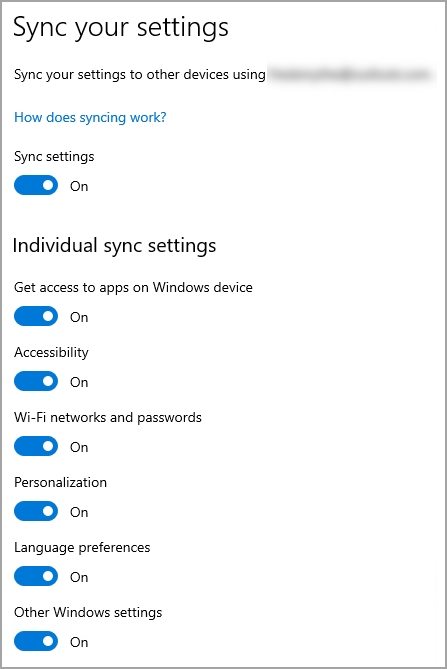
Wenn Sie nach dem Deaktivieren der Sicherung die zuvor in Ihrem Microsoft-Konto gesicherten Daten löschen möchten, können Sie die Seite Geräte Ihres Microsoft-Kontos besuchen. Suchen Sie unten auf der Seite nach dem Abschnitt Cloudsynchronisierungseinstellungen , und wählen Sie gespeicherte Einstellungen löschen aus.
Verwandte Themen
Übersicht über Windows-Sicherung Einstellungen und Einstellungen










