Ρύθμιση κλειδιού ασφαλείας ως μεθόδου επαλήθευσης
Μπορείτε να χρησιμοποιήσετε τα κλειδιά ασφαλείας ως μέθοδο εισόδου χωρίς κωδικό πρόσβασης εντός του οργανισμού σας. Το κλειδί ασφαλείας είναι μια φυσική συσκευή που χρησιμοποιείται με ένα μοναδικό PIN για την είσοδο στον εταιρικό ή σχολικό λογαριασμό σας. Επειδή τα κλειδιά ασφαλείας απαιτούν να έχετε τη φυσική συσκευή και κάτι που μόνο εσείς γνωρίζετε, θεωρείται ισχυρότερη μέθοδος επαλήθευσης από ένα όνομα χρήστη και έναν κωδικό πρόσβασης.
Η χρήση ενός κλειδιού ασφαλείας ως μεθόδου ελέγχου ταυτότητας χωρίς κωδικό πρόσβασης είναι προς το παρόν σε δημόσια προεπισκόπηση. Εάν αυτό που βλέπετε στην οθόνη σας δεν ταιριάζει με αυτό που καλύπτεται σε αυτό το άρθρο, αυτό σημαίνει ότι ο διαχειριστής σας δεν έχει ενεργοποιήσει ακόμη αυτήν τη δυνατότητα. Μέχρι να ενεργοποιηθεί αυτή η δυνατότητα, πρέπει να επιλέξετε μια άλλη μέθοδο ελέγχου ταυτότητας από τη σελίδα Πληροφορίες ασφάλειας. Για περισσότερες πληροφορίες σχετικά με τις προεπισκοπήσεις, ανατρέξτε στο θέμα Συμπληρωματικοί όροι χρήσης για τις εκδόσεις προεπισκόπησης του Microsoft Azure.
Σημειώσεις:
-
Εάν δεν βλέπετε την επιλογή κλειδιού ασφαλείας, είναι πιθανό η εταιρεία σας να μην σας επιτρέπει να χρησιμοποιήσετε αυτή την επιλογή για επαλήθευση. Σε αυτή την περίπτωση, θα πρέπει να επιλέξετε μια άλλη μέθοδο ή να επικοινωνήσετε με την υπηρεσία βοήθειας του οργανισμού σας για περισσότερη βοήθεια.
-
Για να μπορέσετε να καταχωρήσετε ένα κλειδί ασφαλείας, πρέπει να έχετε καταχωρήσει τουλάχιστον μία επιπλέον μέθοδο επαλήθευσης ασφαλείας.
Τι είναι ένα κλειδί ασφαλείας;
Προς το παρόν υποστηρίζουμε διάφορες σχεδιάσεις και υπηρεσίες παροχής κλειδιών ασφαλείας χρησιμοποιώντας τα πρωτόκολλα ελέγχου ταυτότητας χωρίς κωδικό πρόσβασης Fast Identity Online (FIDO2). Αυτά τα κλειδιά σάς επιτρέπουν να εισέλθετε στον εταιρικό ή σχολικό λογαριασμό σας για να αποκτήσετε πρόσβαση στους πόρους του οργανισμού σας που βασίζονται στο cloud, όταν βρίσκεστε σε μια υποστηριζόμενη συσκευή και ένα πρόγραμμα περιήγησης web.
Ο διαχειριστής ή ο οργανισμός σας θα σας παράσχει ένα κλειδί ασφαλείας, εάν το απαιτεί για τον εταιρικό ή σχολικό λογαριασμό σας. Υπάρχουν διάφοροι τύποι κλειδιών ασφαλείας που μπορείτε να χρησιμοποιήσετε, για παράδειγμα ένα κλειδί USB που συνδέετε στη συσκευή σας ή ένα κλειδί NFC που μπορείτε να πατήσετε σε ένα πρόγραμμα ανάγνωσης NFC. Μπορείτε να βρείτε περισσότερες πληροφορίες σχετικά με το κλειδί ασφαλείας σας, καθώς και τον τύπο του, από την τεκμηρίωση του κατασκευαστή.
Σημείωση: Αν δεν μπορείτε να χρησιμοποιήσετε ένα κλειδί ασφαλείας FIDO2, υπάρχουν και άλλες μέθοδοι επαλήθευσης χωρίς κωδικό πρόσβασης που μπορείτε να χρησιμοποιήσετε, όπως η εφαρμογή Microsoft Authenticator ή Windows Hello. Για περισσότερες πληροφορίες σχετικά με Windows Hello, ανατρέξτε στο θέμα Windows Hello επισκόπηση.
Πριν ξεκινήσετε
Για να μπορέσετε να καταχωρήσετε το κλειδί ασφαλείας σας, πρέπει να πληρούνται όλες οι ακόλουθες προϋποθέσεις:
-
Ο διαχειριστής σας έχει ενεργοποιήσει αυτήν τη δυνατότητα για χρήση εντός του οργανισμού σας.
-
Είστε σε μια συσκευή που εκτελεί το Ενημέρωση Μαΐου 2019 των Windows 10 και χρησιμοποιείτε ένα υποστηριζόμενο πρόγραμμα περιήγησης.
-
Έχετε ένα φυσικό κλειδί ασφαλείας εγκεκριμένο από τον διαχειριστή σας ή τον οργανισμό σας. Το κλειδί ασφαλείας σας πρέπει να είναι συμβατό τόσο με το FIDO2 όσο και με τη Microsoft. Αν έχετε ερωτήσεις σχετικά με το κλειδί ασφαλείας και αν είναι συμβατό, επικοινωνήστε με την υπηρεσία βοήθειας του οργανισμού σας.
Δήλωση κλειδιού ασφαλείας
Πρέπει να δημιουργήσετε το κλειδί ασφάλειας και να του δώσετε ένα μοναδικό PIN για να μπορέσετε να εισέλθετε στον εταιρικό ή σχολικό λογαριασμό σας χρησιμοποιώντας το κλειδί. Μπορεί να έχετε έως 10 κλειδιά καταχωρημένα στο λογαριασμό σας.
-
Μεταβείτε στη σελίδα Το προφίλ μου στη σελίδα Ο λογαριασμός μου και πραγματοποιήστε είσοδο εάν δεν το έχετε κάνει ήδη.
-
Επιλέξτε Πληροφορίες ασφάλειας, επιλέξτε Προσθήκη μεθόδου και, στη συνέχεια, επιλέξτε Κλειδί ασφάλειας από τη λίστα Προσθήκη μεθόδου.
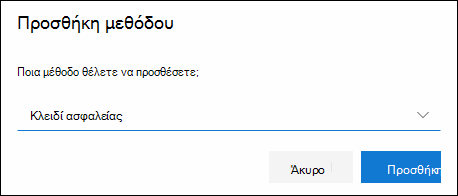
-
Επιλέξτε Προσθήκη και, στη συνέχεια, επιλέξτε τον τύπο του κλειδιού ασφαλείας που έχετε, είτε συσκευή USB είτε συσκευή NFC.
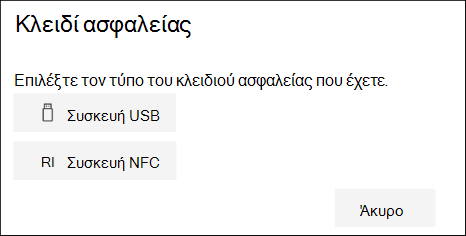
Σημείωση: Αν δεν είστε βέβαιοι ποιον τύπο κλειδιού ασφαλείας έχετε, ανατρέξτε στην τεκμηρίωση του κατασκευαστή. Εάν δεν είστε βέβαιοι για τον κατασκευαστή, επικοινωνήστε με την υπηρεσία βοήθειας του οργανισμού σας για βοήθεια.
-
Βεβαιωθείτε ότι έχετε το κλειδί ασφαλείας σας φυσικά διαθέσιμο και, στη συνέχεια, στη σελίδα Κλειδί ασφάλειας, επιλέξτε Επόμενο.
-
Στη σελίδα Ρύθμιση της νέας μεθόδου εισόδου, επιλέξτε Επόμενο και, στη συνέχεια:
-
Αν το κλειδί ασφαλείας είναι μια συσκευή USB, τοποθετήστε το κλειδί ασφαλείας στη θύρα USB της συσκευής σας.
-
Εάν το κλειδί ασφαλείας σας είναι μια συσκευή NFC, πατήστε το κλειδί ασφαλείας για το πρόγραμμα ανάγνωσης.
-
-
Αν χρησιμοποιείτε Chrome ή Edge, το πρόγραμμα περιήγησης μπορεί να δώσει προτεραιότητα στην καταχώρηση ενός κλειδιού πρόσβασης που είναι αποθηκευμένο σε μια κινητή συσκευή έναντι ενός κλειδιού πρόσβασης που είναι αποθηκευμένο σε ένα κλειδί ασφαλείας.
-
Ξεκινώντας από Windows 11 έκδοση 23H2, μπορείτε να εισέλθετε με τον εταιρικό ή σχολικό λογαριασμό σας και να κάνετε κλικ στο κουμπί Επόμενο. Κάτω από την επιλογή Περισσότερες επιλογές, επιλέξτε Κλειδί ασφάλειας και κάντε κλικ στο κουμπί Επόμενο.
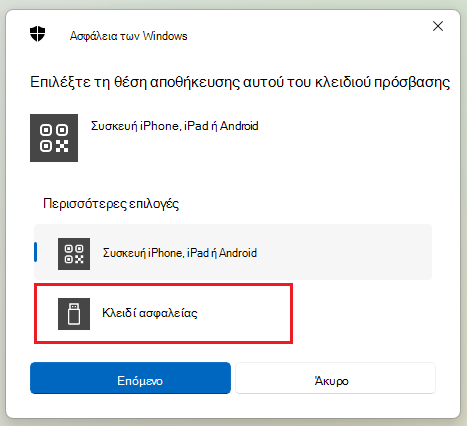
-
Σε παλαιότερες εκδόσεις των Windows, το πρόγραμμα περιήγησης μπορεί να εμφανίσει την οθόνη ζεύξης QR για την καταχώρηση ενός κλειδιού πρόσβασης που είναι αποθηκευμένο σε άλλη κινητή συσκευή. Για να καταχωρήσετε ένα κλειδί πρόσβασης που είναι αποθηκευμένο σε ένα κλειδί ασφαλείας, εισαγάγετε το κλειδί ασφάλειας και πατήστε το για να συνεχίσετε.
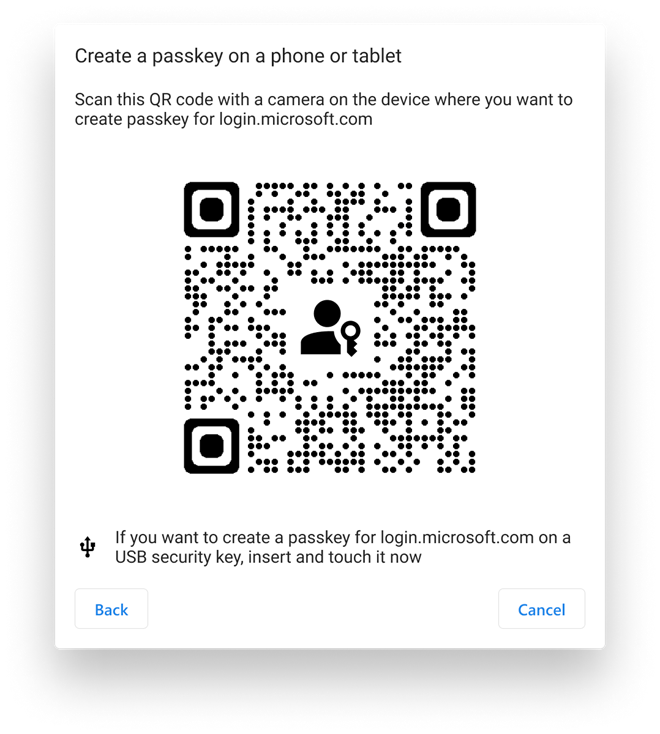
-
-
Πληκτρολογήστε το μοναδικό PIN κλειδιού ασφαλείας στο πλαίσιο ασφάλειας των Windows και, στη συνέχεια, επιλέξτε OK. Θα επιστρέψετε στο πλαίσιο Ρύθμιση της νέας μεθόδου εισόδου.
-
Επιλέξτε Επόμενο.
-
Επιστρέψτε στη σελίδα Πληροφορίες ασφάλειας, πληκτρολογήστε ένα όνομα που θα αναγνωρίζετε αργότερα για το νέο κλειδί ασφάλειας και, στη συνέχεια, επιλέξτε Επόμενο.
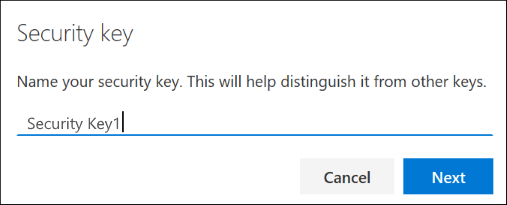
-
Επιλέξτε Τέλος για να κλείσετε τη σελίδα Κλειδί ασφάλειας. Η σελίδα Πληροφορίες ασφάλειας ενημερώνεται με τις πληροφορίες κλειδιού ασφαλείας.
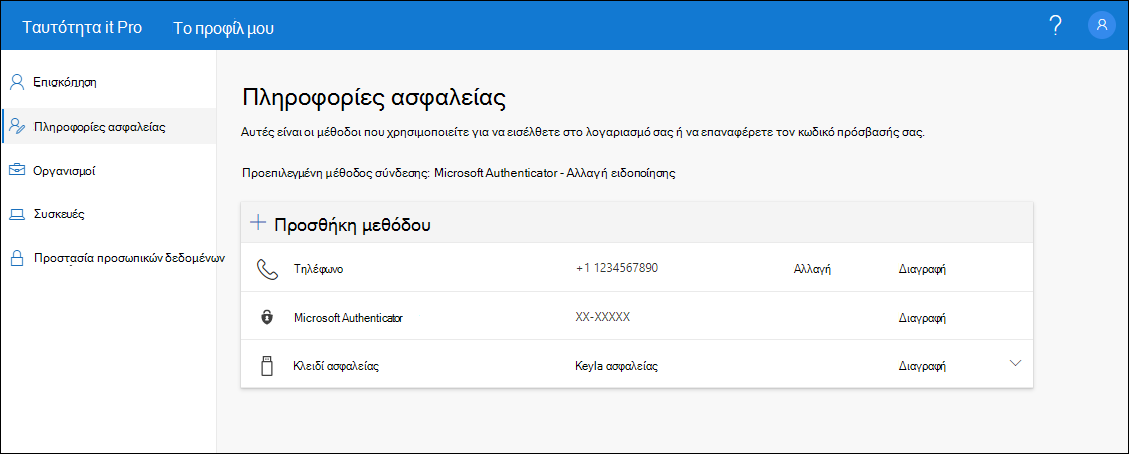
Διαγραφή κλειδιού ασφαλείας από τις πληροφορίες ασφάλειας
Αν χάσετε ή δεν θέλετε πλέον να χρησιμοποιήσετε ένα κλειδί ασφαλείας, μπορείτε να διαγράψετε το κλειδί από τις πληροφορίες ασφάλειας. Παρόλο που αυτό διακόπτει τη χρήση του κλειδιού ασφαλείας με τον εταιρικό ή σχολικό λογαριασμό σας, το κλειδί ασφαλείας συνεχίζει να αποθηκεύει τα δεδομένα και τα διαπιστευτήριά σας. Για να διαγράψετε τα δεδομένα και τα διαπιστευτήριά σας από το ίδιο το κλειδί ασφαλείας, ακολουθήστε τις οδηγίες στην ενότητα "Επαναφορά κλειδιού ασφαλείας" αυτού του άρθρου.
-
Επιλέξτε τη σύνδεση Διαγραφή από το κλειδί ασφαλείας για να την καταργήσετε.
-
Επιλέξτε OK από το πλαίσιο Διαγραφή κλειδιού ασφαλείας.
Το κλειδί ασφαλείας διαγράφηκε και δεν θα μπορείτε πλέον να το χρησιμοποιήσετε για να εισέλθετε στον εταιρικό ή σχολικό λογαριασμό σας.
Σημαντικό: Εάν διαγράψετε ένα κλειδί ασφαλείας κατά λάθος, μπορείτε να το καταχωρήσετε ξανά χρησιμοποιώντας τις οδηγίες στην ενότητα "Δήλωση κλειδιού ασφαλείας" αυτού του άρθρου.
Διαχείριση των ρυθμίσεων κλειδιών ασφαλείας από τις Ρυθμίσεις των Windows
Μπορείτε να διαχειριστείτε τις ρυθμίσεις κλειδιών ασφαλείας από την εφαρμογή Ρυθμίσεις των Windows, όπως την επαναφορά του κλειδιού ασφαλείας και τη δημιουργία ενός νέου PIN κλειδιού ασφαλείας.
Επαναφορά κλειδιού ασφαλείας
Εάν θέλετε να διαγράψετε όλες τις πληροφορίες λογαριασμού που είναι αποθηκευμένες στο φυσικό κλειδί ασφαλείας σας, πρέπει να επαναφέρετε το κλειδί στις εργοστασιακές προεπιλογές. Η επαναφορά του κλειδιού ασφαλείας διαγράφει τα πάντα από το κλειδί, επιτρέποντάς σας να ξεκινήσετε από την αρχή.
Σημαντικό: Η επαναφορά του κλειδιού ασφαλείας διαγράφει τα πάντα, από το κλειδί, επαναφέροντάς το στις εργοστασιακές προεπιλογές. Όλα τα δεδομένα και τα διαπιστευτήρια θα εκκαθαριστούν.
-
Ανοίξτε την εφαρμογή Ρυθμίσεις των Windows , επιλέξτε Λογαριασμοί, επιλέξτε Επιλογές εισόδου, επιλέξτε Κλειδί ασφάλειας και, στη συνέχεια, Διαχείριση.
-
Εισαγάγετε το κλειδί ασφαλείας στη θύρα USB ή πατήστε το πρόγραμμα ανάγνωσης NFC για να επαληθεύσετε την ταυτότητά σας.
-
Ακολουθήστε τις οδηγίες στην οθόνη, ανάλογα με τον κατασκευαστή του συγκεκριμένου κλειδιού ασφαλείας. Αν ο κατασκευαστής του κλειδιού σας δεν αναφέρεται στις οδηγίες στην οθόνη, ανατρέξτε στην τοποθεσία του κατασκευαστή για περισσότερες πληροφορίες.
-
Επιλέξτε Κλείσιμο για να κλείσετε την οθόνη Διαχείριση.
Δημιουργία νέου PIN κλειδιού ασφαλείας
Μπορείτε να δημιουργήσετε ένα νέο PIN κλειδιού ασφαλείας για το κλειδί ασφαλείας σας.
-
Ανοίξτε την εφαρμογή Ρυθμίσεις των Windows , επιλέξτε Λογαριασμοί, επιλέξτε Επιλογές εισόδου, επιλέξτε Κλειδί ασφάλειας και, στη συνέχεια, Διαχείριση.
-
Εισαγάγετε το κλειδί ασφαλείας στη θύρα USB ή πατήστε το πρόγραμμα ανάγνωσης NFC για να επαληθεύσετε την ταυτότητά σας.
-
Επιλέξτε Προσθήκη από την περιοχή PIN κλειδιού ασφαλείας, πληκτρολογήστε και επιβεβαιώστε το νέο PIN κλειδιού ασφαλείας και, στη συνέχεια, επιλέξτε OK.
-
Το κλειδί ασφαλείας ενημερώνεται με το νέο PIN κλειδιού ασφαλείας για χρήση με τον εταιρικό ή σχολικό λογαριασμό σας. Αν αποφασίσετε να αλλάξετε ξανά το PIN σας, μπορείτε να επιλέξετε Αλλαγή.
-
Επιλέξτε Κλείσιμο για να κλείσετε την οθόνη Διαχείριση.
Επαλήθευση ασφαλείας έναντι ελέγχου ταυτότητας επαναφοράς κωδικού πρόσβασης
Οι μέθοδοι πληροφοριών ασφάλειας χρησιμοποιούνται τόσο για την επαλήθευση της ασφάλειας δύο παραγόντων όσο και για την επαναφορά του κωδικού πρόσβασης. Ωστόσο, δεν μπορούν να χρησιμοποιηθούν όλες οι μέθοδοι και για τα δύο.
|
Μέθοδος |
Χρησιμοποιείται για |
|
Εφαρμογή Authenticator |
Επαλήθευση δύο παραγόντων και έλεγχος ταυτότητας επαναφοράς κωδικού πρόσβασης. |
|
Μηνύματα κειμένου |
Επαλήθευση δύο παραγόντων και έλεγχος ταυτότητας επαναφοράς κωδικού πρόσβασης. |
|
Τηλεφωνικές κλήσεις |
Επαλήθευση δύο παραγόντων και έλεγχος ταυτότητας επαναφοράς κωδικού πρόσβασης. |
|
Κλειδί ασφάλειας |
Επαλήθευση δύο παραγόντων. |
|
Λογαριασμός ηλεκτρονικού ταχυδρομείου |
Επαναφορά ελέγχου ταυτότητας μόνο με κωδικό πρόσβασης. Θα πρέπει να επιλέξετε μια διαφορετική μέθοδο για την επαλήθευση δύο παραγόντων. |
|
Ερωτήσεις για την ασφάλεια |
Επαναφορά ελέγχου ταυτότητας μόνο με κωδικό πρόσβασης. Θα πρέπει να επιλέξετε μια διαφορετική μέθοδο για την επαλήθευση δύο παραγόντων. |
Επόμενα βήματα
-
Για περισσότερες πληροφορίες σχετικά με τις μεθόδους επαλήθευσης χωρίς κωδικό πρόσβασης, διαβάστε το Azure AD της Microsoft ξεκινά τη δημόσια προεπισκόπηση των κλειδιών ασφαλείας FIDO2, ενεργοποιώντας τη δημοσίευση ιστολογίου σύνδεσης χωρίς κωδικό πρόσβασης ή διαβάστε το άρθρο επισκόπησης Windows Hello.
-
Αναλυτικές πληροφορίες σχετικά με τα κλειδιά ασφαλείας που είναι συμβατά με τη Microsoft.
-
Επαναφέρετε τον κωδικό πρόσβασης, εάν τον έχετε χάσει ή τον έχετε ξεχάσει, από την πύλη επαναφοράς κωδικού πρόσβασης ή ακολουθήστε τα βήματα στο άρθρο Επαναφορά του εταιρικού ή σχολικού κωδικού πρόσβασης.










