Η κάμερα δεν λειτουργεί στα Windows
Applies To
Windows 11 Windows 10Εάν η κάμερα σταματήσει να λειτουργεί, μπορεί να διακόψει τις κλήσεις βίντεο, τις ηλεκτρονικές συσκέψεις και άλλες δραστηριότητες που βασίζονται στην κάμερα. Στις συνήθεις αιτίες περιλαμβάνονται προγράμματα οδήγησης που λείπουν μετά από μια πρόσφατη ενημέρωση, λογισμικό προστασίας από ιούς που αποκλείει την κάμερα, περιοριστικές ρυθμίσεις προστασίας προσωπικών δεδομένων ή ζητήματα με την εφαρμογή που προσπαθείτε να χρησιμοποιήσετε. Αυτό το άρθρο παρέχει έναν οδηγό βήμα προς βήμα για να σας βοηθήσει να αντιμετωπίσετε και να επιλύσετε αποτελεσματικά τα προβλήματα της κάμερας.
Εκτέλεση του προγράμματος αντιμετώπισης προβλημάτων κάμερας των Windows
Αν χρησιμοποιείτε συσκευή Windows 11, ξεκινήστε εκτελώντας το αυτοματοποιημένο πρόγραμμα αντιμετώπισης προβλημάτων κάμερας στην εφαρμογή Λήψη βοήθειας. Θα εκτελέσει αυτόματα διαγνωστικό έλεγχο και θα προσπαθήσει να επιλύσει τα περισσότερα προβλήματα της κάμερας. Αν χρησιμοποιείτε μια παλαιότερη έκδοση των Windows ή μια κινητή συσκευή, μεταβείτε στην ενότητα Γενικά βήματα αντιμετώπισης προβλημάτων .
Εκτέλεση του προγράμματος αντιμετώπισης προβλημάτων στο θέμα Λήψη βοήθειας
Αν το πρόγραμμα αντιμετώπισης προβλημάτων κάμερας στην εφαρμογή Λήψη βοήθειας δεν καταφέρει να επιλύσει το πρόβλημά σας, επιλέξτε το συγκεκριμένο πρόβλημα με την κάμερα από την ενότητα Πιο συνηθισμένα προβλήματα κάμερας παρακάτω και ακολουθήστε τα βήματα που παρέχονται. Αν το πρόβλημά σας δεν αναφέρεται, δοκιμάστε τις πιθανές λύσεις που αναφέρονται.
Γενική αντιμετώπιση προβλημάτων
Δοκιμάστε τα ακόλουθα γενικά βήματα αντιμετώπισης προβλημάτων για να επιλύσετε το πρόβλημα της κάμερας.
-
Αν χρησιμοποιείτε εξωτερική κάμερα, βεβαιωθείτε ότι είναι σταθερά συνδεδεμένη στη θύρα USB. Ελέγξτε για χαλαρά καλώδια και βεβαιωθείτε ότι όλες οι συνδέσεις είναι σωστά συνδεδεμένες.
-
Για να αποκλείετε προβλήματα υλικού, δοκιμάστε την κάμερα σε διαφορετική συσκευή.
Ορισμένοι φορητοί υπολογιστές και φορητές συσκευές έχουν ένα φυσικό διακόπτη ή κουμπί που ενεργοποιεί και απενεργοποιεί την κάμερα. Όταν είναι απενεργοποιημένη, η συσκευή σας ενδέχεται να μην αναγνωρίσει ότι υπάρχει εγκατεστημένη κάμερα ή μπορεί να προκαλέσει την εμφάνιση μιας εικόνας κάμερας με κάθετο μέσα από την κάμερα. Αν ο φορητός υπολογιστής σας διαθέτει διακόπτη ή κουμπί, βεβαιωθείτε ότι βρίσκεται στη θέση ενεργοποίησης προτού χρησιμοποιήσετε την κάμερά σας.
Αυτοί οι διακόπτες ή τα κουμπιά μπορεί να μην είναι εύκολο να εντοπιστούν, επομένως βεβαιωθείτε ότι ελέγχετε όλες τις πιθανές θέσεις. Για παράδειγμα, θα μπορούσε να είναι:
-
Ένα κουμπί στο πληκτρολόγιο που είναι ενεργοποιημένο με το πλήκτρο Fn
-
Ένα αποκλειστικό κουμπί κάμερας στο πληκτρολόγιο
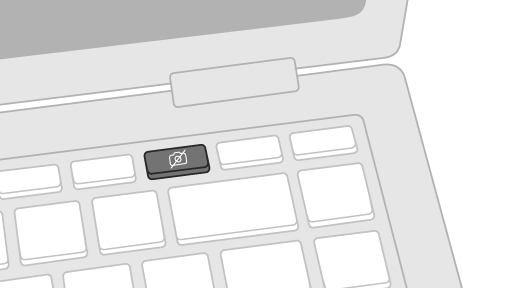
-
Ένας διακόπτης κύλισης στο πλάι ενός φορητού υπολογιστή
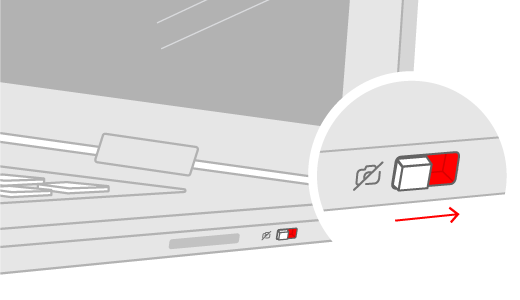
-
Ένα μικρό ρυθμιστικό για ένα κλείστρο, ενσωματωμένο απευθείας στην κάμερα
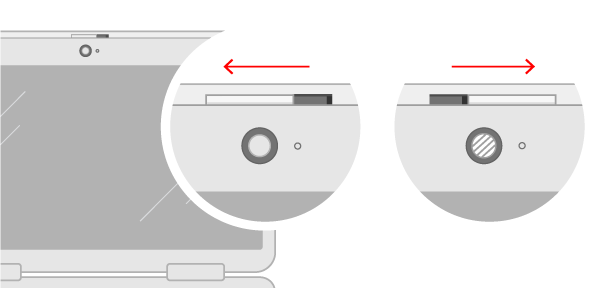
Αν ενημερώσατε πρόσφατα τα Windows 11, ίσως χρειαστεί να εκχωρήσετε στις εφαρμογές δικαίωμα χρήσης της κάμερας. Σε νεότερες εκδόσεις των Windows 11, ορισμένες εφαρμογές δεν θα έχουν προεπιλεγμένη πρόσβαση στην κάμερα.
Δείτε πώς μπορείτε να επιτρέψετε στις εφαρμογές σας να έχουν πρόσβαση στην κάμερα:
-
Επιλέξτε Έναρξη > Ρυθμίσεις > Προστασία προσωπικών δεδομένων και ασφάλεια > Κάμερα .Να επιτρέπεται η πρόσβαση στην κάμερα αυτής της συσκευής
-
Βεβαιωθείτε ότι η Πρόσβαση κάμερας είναι ενεργοποιημένη.
Σημείωση: Αν η πρόσβαση στην κάμερα για τη συσκευή είναι απενεργοποιημένη και γκριζαρισμένη, θα χρειαστείτε έναν διαχειριστή στη συσκευή για να ενεργοποιήσει την πρόσβαση στην κάμερα για εσάς.
-
Βεβαιωθείτε ότι είναι ενεργοποιημένη η επιλογή Να επιτρέπεται σε εφαρμογές η πρόσβαση στην κάμερα.
-
Επιλέξτε ποιες εφαρμογές θα πρέπει να έχουν πρόσβαση. Μόνο οι εφαρμογές που εγκαταστάθηκαν από το Microsoft Store θα εμφανίζονται σε αυτήν τη λίστα.
Αν αντιμετωπίζετε προβλήματα με μια εφαρμογή από την οποία δεν έχετε εγκαταστήσει Microsoft Store, βεβαιωθείτε ότι Να επιτρέπεται στις εφαρμογές επιφάνειας εργασίας η πρόσβαση στην κάμερά σας είναι ενεργοποιημένη. Δεν μπορείτε να απενεργοποιήσετε την πρόσβαση στην κάμερα για μεμονωμένες εφαρμογές υπολογιστή. Τα προγράμματα περιήγησης στο Διαδίκτυο, όπως το Microsoft Edge και πολλές εφαρμογές διασκέψεων βίντεο, όπως το Microsoft Teams, είναι εφαρμογές υπολογιστή που απαιτούν την ενεργοποίηση αυτής της ρύθμισης.
Για περισσότερες πληροφορίες, επισκεφθείτε την ενότητα Διαχείριση δικαιωμάτων εφαρμογών για κάμερα στα Windows.
Χρησιμοποιήστε την εφαρμογή Κάμερα στα Windows, για να ελέγξετε αν το πρόβλημα αφορά μια συγκεκριμένη εφαρμογή.
-
Ανοίξτε την Έναρξη > Κάμερα και δείτε αν η προεπισκόπηση λειτουργεί.
-
Εάν η κάμερα λειτουργεί σε μία εφαρμογή, αλλά όχι σε κάποια άλλη, το πρόβλημα έγκειται στις ρυθμίσεις της εφαρμογής.
-
Ελέγξτε για ενημερώσεις. Επιλέξτε Έναρξη > Ρυθμίσεις > Windows Update > Έλεγχος για ενημερώσεις.
-
Αν δεν υπάρχουν ενημερώσεις για την κάμερά σας, δοκιμάστε να επιλέξετε Επιλογές για προχωρημένους > Προαιρετικές ενημερώσεις, και αναζητήστε ενημερώσεις προγραμμάτων οδήγησης για την κάμερά σας. Αφήστε να εγκατασταθούν οι διαθέσιμες ενημερώσεις και, στη συνέχεια, επανεκκινήστε τη συσκευή σας όταν είναι έτοιμη.
-
-
Επανεκκινήστε τον υπολογιστή σας. Εάν δεν έχετε επανεκκινήσετε τη συσκευή σας από τη στιγμή που η κάμερα σταμάτησε να λειτουργεί, θα πρέπει να το κάνετε. Επιλέξτε Έναρξη > Παροχή ενέργειας > Επανεκκίνηση . Η ενεργοποίηση της συσκευής σας από την αναστολή λειτουργίας δεν είναι το ίδιο με την επανεκκίνηση.
-
Δοκιμάστε την κάμερα με την εφαρμογή "Κάμερα". Επιλέξτε Έναρξη και, στη συνέχεια, επιλέξτε κάμερα από τις εφαρμογές σας. Εάν σας ζητηθεί να επιτρέψετε την πρόσβαση στην "Κάμερα", επιλέξτε Ναι. Εάν η κάμερα λειτουργεί στην εφαρμογή "Κάμερα", ίσως υπάρχει πρόβλημα με την εφαρμογή που προσπαθείτε να χρησιμοποιήσετε. Άνοιγμα Κάμερας
Το πρόγραμμα αντιμετώπισης προβλημάτων κάμερας ίσως μπορέσει να επιλύσει αυτόματα τα προβλήματα της κάμερας. Για να εκτελέσετε την αντιμετώπιση προβλημάτων:
-
Επιλέξτε Έναρξη > Ρυθμίσεις > Σύστημα.
-
Κάντε κύλιση προς τα κάτω και κάντε κλικ στην επιλογή Αντιμετώπιση προβλημάτων και, στη συνέχεια, επιλέξτε Άλλα προγράμματα αντιμετώπισης προβλημάτων.
-
Εντοπίστε την ενότητα Κάμερα και κάντε κλικ στο κουμπί Εκτέλεση για να ανοίξετε το πρόγραμμα αντιμετώπισης προβλημάτων κάμερας
Ορισμένα προγράμματα προστασίας από ιούς ή τείχη προστασίας ενδέχεται να αποκλείσουν την πρόσβαση στην κάμερα. Αναζητήστε αυτές τις ρυθμίσεις και απενεργοποιήστε τις προσωρινά και ελέγξτε την κάμερά σας. Για βοήθεια, επισκεφτείτε την τοποθεσία web της εταιρείας του λογισμικού προστασίας από ιούς που διαθέτετε.
Δοκιμάστε μια διαφορετική θύρα USB και κάντε σάρωση για αλλαγές υλικού:
Εάν χρησιμοποιείτε εξωτερική κάμερα, δοκιμάστε να τη χρησιμοποιήσετε πρώτα σε διαφορετική θύρα USB στη συσκευή σας. Εάν αυτό δεν έχει αποτέλεσμα ή η κάμερα είναι ενσωματωμένη στη συσκευή σας, δοκιμάστε το εξής:
-
Επιλέξτε Έναρξη , πληκτρολογήστε διαχείριση συσκευών και, στη συνέχεια, επιλέξτε την από τα αποτελέσματα αναζήτησης.
-
Βρείτε την κάμερα στην περιοχή Κάμερες, Συσκευές απεικόνισης ή Ελεγκτές ήχου, βίντεο και παιχνιδιών.
-
Εάν δεν υπάρχει η κάμερά σας, επιλέξτε το μενού Ενέργειες και, στη συνέχεια, επιλέξτε: Ανίχνευση για αλλαγές υλικού.
-
Περιμένετε να σαρώσει και να επανεγκαταστήσει τα ενημερωμένα προγράμματα οδήγησης, επανεκκινήστε τη συσκευή σας και, στη συνέχεια, ανοίξτε ξανά την εφαρμογή Κάμερα για να τη δοκιμάσετε.
-
Εάν αυτά τα βήματα δεν επιλύσουν το πρόβλημά σας, συνεχίστε με τα επόμενα βήματα.
Επαναφέρετε το πρόγραμμα οδήγησης της κάμερας:
Εάν η κάμερα σταμάτησε να λειτουργεί μετά από μια ενημέρωση, δοκιμάστε τα παρακάτω βήματα:
-
Στη Διαχείριση Συσκευών, κάντε δεξιό κλικ (ή πατήστε παρατεταμένα) στην κάμερά σας, στη συνέχεια, επιλέξτε Ιδιότητες.
-
Επιλέξτε την καρτέλα Πρόγραμμα οδήγησης, έπειτα επιλέξτε: Επαναφορά προγράμματος οδήγησης και, στη συνέχεια, επιλέξτε: Ναι. (Ορισμένα προγράμματα οδήγησης δεν παρέχουν αυτήν την επιλογή. Εάν το πρόγραμμα οδήγησής σας δεν διαθέτει την επιλογή Επαναφορά προγράμματος οδήγησης, προχωρήστε στην επόμενη επιλογή επιδιόρθωσης).
-
Όταν ολοκληρωθεί η επαναφορά, επανεκκινήστε τη συσκευή σας και έπειτα δοκιμάστε να ανοίξετε ξανά την εφαρμογή "Κάμερα".
-
Εάν η επαναφορά δεν έχει αποτέλεσμα ή δεν είναι διαθέσιμη, προχωρήστε στα επόμενα βήματα.
Καταργήστε την εγκατάσταση του προγράμματος οδήγησης κάμερας και κάντε σάρωση για αλλαγές υλικού:
-
Στη Διαχείριση Συσκευών, κάντε δεξί κλικ (ή πατήστε παρατεταμένα) στην κάμερά σας, στη συνέχεια, επιλέξτε Ιδιότητες.
-
Επιλέξτε την καρτέλα Πρόγραμμα οδήγησης και, στη συνέχεια, επιλέξτε: Κατάργηση συσκευής. Επιλέξτε το πλαίσιο ελέγχου Για να επιχειρήσετε να καταργήσετε το πρόγραμμα οδήγησης για αυτήν τη συσκευή και, στη συνέχεια, επιλέξτε OK.
-
Στη Διαχείριση Συσκευών στο μενού Ενέργειες, επιλέξτε: Ανίχνευση για αλλαγές υλικού.
-
Περιμένετε μέχρι να ολοκληρωθεί η ανίχνευση και η επανεγκατάσταση των ενημερωμένων προγραμμάτων οδήγησης, επανεκκινήστε τον υπολογιστή σας και, στη συνέχεια, δοκιμάστε να ανοίξετε ξανά την εφαρμογή "Κάμερα".
Σημείωση: Εάν η κάμερά σας εξακολουθεί να μην λειτουργεί, αναζητήστε βοήθεια στην τοποθεσία web του κατασκευαστή της κάμερας.
Εναλλαγή εξωτερικής κάμερας USB για χρήση του προγράμματος οδήγησης UVC:
Οι πιο διαθέσιμες κάμερες Web USB είναι κάμερες συμβατές με UVC (τυπική κλάση βίντεο USB). Λειτουργούν με το πρόγραμμα οδήγησης UVC που περιλαμβάνεται στο Windows (το πρόγραμμα οδήγησης UVC στο πλαίσιο). Εάν η κάμερα Web δεν λειτουργεί σωστά, η εναλλαγή με το πρόγραμμα οδήγησης UVC στο πλαίσιο μπορεί να επιλύσει το πρόβλημα. Ακολουθήστε τα παρακάτω βήματα για να αλλάξετε προγράμματα οδήγησης (απαιτούνται δικαιώματα διαχειριστή).
Σημείωση: Το ενσωματωμένο πρόγραμμα οδήγησης UVC ενδέχεται να μην υποστηρίζει όλες τις δυνατότητες της κάμεράς σας. Για παράδειγμα, η αναγνώριση προσώπου Windows Hello ενδέχεται να μην λειτουργεί πλέον, εάν υποστηρίζεται από το πρόγραμμα οδήγησης του κατασκευαστή της κάμερας, χρησιμοποιώντας προσαρμοσμένες επεκτάσεις USB που δεν υποστηρίζονται από το πρόγραμμα οδήγησης.
-
Επιλέξτε Έναρξη , πληκτρολογήστε διαχείριση συσκευών και, στη συνέχεια, επιλέξτε την από τα αποτελέσματα αναζήτησης.
-
Βρείτε το πρόβλημα κάμερας web από τη λίστα των συσκευών που εμφανίζονται στο Διαχείριση Συσκευών. Θα πρέπει να εμφανίζεται είτε στην περιοχή Κάμερες είτε στην περιοχή Συσκευές απεικόνισης.
-
Κάντε δεξί κλικ στη συσκευή κάμερας Web και επιλέξτε Ενημέρωση προγράμματος οδήγησης.
-
Επιλέξτε Αναζήτηση λογισμικού προγράμματος οδήγησης στον υπολογιστή μου.
-
Επιλέξτε Να επιτρέπεται η επιλογή από μια λίστα των διαθέσιμων προγραμμάτων οδήγησης στον υπολογιστή μου.
-
Επιλέξτε Συσκευή βίντεο USB και, στη συνέχεια, επιλέξτε Επόμενο για να ολοκληρώσετε την ενημέρωση του προγράμματος οδήγησης.
-
Επιλέξτε Κλείσιμο για να αναγνωρίσετε τις επιλογές ρυθμίσεων και να επιστρέψετε στην Διαχείριση Συσκευών. Η κάμερα Web θα εμφανίζεται τώρα κάτω από την κατηγορία Κάμερες στη λίστα Διαχείριση Συσκευών.
Πιο συνηθισμένα προβλήματα κάμερας
Παρακάτω, θα βρείτε τα πιο συνηθισμένα προβλήματα κάμερας που έχουν αντιμετωπίσει οι χρήστες, καθώς και τους κωδικούς σφάλματος και τα βήματα για την αντιμετώπιση προβλημάτων.
Κωδικοί σφάλματος και οι πιθανές αιτίες τους
Η παρακάτω λίστα περιγράφει τους κωδικούς σφάλματος και τις πιθανές αιτίες που σχετίζονται με την κάμερα των Windows. Κάντε κλικ στον κωδικό σφάλματος για να δείτε τα λεπτομερή βήματα αντιμετώπισης προβλημάτων που πρέπει να επιλύσετε.
|
Κωδικός σφάλματος |
Αιτία |
|---|---|
|
Το σύστημα δεν μπορεί να εντοπίσει την κάμερα. |
|
|
Μια άλλη εφαρμογή ή διαδικασία χρησιμοποιεί την κάμερα. |
|
|
Δεν επιτρέπεται η πρόσβαση στην κάμερα |
|
|
Η πρόσβαση στην κάμερα περιορίζεται από την πολιτική. |
|
|
Ανεπαρκής πόροι συστήματος για την εκτέλεση της κάμερας. |
|
|
Η κάμερα κλειδώθηκε από λογισμικό ασφαλείας |
|
|
Σφάλμα εντοπισμού συσκευής λόγω προβλήματος μητρώου ή υλικού. |
|
|
Η έναρξη βίντεο απέτυχε |
|
|
Γενικό σφάλμα συχνά λόγω αποτυχίας υλικού ή προγράμματος οδήγησης. |
Αν δεν εντοπιστεί η κάμερα, αυτό μπορεί να οφείλεται σε χαλαρό ή αποσυνδεδεμένο υλικό (για εξωτερικές κάμερες) ή σε εσφαλμένες ρυθμίσεις προστασίας προσωπικών δεδομένων. Για να επιλύσετε αυτό το πρόβλημα:
Βεβαιωθείτε ότι η κάμερα είναι συνδεδεμένη: Αν χρησιμοποιείτε εξωτερική κάμερα, βεβαιωθείτε ότι είναι σταθερά συνδεδεμένη στη θύρα USB. Ελέγξτε για χαλαρά καλώδια και βεβαιωθείτε ότι όλες οι συνδέσεις είναι σωστά συνδεδεμένες.
Ενεργοποίηση κάμερας στη Διαχείριση Συσκευών: Επιλέξτε Έναρξη > Διαχείριση Συσκευών. Αναπτύξτε την επιλογή Κάμερες και κάντε δεξί κλικ στην κάμερά σας από τη λίστα. Εάν εμφανιστεί η επιλογή Απενεργοποίηση συσκευής , αυτό σημαίνει ότι η κάμερά σας είναι ήδη ενεργοποιημένη. Εάν η κάμερα είναι απενεργοποιημένη, θα δείτε την επιλογή Ενεργοποίηση συσκευής για να ενεργοποιήσετε την κάμερα.
Ελέγξτε τις ρυθμίσεις προστασίας προσωπικών δεδομένων για την κάμερα: Δείτε πώς μπορείτε να επιτρέψετε στις εφαρμογές σας να έχουν πρόσβαση στην κάμερα:
Αν αντιμετωπίζετε προβλήματα με μια εφαρμογή από την οποία δεν έχετε εγκαταστήσει Microsoft Store, βεβαιωθείτε ότι Να επιτρέπεται στις εφαρμογές επιφάνειας εργασίας η πρόσβαση στην κάμερά σας είναι ενεργοποιημένη. Δεν μπορείτε να απενεργοποιήσετε την πρόσβαση c1amera για μεμονωμένες εφαρμογές υπολογιστή. Τα προγράμματα περιήγησης στο Διαδίκτυο, όπως το Microsoft Edge και πολλές εφαρμογές διασκέψεων βίντεο, όπως το Microsoft Teams, είναι εφαρμογές υπολογιστή που απαιτούν την ενεργοποίηση αυτής της ρύθμισης.
Για περισσότερες πληροφορίες, επισκεφθείτε την ενότητα Διαχείριση δικαιωμάτων εφαρμογών για κάμερα στα Windows.
-
Επιλέξτε Έναρξη > Ρυθμίσεις > Προστασία προσωπικών δεδομένων και ασφάλεια > Κάμερα .Να επιτρέπεται η πρόσβαση στην κάμερα αυτής της συσκευής
-
Βεβαιωθείτε ότι η Πρόσβαση κάμερας είναι ενεργοποιημένη.
Σημείωση: Αν η πρόσβαση στην κάμερα για τη συσκευή είναι απενεργοποιημένη και γκριζαρισμένη, θα χρειαστείτε έναν διαχειριστή στη συσκευή για να ενεργοποιήσει την πρόσβαση στην κάμερα για εσάς.
-
Βεβαιωθείτε ότι είναι ενεργοποιημένη η επιλογή Να επιτρέπεται σε εφαρμογές η πρόσβαση στην κάμερα.
-
Επιλέξτε ποιες εφαρμογές θα πρέπει να έχουν πρόσβαση. Μόνο οι εφαρμογές που εγκαταστάθηκαν από το Microsoft Store θα εμφανίζονται σε αυτήν τη λίστα.
Αν η κάμερα δεν λειτουργεί σε συγκεκριμένες εφαρμογές, αυτό μπορεί να συμβαίνει επειδή μια άλλη εφαρμογή χρησιμοποιεί την κάμερα ή λόγω περιορισμένης πρόσβασης στην κάμερα. Για να επιλύσετε αυτό το πρόβλημα:
Κλείστε όλες τις εφαρμογές που μπορεί να χρησιμοποιούν κάμερα:
-
Τερματίστε τυχόν εφαρμογές παρασκηνίου που θα μπορούσαν να έχουν πρόσβαση στην κάμερα και προκαλούν διενέξεις.
-
Ελέγξτε τη Διαχείριση Εργασιών για εφαρμογές που χρησιμοποιούν την κάμερα και κλείστε τις: Κάντε δεξί κλικ στη γραμμή εργασιών και επιλέξτε Διαχείριση Εργασιών. Θα δείτε μια λίστα με τις εφαρμογές που εκτελούνται. Κάντε δεξί κλικ σε οποιαδήποτε εφαρμογή χρησιμοποιώντας την κάμερα και επιλέξτε Τερματισμός εργασίας για να την κλείσετε.
Ελέγξτε τις ρυθμίσεις προστασίας προσωπικών δεδομένων για την κάμερα: Δείτε πώς μπορείτε να επιτρέψετε στις εφαρμογές σας να έχουν πρόσβαση στην κάμερα:
-
Επιλέξτε Έναρξη > Ρυθμίσεις > Προστασία προσωπικών δεδομένων και ασφάλεια > Κάμερα .
-
Βεβαιωθείτε ότι η Πρόσβαση κάμερας είναι ενεργοποιημένη.
Σημείωση: Αν η πρόσβαση στην κάμερα για τη συσκευή είναι απενεργοποιημένη και γκριζαρισμένη, θα χρειαστείτε έναν διαχειριστή στη συσκευή για να ενεργοποιήσει την πρόσβαση στην κάμερα για εσάς.
-
Βεβαιωθείτε ότι είναι ενεργοποιημένη η επιλογή Να επιτρέπεται σε εφαρμογές η πρόσβαση στην κάμερα.
-
Επιλέξτε ποιες εφαρμογές θα πρέπει να έχουν πρόσβαση. Μόνο οι εφαρμογές που εγκαταστάθηκαν από το Microsoft Store θα εμφανίζονται σε αυτήν τη λίστα.
Αν αντιμετωπίζετε προβλήματα με μια εφαρμογή από την οποία δεν έχετε εγκαταστήσει Microsoft Store, βεβαιωθείτε ότι Να επιτρέπεται στις εφαρμογές επιφάνειας εργασίας η πρόσβαση στην κάμερά σας είναι ενεργοποιημένη. Δεν μπορείτε να απενεργοποιήσετε την πρόσβαση c1amera για μεμονωμένες εφαρμογές υπολογιστή. Τα προγράμματα περιήγησης στο Διαδίκτυο, όπως το Microsoft Edge και πολλές εφαρμογές διασκέψεων βίντεο, όπως το Microsoft Teams, είναι εφαρμογές υπολογιστή που απαιτούν την ενεργοποίηση αυτής της ρύθμισης.
Για περισσότερες πληροφορίες, επισκεφθείτε την ενότητα Διαχείριση δικαιωμάτων εφαρμογών για κάμερα στα Windows.
Επίσης, βεβαιωθείτε ότι το λογισμικό προστασίας από ιούς ή από τρίτους δεν αποκλείει την κάμερα.
-
Ελέγξτε τις ρυθμίσεις πολιτικής ομάδας (για εταιρικούς χρήστες).
-
Εάν υπάρχουν περιορισμοί στις πολιτικές, επικοινωνήστε με το διαχειριστή IT.
-
Ελέγξτε τις ρυθμίσεις προστασίας προσωπικών δεδομένων για την κάμερα: Δείτε πώς μπορείτε να επιτρέψετε στις εφαρμογές σας να έχουν πρόσβαση στην κάμερα:
-
Επιλέξτε Έναρξη > Ρυθμίσεις > Προστασία προσωπικών δεδομένων και ασφάλεια > Κάμερα .
-
Βεβαιωθείτε ότι η Πρόσβαση κάμερας είναι ενεργοποιημένη.
Σημείωση: Αν η πρόσβαση στην κάμερα για τη συσκευή είναι απενεργοποιημένη και γκριζαρισμένη, θα χρειαστείτε έναν διαχειριστή στη συσκευή για να ενεργοποιήσει την πρόσβαση στην κάμερα για εσάς.
-
Βεβαιωθείτε ότι είναι ενεργοποιημένη η επιλογή Να επιτρέπεται σε εφαρμογές η πρόσβαση στην κάμερα.
-
Επιλέξτε ποιες εφαρμογές θα πρέπει να έχουν πρόσβαση. Μόνο οι εφαρμογές που εγκαταστάθηκαν από το Microsoft Store θα εμφανίζονται σε αυτήν τη λίστα.
-
Αν αντιμετωπίζετε προβλήματα με μια εφαρμογή από την οποία δεν έχετε εγκαταστήσει Microsoft Store, βεβαιωθείτε ότι Να επιτρέπεται στις εφαρμογές επιφάνειας εργασίας η πρόσβαση στην κάμερά σας είναι ενεργοποιημένη. Δεν μπορείτε να απενεργοποιήσετε την πρόσβαση c1amera για μεμονωμένες εφαρμογές υπολογιστή. Τα προγράμματα περιήγησης στο Διαδίκτυο, όπως το Microsoft Edge και πολλές εφαρμογές διασκέψεων βίντεο, όπως το Microsoft Teams, είναι εφαρμογές υπολογιστή που απαιτούν την ενεργοποίηση αυτής της ρύθμισης.
Για περισσότερες πληροφορίες, επισκεφθείτε την ενότητα Διαχείριση δικαιωμάτων εφαρμογών για κάμερα στα Windows.
Αν η κάμερα παγώνει ή παρουσιάζει σφάλμα ή δεν ανοίγει, ακολουθήστε τα παρακάτω βήματα για να επιλύσετε το πρόβλημα.
-
Κλείστε τις περιττές εφαρμογές, για να αποδεσμεύσετε μνήμη.
-
Επανεκκινήστε τον υπολογιστή σας.
-
Ενημερώστε το πρόγραμμα οδήγησης της κάμερας:
-
Επιλέξτε Έναρξη > Διαχείριση Συσκευών.
-
Αναπτύξτε την ενότητα Κάμερες και αναζητήστε την κάμερά σας από τη λίστα.
-
Κάντε δεξιό κλικ στην κάμερα και επιλέξτε Ενημέρωση προγράμματος οδήγησης.
-
Επιλέξτε Αυτόματη αναζήτηση για προγράμματα οδήγησης: Τα Windows θα αναζητήσουν στο Internet το πιο πρόσφατο πρόγραμμα οδήγησης και θα το εγκαταστήσουν, αν είναι διαθέσιμο.
-
Μόλις ολοκληρωθεί η ενημέρωση, επανεκκινήστε τον υπολογιστή σας για να βεβαιωθείτε ότι οι αλλαγές θα τεθούν σε ισχύ.
-
Απενεργοποιήστε προσωρινά το λογισμικό προστασίας από ιούς/το τείχος προστασίας:
-
Ανοίξτε την εφαρμογή προστασίας από ιούς ή το τείχος προστασίας από το μενού "Έναρξη".
-
Αναζητήστε μια επιλογή για απενεργοποίηση ή παύση της προστασίας, η οποία βρίσκεται συχνά στην καρτέλα Ρυθμίσεις, Εργαλεία ή Προστασία .
-
Επιλέξτε μια διάρκεια για την προσωρινή απενεργοποίηση (π.χ., 10 λεπτά, 1 ώρα).
-
Ενημερώστε το λογισμικό προστασίας από ιούς.
Εκτελέστε το πρόγραμμα αντιμετώπισης προβλημάτων κάμερας: Το πρόγραμμα αντιμετώπισης προβλημάτων κάμερας ίσως μπορέσει να επιλύσει αυτόματα τα προβλήματα της κάμερας. Για να εκτελέσετε την αντιμετώπιση προβλημάτων:
-
Επιλέξτε Έναρξη > Ρυθμίσεις > Σύστημα.
-
Κάντε κύλιση προς τα κάτω και κάντε κλικ στην επιλογή Αντιμετώπιση προβλημάτων και, στη συνέχεια, επιλέξτε Άλλα προγράμματα αντιμετώπισης προβλημάτων.
-
Εντοπίστε την ενότητα Κάμερα και κάντε κλικ στο κουμπί Εκτέλεση για να ανοίξετε το πρόγραμμα αντιμετώπισης προβλημάτων κάμερας
Επανεγκαταστήστε τα προγράμματα οδήγησης κάμερας:
-
Επιλέξτε Έναρξη > Διαχείριση Συσκευών.
-
Αναπτύξτε την ενότητα Κάμερες και αναζητήστε την κάμερά σας από τη λίστα.
-
Κάντε δεξί κλικ στην κάμερα και επιλέξτε Κατάργηση εγκατάστασης συσκευής.
-
Στο παράθυρο διαλόγου επιβεβαίωσης, επιλέξτε το πλαίσιο ελέγχου Διαγραφή του λογισμικού προγράμματος οδήγησης για αυτήν τη συσκευή (αν υπάρχει).
-
Κάντε κλικ στην επιλογή Κατάργηση εγκατάστασης για να καταργήσετε το πρόγραμμα οδήγησης.
-
Επανεκκινήστε τον υπολογιστή σας μετά την κατάργηση της εγκατάστασης του προγράμματος οδήγησης. Τα Windows θα επιχειρήσουν να επανεγκαταστήσουν αυτόματα το προεπιλεγμένο πρόγραμμα οδήγησης.
-
Μετά την επανεκκίνηση, Διαχείριση Συσκευών, κάντε δεξιό κλικ στην κάμερα και επιλέξτε Ενημέρωση προγράμματος οδήγησης.
-
Επιλέξτε Αυτόματη αναζήτηση για προγράμματα οδήγησης: Τα Windows θα αναζητήσουν στο Internet το πιο πρόσφατο πρόγραμμα οδήγησης και θα το εγκαταστήσουν, αν είναι διαθέσιμο.
Αυτό συχνά οφείλεται σε παρωχημένα ή μη συμβατά προγράμματα οδήγησης. Για επίλυση:
Ενημερώστε το πρόγραμμα οδήγησης της κάμερας:
-
Επιλέξτε Έναρξη > Διαχείριση Συσκευών.
-
Αναπτύξτε την ενότητα Κάμερες και αναζητήστε την κάμερά σας από τη λίστα.
-
Κάντε δεξιό κλικ στην κάμερα και επιλέξτε Ενημέρωση προγράμματος οδήγησης.
-
Επιλέξτε Αυτόματη αναζήτηση για προγράμματα οδήγησης: Τα Windows θα αναζητήσουν στο Internet το πιο πρόσφατο πρόγραμμα οδήγησης και θα το εγκαταστήσουν, αν είναι διαθέσιμο.
-
Μόλις ολοκληρωθεί η ενημέρωση, επανεκκινήστε τον υπολογιστή σας για να βεβαιωθείτε ότι οι αλλαγές θα τεθούν σε ισχύ.
Έλεγχος για ενημερώσεις των Windows:
-
Ελέγξτε για ενημερώσεις. Επιλέξτε Έναρξη > Ρυθμίσεις > Windows Update > Έλεγχος για ενημερώσεις.
-
Αν δεν υπάρχουν ενημερώσεις για την κάμερά σας, δοκιμάστε να επιλέξετε Επιλογές για προχωρημένους > Προαιρετικές ενημερώσεις, και αναζητήστε ενημερώσεις προγραμμάτων οδήγησης για την κάμερά σας. Αφήστε να εγκατασταθούν οι διαθέσιμες ενημερώσεις και, στη συνέχεια, επανεκκινήστε τη συσκευή σας όταν είναι έτοιμη.
-
-
Επανεκκινήστε τον υπολογιστή σας. Εάν δεν έχετε επανεκκινήσετε τη συσκευή σας από τη στιγμή που η κάμερα σταμάτησε να λειτουργεί, θα πρέπει να το κάνετε. Επιλέξτε Έναρξη > Παροχή ενέργειας > Επανεκκίνηση . Η ενεργοποίηση της συσκευής σας από την αναστολή λειτουργίας δεν είναι το ίδιο με την επανεκκίνηση.
Δοκιμάστε την κάμερά σας σε διαφορετική εφαρμογή:Χρησιμοποιήστε την εφαρμογή Κάμερα στα Windows, για να ελέγξετε αν το πρόβλημα αφορά μια συγκεκριμένη εφαρμογή.
-
Ανοίξτε την Έναρξη > Κάμερα και δείτε αν η προεπισκόπηση λειτουργεί.
-
Εάν η κάμερα λειτουργεί σε μία εφαρμογή, αλλά όχι σε κάποια άλλη, το πρόβλημα έγκειται στις ρυθμίσεις της εφαρμογής.
Αν εμφανίζεται μαύρη οθόνη ή κανένα βίντεο, αυτό μπορεί να οφείλεται σε ελαττωματικό υλικό κάμερας, παρωχημένα προγράμματα οδήγησης, ανεπαρκή φωτισμό ή φυσικά εμπόδια. Για να επιλύσετε αυτό το πρόβλημα:
Ενημερώστε το πρόγραμμα οδήγησης της κάμερας:
-
Επιλέξτε Έναρξη > Διαχείριση Συσκευών.
-
Αναπτύξτε την ενότητα Κάμερες και αναζητήστε την κάμερά σας από τη λίστα.
-
Κάντε δεξιό κλικ στην κάμερα και επιλέξτε Ενημέρωση προγράμματος οδήγησης.
-
Επιλέξτε Αυτόματη αναζήτηση για προγράμματα οδήγησης: Τα Windows θα αναζητήσουν στο Internet το πιο πρόσφατο πρόγραμμα οδήγησης και θα το εγκαταστήσουν, αν είναι διαθέσιμο.
-
Μόλις ολοκληρωθεί η ενημέρωση, επανεκκινήστε τον υπολογιστή σας για να βεβαιωθείτε ότι οι αλλαγές θα τεθούν σε ισχύ.
Δοκιμάστε την κάμερά σας σε διαφορετική εφαρμογή:Χρησιμοποιήστε την εφαρμογή Κάμερα στα Windows, για να ελέγξετε αν το πρόβλημα αφορά μια συγκεκριμένη εφαρμογή.
-
Ανοίξτε την Έναρξη > Κάμερα και δείτε αν η προεπισκόπηση λειτουργεί.
-
Εάν η κάμερα λειτουργεί σε μία εφαρμογή, αλλά όχι σε κάποια άλλη, το πρόβλημα έγκειται στις ρυθμίσεις της εφαρμογής.
Βεβαιωθείτε ότι ο φακός της κάμερας είναι καθαρός και δεν έχει μπλοκαριστεί.
Αν δείτε ένα θολό βίντεο ή βίντεο χαμηλής ποιότητας, αυτό μπορεί να οφείλεται σε κακή ανάλυση της κάμερας, σε βρόμικο ή κατεστραμμένο φακό κάμερας ή σε προβλήματα δικτύου κατά τη διάρκεια κλήσεων βίντεο. Για να επιλύσετε αυτό το πρόβλημα:
-
Καθαρίστε τον φακό της κάμερας.
-
Προσαρμόστε τις ρυθμίσεις ανάλυσης στην εφαρμογή κάμερας ή στην εφαρμογή διάσκεψης με βίντεο.
-
Εξασφαλίστε ισχυρή και σταθερή σύνδεση στο Internet.
Ακολουθήστε τα παρακάτω βήματα αντιμετώπισης προβλημάτων, αν η κάμερά σας σταμάτησε να λειτουργεί μετά την ενημέρωση σε Windows.
Επαναφέρετε το πρόγραμμα οδήγησης της κάμερας:
Εάν η κάμερα σταμάτησε να λειτουργεί μετά από μια ενημέρωση, δοκιμάστε τα παρακάτω βήματα:
-
Στη Διαχείριση Συσκευών, κάντε δεξιό κλικ (ή πατήστε παρατεταμένα) στην κάμερά σας, στη συνέχεια, επιλέξτε Ιδιότητες.
-
Επιλέξτε την καρτέλα Πρόγραμμα οδήγησης, έπειτα επιλέξτε: Επαναφορά προγράμματος οδήγησης και, στη συνέχεια, επιλέξτε: Ναι. (Ορισμένα προγράμματα οδήγησης δεν παρέχουν αυτήν την επιλογή. Εάν το πρόγραμμα οδήγησής σας δεν διαθέτει την επιλογή Επαναφορά προγράμματος οδήγησης, προχωρήστε στην επόμενη επιλογή επιδιόρθωσης).
-
Όταν ολοκληρωθεί η επαναφορά, επανεκκινήστε τη συσκευή σας και έπειτα δοκιμάστε να ανοίξετε ξανά την εφαρμογή "Κάμερα".
-
Εάν η επαναφορά δεν έχει αποτέλεσμα ή δεν είναι διαθέσιμη, προχωρήστε στα επόμενα βήματα.
Καταργήστε την εγκατάσταση του προγράμματος οδήγησης κάμερας και κάντε σάρωση για αλλαγές υλικού:
-
Στη Διαχείριση Συσκευών, κάντε δεξί κλικ (ή πατήστε παρατεταμένα) στην κάμερά σας, στη συνέχεια, επιλέξτε Ιδιότητες.
-
Επιλέξτε την καρτέλα Πρόγραμμα οδήγησης και, στη συνέχεια, επιλέξτε: Κατάργηση συσκευής. Επιλέξτε το πλαίσιο ελέγχου Για να επιχειρήσετε να καταργήσετε το πρόγραμμα οδήγησης για αυτήν τη συσκευή και, στη συνέχεια, επιλέξτε OK.
-
Στη Διαχείριση Συσκευών στο μενού Ενέργειες, επιλέξτε: Ανίχνευση για αλλαγές υλικού.
-
Περιμένετε μέχρι να ολοκληρωθεί η ανίχνευση και η επανεγκατάσταση των ενημερωμένων προγραμμάτων οδήγησης, επανεκκινήστε τον υπολογιστή σας και, στη συνέχεια, δοκιμάστε να ανοίξετε ξανά την εφαρμογή "Κάμερα".
Σημείωση: Εάν η κάμερά σας εξακολουθεί να μην λειτουργεί, αναζητήστε βοήθεια στην τοποθεσία web του κατασκευαστή της κάμερας.
Εάν η κάμερα σταματήσει να λειτουργεί, μπορεί να διακόψει τις κλήσεις βίντεο, τις ηλεκτρονικές συσκέψεις και άλλες δραστηριότητες που βασίζονται στην κάμερα. Στις συνήθεις αιτίες περιλαμβάνονται προγράμματα οδήγησης που λείπουν μετά από μια πρόσφατη ενημέρωση, λογισμικό προστασίας από ιούς που αποκλείει την κάμερα, περιοριστικές ρυθμίσεις προστασίας προσωπικών δεδομένων ή ζητήματα με την εφαρμογή που προσπαθείτε να χρησιμοποιήσετε. Αυτό το άρθρο παρέχει έναν οδηγό βήμα προς βήμα για να σας βοηθήσει να αντιμετωπίσετε και να επιλύσετε αποτελεσματικά τα προβλήματα της κάμερας.
Εκτέλεση του προγράμματος αντιμετώπισης προβλημάτων κάμερας των Windows
Αν χρησιμοποιείτε συσκευή Windows 10, ξεκινήστε εκτελώντας το πρόγραμμα αντιμετώπισης προβλημάτων αυτόματης κάμερας στην εφαρμογή Λήψη βοήθειας. Θα εκτελέσει αυτόματα διαγνωστικό έλεγχο και θα προσπαθήσει να επιλύσει τα περισσότερα προβλήματα της κάμερας. Αν χρησιμοποιείτε μια παλαιότερη έκδοση των Windows ή μια κινητή συσκευή, μεταβείτε στην ενότητα Γενικά βήματα αντιμετώπισης προβλημάτων .
Εκτέλεση του προγράμματος αντιμετώπισης προβλημάτων στο θέμα Λήψη βοήθειας
Αν το πρόγραμμα αντιμετώπισης προβλημάτων κάμερας στην εφαρμογή Λήψη βοήθειας δεν καταφέρει να επιλύσει το πρόβλημά σας, επιλέξτε το συγκεκριμένο πρόβλημα με την κάμερα από την ενότητα Πιο συνηθισμένα προβλήματα κάμεραςπαρακάτω και ακολουθήστε τα βήματα που παρέχονται. Αν το πρόβλημά σας δεν αναφέρεται, δοκιμάστε τις πιθανές λύσεις που αναφέρονται.
Γενική αντιμετώπιση προβλημάτων
Δοκιμάστε τα ακόλουθα γενικά βήματα αντιμετώπισης προβλημάτων για να επιλύσετε το πρόβλημα της κάμερας.
-
Αν χρησιμοποιείτε εξωτερική κάμερα, βεβαιωθείτε ότι είναι σταθερά συνδεδεμένη στη θύρα USB. Ελέγξτε για χαλαρά καλώδια και βεβαιωθείτε ότι όλες οι συνδέσεις είναι σωστά συνδεδεμένες.
-
Για να αποκλείετε προβλήματα υλικού, δοκιμάστε την κάμερα σε διαφορετική συσκευή.
Ορισμένοι φορητοί υπολογιστές και φορητές συσκευές έχουν ένα φυσικό διακόπτη ή κουμπί που ενεργοποιεί και απενεργοποιεί την κάμερα. Όταν είναι απενεργοποιημένη, η συσκευή σας δεν θα αναγνωρίσει ότι υπάρχει εγκατεστημένη κάμερα ή μπορεί να κάνει την κάμερά σας να εμφανίσει μια εικόνα μιας κάμερας με κάθετο. Εάν ο υπολογιστής σας διαθέτει διακόπτη ή κουμπί, βεβαιωθείτε ότι βρίσκεται στη θέση ενεργοποίησης πριν χρησιμοποιήσετε την κάμερα.
Αυτοί οι διακόπτες ή τα κουμπιά μπορεί να μην είναι εύκολο να εντοπιστούν, επομένως βεβαιωθείτε ότι ελέγχετε όλες τις πιθανές θέσεις. Για παράδειγμα, θα μπορούσε να είναι:
-
Ένας διακόπτης κύλισης στο πλάι ενός φορητού υπολογιστή
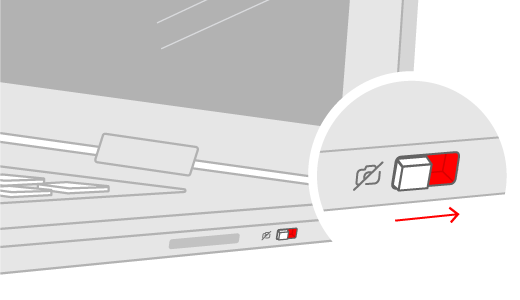
-
Κουμπί στο πληκτρολόγιο με εικονίδιο κάμερας
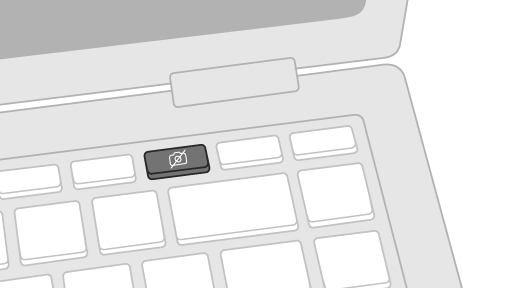
-
Ένα μικρό ρυθμιστικό για ένα κλείστρο, ενσωματωμένο απευθείας στην κάμερα
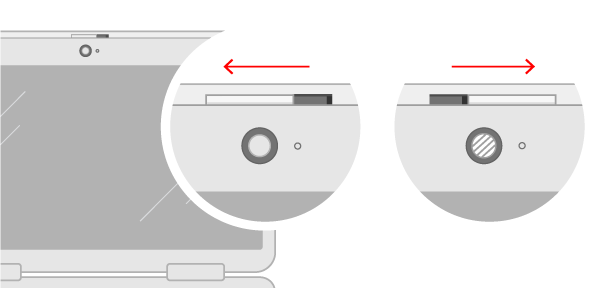
Αν κάνατε πρόσφατα αναβάθμιση στα Windows 10, ενδέχεται να χρειαστεί να παραχωρήσετε στις εφαρμογές άδεια να χρησιμοποιούν την κάμερα. Σε νεότερες εκδόσεις των Windows 10, ορισμένες εφαρμογές δεν έχουν πρόσβαση στην κάμερα από προεπιλογή.
Για να επιτρέψετε στη συσκευή σας να αποκτήσει πρόσβαση στην κάμερα, επιλέξτε το κουμπί Έναρξη και, στη συνέχεια, επιλέξτε Ρυθμίσεις > Προστασία Προσωπικών Δεδομένων > Κάμερα . Στην περιοχή Να επιτρέπεται η πρόσβαση στην κάμερα από αυτή τη συσκευή, εάν είναι απενεργοποιημένη η επιλογή Πρόσβαση σε κάμερα για αυτή τη συσκευή, επιλέξτε Αλλαγή και βεβαιωθείτε ότι είναι ενεργοποιημένη η επιλογή Πρόσβαση σε κάμερα για αυτή τη συσκευή.
Να επιτρέπεται η πρόσβαση στην κάμερα σε αυτήν τη συσκευή
Σημείωση: Εάν η πρόσβαση στην κάμερα για τη συσκευή είναι απενεργοποιημένη και δεν μπορείτε να επιλέξετε Αλλαγή, θα πρέπει ένας διαχειριστής της συσκευής να ενεργοποιήσει την πρόσβαση στην κάμερα για εσάς.
Για να αποκτήσει πρόσβαση στην κάμερά σας οποιαδήποτε εφαρμογή, βεβαιωθείτε ότι είναι ενεργοποιημένη η δυνατότητα πρόσβασης στην κάμερα για τις εφαρμογές του λογαριασμού χρήστη σας. Βεβαιωθείτε ότι είναι ενεργοποιημένη η επιλογή Να επιτρέπεται σε εφαρμογές να έχουν πρόσβαση στην κάμερά σας.
Αφού επιτρέψετε την πρόσβαση στην κάμερα, μεταβείτε στην επιλογή Επιλέξτε ποιες εφαρμογές του Microsoft Store μπορούν να έχουν πρόσβαση στην κάμερά σας και ενεργοποιήστε την πρόσβαση στην κάμερα για τις εφαρμογές που θέλετε. Μόνο οι εφαρμογές που έχουν εγκατασταθεί από το Microsoft Store θα εμφανίζονται σε αυτήν τη λίστα.
Εάν έχετε εγκαταστήσει την εφαρμογή από το Internet, από δίσκο, από μονάδα δίσκου USB ή ο διαχειριστής IT εγκατέστησε την εφαρμογή για εσάς, ενδέχεται να μην είναι μια εφαρμογή του Microsoft Store. Για να ελέγξετε, μεταβείτε στην επιλογή Να επιτρέπεται η πρόσβαση εφαρμογών υπολογιστή στην κάμερα σας και βεβαιωθείτε ότι είναι ενεργοποιημένη. Τα προγράμματα περιήγησης στο Διαδίκτυο (όπως το Microsoft Edge) και πολλές εφαρμογές τηλεδιάσκεψης (όπως το Microsoft Teams) είναι εφαρμογές για υπολογιστές που απαιτούν την ενεργοποίηση αυτής της ρύθμισης.
Για περισσότερες πληροφορίες, επισκεφθείτε την ενότητα Διαχείριση δικαιωμάτων εφαρμογών για κάμερα στα Windows.
Χρησιμοποιήστε την εφαρμογή Κάμερα στα Windows, για να ελέγξετε αν το πρόβλημα αφορά μια συγκεκριμένη εφαρμογή.
-
Ανοίξτε την Έναρξη > Κάμερα και δείτε αν η προεπισκόπηση λειτουργεί.
-
Εάν η κάμερα λειτουργεί σε μία εφαρμογή, αλλά όχι σε κάποια άλλη, το πρόβλημα έγκειται στις ρυθμίσεις της εφαρμογής.
-
Ελέγξτε για ενημερώσεις. Επιλέξτε: Έναρξη, στη συνέχεια, επιλέξτε: Ρυθμίσεις > Ενημέρωση και ασφάλεια > Windows Update > Έλεγχος για ενημερώσεις. Εάν εμφανίζεται η επιλογή Προβολή προαιρετικών ενημερώσεων, επιλέξτε την για να δείτε εάν υπάρχουν διαθέσιμες ενημερώσεις για την κάμερά σας. Αφήστε να εγκατασταθούν οι διαθέσιμες ενημερώσεις και, στη συνέχεια, επανεκκινήστε τη συσκευή σας όταν είναι έτοιμη.
-
Επανεκκινήστε τον υπολογιστή σας. Εάν δεν έχετε επανεκκινήσετε τη συσκευή σας από τη στιγμή που η κάμερα σταμάτησε να λειτουργεί, θα πρέπει να το κάνετε. Επιλέξτε: Έναρξη και, στη συνέχεια Παροχή ενέργειας > Επανεκκίνηση. Η ενεργοποίηση της συσκευής σας από την αναστολή λειτουργίας δεν είναι το ίδιο με την επανεκκίνηση.
-
Δοκιμάστε την κάμερα με την εφαρμογή "Κάμερα". Επιλέξτε: Έναρξη και, στη συνέχεια, "Κάμερα" από τη λίστα εφαρμογών. Εάν σας ζητηθεί να επιτρέψετε την πρόσβαση στην "Κάμερα", επιλέξτε Ναι. Εάν η κάμερα λειτουργεί στην εφαρμογή "Κάμερα", ίσως υπάρχει πρόβλημα με την εφαρμογή που προσπαθείτε να χρησιμοποιήσετε. Άνοιγμα Κάμερας
-
Επιλέξτε Έναρξη > Ρυθμίσεις > Ενημέρωση & ασφάλεια.
-
Από το αριστερό μενού, επιλέξτε Αντιμετώπιση προβλημάτων.
-
Μεταβείτε στην ενότητα Εύρεση και επιδιόρθωση άλλων προβλημάτων , κάντε κλικ στην επιλογή Κάμερα και, στη συνέχεια, επιλέξτε Εκτέλεση του προγράμματος αντιμετώπισης προβλημάτων.
Ορισμένα προγράμματα προστασίας από ιούς ή τείχη προστασίας ενδέχεται να αποκλείσουν την πρόσβαση στην κάμερα. Αναζητήστε αυτές τις ρυθμίσεις και απενεργοποιήστε τις προσωρινά και ελέγξτε την κάμερά σας. Για βοήθεια, επισκεφτείτε την τοποθεσία web της εταιρείας του λογισμικού προστασίας από ιούς που διαθέτετε.
Δοκιμάστε μια διαφορετική θύρα USB και κάντε σάρωση για αλλαγές υλικού:
Εάν χρησιμοποιείτε εξωτερική κάμερα, δοκιμάστε να τη χρησιμοποιήσετε πρώτα σε διαφορετική θύρα USB στη συσκευή σας. Εάν αυτό δεν έχει αποτέλεσμα ή η κάμερα είναι ενσωματωμένη στη συσκευή σας, δοκιμάστε το εξής:
-
Στην Αναζήτηση στη γραμμή εργασιών, πληκτρολογήστε διαχείριση συσκευών και, στη συνέχεια, επιλέξτε την από τα αποτελέσματα αναζήτησης.
-
Βρείτε την κάμερα στην περιοχή Κάμερες, Συσκευές απεικόνισης ή Ελεγκτές ήχου, βίντεο και παιχνιδιών.
-
Εάν δεν υπάρχει η κάμερά σας, επιλέξτε το μενού Ενέργειες και, στη συνέχεια, επιλέξτε: Ανίχνευση για αλλαγές υλικού.
-
Περιμένετε μέχρι να ολοκληρωθεί η ανίχνευση και η επανεγκατάσταση των ενημερωμένων προγραμμάτων οδήγησης, επανεκκινήστε τη συσκευή σας και, στη συνέχεια, δοκιμάστε να ανοίξετε ξανά την εφαρμογή "Κάμερα".
-
Εάν αυτά τα βήματα δεν επιλύσουν το πρόβλημά σας, συνεχίστε με τα επόμενα βήματα.
Ελέγξτε για μη συμβατό πρόγραμμα οδήγησης κάμερας:
Ορισμένες παλαιότερες κάμερες που έχουν σχεδιαστεί για παλαιότερες συσκευές δεν είναι συμβατές με τα Windows 10. Δείτε πώς μπορείτε να ελέγξετε εάν η κάμερά σας είναι συμβατή:
-
Στη Διαχείριση Συσκευών, αναζητήστε την κάμερά σας στην περιοχή Κάμερες, Συσκευές απεικόνισης ή Ελεγκτές ήχου, βίντεο και παιχνιδιών.
-
Κάντε δεξί κλικ (ή πατήστε παρατεταμένα) στο όνομα της κάμεράς σας και, στη συνέχεια, επιλέξτε Ιδιότητες.
-
Επιλέξτε την καρτέλα Πρόγραμμα οδήγησης, έπειτα επιλέξτε το κουμπί Λεπτομέρειες προγράμματος οδήγησης και, στη συνέχεια, αναζητήστε ένα όνομα αρχείου που περιλαμβάνει το stream.sys. Εάν βρίσκεται εκεί, η κάμερά σας έχει σχεδιαστεί πριν από τα Windows 7 και θα πρέπει να την αντικαταστήσετε με μια νεότερη κάμερα.
-
Εάν δεν μπορείτε να βρείτε ένα όνομα αρχείου που περιλαμβάνει το stream.sys, προχωρήστε στα επόμενα βήματα.
Επαναφέρετε το πρόγραμμα οδήγησης της κάμερας:
Εάν η κάμερα σταμάτησε να λειτουργεί μετά από μια ενημέρωση, δοκιμάστε τα παρακάτω βήματα:
-
Στη Διαχείριση Συσκευών, κάντε δεξί κλικ (ή πατήστε παρατεταμένα) στην κάμερά σας, στη συνέχεια, επιλέξτε Ιδιότητες.
-
Επιλέξτε την καρτέλα Πρόγραμμα οδήγησης, έπειτα επιλέξτε: Επαναφορά προγράμματος οδήγησης και, στη συνέχεια, επιλέξτε: Ναι. (Ορισμένα προγράμματα οδήγησης δεν παρέχουν αυτήν την επιλογή. Εάν το πρόγραμμα οδήγησής σας δεν διαθέτει την επιλογή Επαναφορά προγράμματος οδήγησης, προχωρήστε στην επόμενη επιλογή επιδιόρθωσης).
-
Όταν ολοκληρωθεί η επαναφορά, επανεκκινήστε τη συσκευή σας και έπειτα δοκιμάστε να ανοίξετε ξανά την εφαρμογή "Κάμερα".
-
Εάν η επαναφορά δεν έχει αποτέλεσμα ή δεν είναι διαθέσιμη, προχωρήστε στα επόμενα βήματα.
Καταργήστε την εγκατάσταση του προγράμματος οδήγησης κάμερας και κάντε σάρωση για αλλαγές υλικού:
-
Στη Διαχείριση Συσκευών, κάντε δεξί κλικ (ή πατήστε παρατεταμένα) στην κάμερά σας, στη συνέχεια, επιλέξτε Ιδιότητες.
-
Επιλέξτε την καρτέλα Πρόγραμμα οδήγησης και, στη συνέχεια, επιλέξτε: Κατάργηση συσκευής. Επιλέξτε το πλαίσιο ελέγχου Διαγραφή του λογισμικού προγράμματος οδήγησης για αυτήν τη συσκευή και έπειτα επιλέξτε: OK.
-
Στη Διαχείριση Συσκευών στο μενού Ενέργειες, επιλέξτε: Ανίχνευση για αλλαγές υλικού.
-
Περιμένετε μέχρι να ολοκληρωθεί η ανίχνευση και η επανεγκατάσταση των ενημερωμένων προγραμμάτων οδήγησης, επανεκκινήστε τον υπολογιστή σας και, στη συνέχεια, δοκιμάστε να ανοίξετε ξανά την εφαρμογή "Κάμερα".
Σημείωση: Εάν η κάμερά σας εξακολουθεί να μην λειτουργεί, αναζητήστε βοήθεια στην τοποθεσία web του κατασκευαστή της κάμερας.
Μετάβαση σε πρόγραμμα οδήγησης UVC
Οι πιο διαθέσιμες κάμερες Web USB είναι κάμερες συμβατές με UVC (τυπική κλάση βίντεο USB). Λειτουργούν με το πρόγραμμα οδήγησης UVC που περιλαμβάνεται στο Windows (το πρόγραμμα οδήγησης UVC στο πλαίσιο). Εάν η κάμερα Web δεν λειτουργεί σωστά, η εναλλαγή με το πρόγραμμα οδήγησης UVC στο πλαίσιο μπορεί να επιλύσει το πρόβλημα. Ακολουθήστε τα παρακάτω βήματα για να αλλάξετε προγράμματα οδήγησης (απαιτούνται δικαιώματα διαχειριστή).
Σημείωση: Το ενσωματωμένο πρόγραμμα οδήγησης UVC ενδέχεται να μην υποστηρίζει όλες τις δυνατότητες της κάμεράς σας. Για παράδειγμα, η αναγνώριση προσώπου Windows Hello ενδέχεται να μην λειτουργεί πλέον, εάν υποστηρίζεται από το πρόγραμμα οδήγησης του κατασκευαστή της κάμερας, χρησιμοποιώντας προσαρμοσμένες επεκτάσεις USB που δεν υποστηρίζονται από το πρόγραμμα οδήγησης.
-
Στην Αναζήτηση στη γραμμή εργασιών, πληκτρολογήστε διαχείριση συσκευών και, στη συνέχεια, επιλέξτε την από τα αποτελέσματα αναζήτησης.
-
Βρείτε το πρόβλημα κάμερας web από τη λίστα των συσκευών που εμφανίζονται στο Διαχείριση Συσκευών. Θα πρέπει να εμφανίζεται είτε στην περιοχή Κάμερες είτε στην περιοχή Συσκευές απεικόνισης.
-
Κάντε δεξί κλικ στη συσκευή κάμερας Web με το ποντίκι σας και επιλέξτε Ενημέρωση προγράμματος οδήγησης.
-
Επιλέξτε Αναζήτηση λογισμικού προγράμματος οδήγησης στον υπολογιστή μου.
-
Επιλέξτε Να επιτρέπεται η επιλογή από μια λίστα των διαθέσιμων προγραμμάτων οδήγησης στον υπολογιστή μου.
-
Επιλέξτε Συσκευή βίντεο USB και, στη συνέχεια, επιλέξτε Επόμενο για να ολοκληρώσετε την ενημέρωση του προγράμματος οδήγησης.
-
Επιλέξτε Κλείσιμο για να αναγνωρίσετε τις επιλογές ρυθμίσεων και να επιστρέψετε στην Διαχείριση Συσκευών. Η κάμερα Web θα εμφανίζεται τώρα κάτω από την κατηγορία Κάμερες στη λίστα Διαχείριση Συσκευών.
Πιο συνηθισμένα προβλήματα κάμερας
Παρακάτω, θα βρείτε τα πιο συνηθισμένα προβλήματα κάμερας που έχουν αντιμετωπίσει οι χρήστες, καθώς και τους κωδικούς σφάλματος και τα βήματα για την αντιμετώπιση προβλημάτων.
Κωδικοί σφάλματος και οι πιθανές αιτίες τους
Η παρακάτω λίστα περιγράφει τους κωδικούς σφάλματος και τις πιθανές αιτίες που σχετίζονται με την κάμερα των Windows. Κάντε κλικ στον κωδικό σφάλματος για να δείτε τα λεπτομερή βήματα αντιμετώπισης προβλημάτων που πρέπει να επιλύσετε.
|
Κωδικός σφάλματος |
Αιτία |
|---|---|
|
Το σύστημα δεν μπορεί να εντοπίσει την κάμερα. |
|
|
Μια άλλη εφαρμογή ή διαδικασία χρησιμοποιεί την κάμερα. |
|
|
Δεν επιτρέπεται η πρόσβαση στην κάμερα |
|
|
Η πρόσβαση στην κάμερα περιορίζεται από την πολιτική. |
|
|
Ανεπαρκής πόροι συστήματος για την εκτέλεση της κάμερας. |
|
|
Η κάμερα κλειδώθηκε από λογισμικό ασφαλείας |
|
|
Σφάλμα εντοπισμού συσκευής λόγω προβλήματος μητρώου ή υλικού. |
|
|
Η έναρξη βίντεο απέτυχε |
|
|
Γενικό σφάλμα συχνά λόγω αποτυχίας υλικού ή προγράμματος οδήγησης. |
Αν δεν εντοπιστεί η κάμερα, αυτό μπορεί να οφείλεται σε χαλαρό ή αποσυνδεδεμένο υλικό (για εξωτερικές κάμερες) ή σε εσφαλμένες ρυθμίσεις προστασίας προσωπικών δεδομένων. Για να επιλύσετε αυτό το πρόβλημα:
Βεβαιωθείτε ότι η κάμερα είναι συνδεδεμένη: Αν χρησιμοποιείτε εξωτερική κάμερα, βεβαιωθείτε ότι είναι σταθερά συνδεδεμένη στη θύρα USB. Ελέγξτε για χαλαρά καλώδια και βεβαιωθείτε ότι όλες οι συνδέσεις είναι σωστά συνδεδεμένες.
Ενεργοποίηση κάμερας στη Διαχείριση Συσκευών: Επιλέξτε Έναρξη > Διαχείριση Συσκευών. Αναπτύξτε την επιλογή Κάμερες και κάντε δεξί κλικ στην κάμερά σας από τη λίστα. Εάν εμφανιστεί η επιλογή Απενεργοποίηση συσκευής , αυτό σημαίνει ότι η κάμερά σας είναι ήδη ενεργοποιημένη. Εάν η κάμερα είναι απενεργοποιημένη, θα δείτε την επιλογή Ενεργοποίηση συσκευής για να ενεργοποιήσετε την κάμερα.
Ελέγξτε τις ρυθμίσεις προστασίας προσωπικών δεδομένων για την κάμερα: Δείτε πώς μπορείτε να επιτρέψετε στις εφαρμογές σας να έχουν πρόσβαση στην κάμερα:
Αν κάνατε πρόσφατα αναβάθμιση στα Windows 10, ενδέχεται να χρειαστεί να παραχωρήσετε στις εφαρμογές άδεια να χρησιμοποιούν την κάμερα. Σε νεότερες εκδόσεις των Windows 10, ορισμένες εφαρμογές δεν έχουν πρόσβαση στην κάμερα από προεπιλογή.
Για να επιτρέψετε στη συσκευή σας να αποκτήσει πρόσβαση στην κάμερα, επιλέξτε το κουμπί Έναρξη και, στη συνέχεια, επιλέξτε Ρυθμίσεις > Προστασία Προσωπικών Δεδομένων > Κάμερα . Στην περιοχή Να επιτρέπεται η πρόσβαση στην κάμερα από αυτή τη συσκευή, εάν είναι απενεργοποιημένη η επιλογή Πρόσβαση σε κάμερα για αυτή τη συσκευή, επιλέξτε Αλλαγή και βεβαιωθείτε ότι είναι ενεργοποιημένη η επιλογή Πρόσβαση σε κάμερα για αυτή τη συσκευή.
Να επιτρέπεται η πρόσβαση στην κάμερα σε αυτήν τη συσκευή
Σημείωση: Εάν η πρόσβαση στην κάμερα για τη συσκευή είναι απενεργοποιημένη και δεν μπορείτε να επιλέξετε Αλλαγή, θα πρέπει ένας διαχειριστής της συσκευής να ενεργοποιήσει την πρόσβαση στην κάμερα για εσάς.
Για να αποκτήσει πρόσβαση στην κάμερά σας οποιαδήποτε εφαρμογή, βεβαιωθείτε ότι είναι ενεργοποιημένη η δυνατότητα πρόσβασης στην κάμερα για τις εφαρμογές του λογαριασμού χρήστη σας. Βεβαιωθείτε ότι είναι ενεργοποιημένη η επιλογή Να επιτρέπεται σε εφαρμογές να έχουν πρόσβαση στην κάμερά σας.
Αφού επιτρέψετε την πρόσβαση στην κάμερα, μεταβείτε στην επιλογή Επιλέξτε ποιες εφαρμογές του Microsoft Store μπορούν να έχουν πρόσβαση στην κάμερά σας και ενεργοποιήστε την πρόσβαση στην κάμερα για τις εφαρμογές που θέλετε. Μόνο οι εφαρμογές που έχουν εγκατασταθεί από το Microsoft Store θα εμφανίζονται σε αυτήν τη λίστα.
Εάν έχετε εγκαταστήσει την εφαρμογή από το Internet, από δίσκο, από μονάδα δίσκου USB ή ο διαχειριστής IT εγκατέστησε την εφαρμογή για εσάς, ενδέχεται να μην είναι μια εφαρμογή του Microsoft Store. Για να ελέγξετε, μεταβείτε στην επιλογή Να επιτρέπεται η πρόσβαση εφαρμογών υπολογιστή στην κάμερα σας και βεβαιωθείτε ότι είναι ενεργοποιημένη. Τα προγράμματα περιήγησης στο Διαδίκτυο (όπως το Microsoft Edge) και πολλές εφαρμογές τηλεδιάσκεψης (όπως το Microsoft Teams) είναι εφαρμογές για υπολογιστές που απαιτούν την ενεργοποίηση αυτής της ρύθμισης.
Για περισσότερες πληροφορίες, επισκεφθείτε την ενότητα Διαχείριση δικαιωμάτων εφαρμογών για κάμερα στα Windows.
Αν η κάμερα δεν λειτουργεί σε συγκεκριμένες εφαρμογές, αυτό μπορεί να συμβαίνει επειδή μια άλλη εφαρμογή χρησιμοποιεί την κάμερα ή λόγω περιορισμένης πρόσβασης στην κάμερα. Για να επιλύσετε αυτό το πρόβλημα:
Κλείστε όλες τις εφαρμογές που μπορεί να χρησιμοποιούν κάμερα:
-
Τερματίστε τυχόν εφαρμογές παρασκηνίου που θα μπορούσαν να έχουν πρόσβαση στην κάμερα και προκαλούν διενέξεις.
-
Ελέγξτε τη Διαχείριση Εργασιών για εφαρμογές που χρησιμοποιούν την κάμερα και κλείστε τις: Κάντε δεξί κλικ στη γραμμή εργασιών και επιλέξτε Διαχείριση Εργασιών. Θα δείτε μια λίστα με τις εφαρμογές που εκτελούνται. Κάντε δεξί κλικ σε οποιαδήποτε εφαρμογή χρησιμοποιώντας την κάμερα και επιλέξτε Τερματισμός εργασίας για να την κλείσετε.
Ελέγξτε τις ρυθμίσεις προστασίας προσωπικών δεδομένων για την κάμερα: Δείτε πώς μπορείτε να επιτρέψετε στις εφαρμογές σας να έχουν πρόσβαση στην κάμερα:
Αν κάνατε πρόσφατα αναβάθμιση στα Windows 10, ενδέχεται να χρειαστεί να παραχωρήσετε στις εφαρμογές άδεια να χρησιμοποιούν την κάμερα. Σε νεότερες εκδόσεις των Windows 10, ορισμένες εφαρμογές δεν έχουν πρόσβαση στην κάμερα από προεπιλογή.
Για να επιτρέψετε στη συσκευή σας να αποκτήσει πρόσβαση στην κάμερα, επιλέξτε το κουμπί Έναρξη και, στη συνέχεια, επιλέξτε Ρυθμίσεις > Προστασία Προσωπικών Δεδομένων > Κάμερα . Στην περιοχή Να επιτρέπεται η πρόσβαση στην κάμερα από αυτή τη συσκευή, εάν είναι απενεργοποιημένη η επιλογή Πρόσβαση σε κάμερα για αυτή τη συσκευή, επιλέξτε Αλλαγή και βεβαιωθείτε ότι είναι ενεργοποιημένη η επιλογή Πρόσβαση σε κάμερα για αυτή τη συσκευή.
Να επιτρέπεται η πρόσβαση στην κάμερα σε αυτήν τη συσκευή
Σημείωση: Εάν η πρόσβαση στην κάμερα για τη συσκευή είναι απενεργοποιημένη και δεν μπορείτε να επιλέξετε Αλλαγή, θα πρέπει ένας διαχειριστής της συσκευής να ενεργοποιήσει την πρόσβαση στην κάμερα για εσάς.
Για να αποκτήσει πρόσβαση στην κάμερά σας οποιαδήποτε εφαρμογή, βεβαιωθείτε ότι είναι ενεργοποιημένη η δυνατότητα πρόσβασης στην κάμερα για τις εφαρμογές του λογαριασμού χρήστη σας. Βεβαιωθείτε ότι είναι ενεργοποιημένη η επιλογή Να επιτρέπεται σε εφαρμογές να έχουν πρόσβαση στην κάμερά σας.
Αφού επιτρέψετε την πρόσβαση στην κάμερα, μεταβείτε στην επιλογή Επιλέξτε ποιες εφαρμογές του Microsoft Store μπορούν να έχουν πρόσβαση στην κάμερά σας και ενεργοποιήστε την πρόσβαση στην κάμερα για τις εφαρμογές που θέλετε. Μόνο οι εφαρμογές που έχουν εγκατασταθεί από το Microsoft Store θα εμφανίζονται σε αυτήν τη λίστα.
Εάν έχετε εγκαταστήσει την εφαρμογή από το Internet, από δίσκο, από μονάδα δίσκου USB ή ο διαχειριστής IT εγκατέστησε την εφαρμογή για εσάς, ενδέχεται να μην είναι μια εφαρμογή του Microsoft Store. Για να ελέγξετε, μεταβείτε στην επιλογή Να επιτρέπεται η πρόσβαση εφαρμογών υπολογιστή στην κάμερα σας και βεβαιωθείτε ότι είναι ενεργοποιημένη. Τα προγράμματα περιήγησης στο Διαδίκτυο (όπως το Microsoft Edge) και πολλές εφαρμογές τηλεδιάσκεψης (όπως το Microsoft Teams) είναι εφαρμογές για υπολογιστές που απαιτούν την ενεργοποίηση αυτής της ρύθμισης.
Για περισσότερες πληροφορίες, επισκεφθείτε την ενότητα Διαχείριση δικαιωμάτων εφαρμογών για κάμερα στα Windows.
Επίσης, βεβαιωθείτε ότι το λογισμικό προστασίας από ιούς ή από τρίτους δεν αποκλείει την κάμερα.
-
Ελέγξτε τις ρυθμίσεις πολιτικής ομάδας (για εταιρικούς χρήστες).
-
Εάν υπάρχουν περιορισμοί στις πολιτικές, επικοινωνήστε με το διαχειριστή IT.
Ελέγξτε τις ρυθμίσεις προστασίας προσωπικών δεδομένων για την κάμερα:
Αν κάνατε πρόσφατα αναβάθμιση στα Windows 10, ενδέχεται να χρειαστεί να παραχωρήσετε στις εφαρμογές άδεια να χρησιμοποιούν την κάμερα. Σε νεότερες εκδόσεις των Windows 10, ορισμένες εφαρμογές δεν έχουν πρόσβαση στην κάμερα από προεπιλογή.
Για να επιτρέψετε στη συσκευή σας να αποκτήσει πρόσβαση στην κάμερα, επιλέξτε το κουμπί Έναρξη και, στη συνέχεια, επιλέξτε Ρυθμίσεις > Προστασία Προσωπικών Δεδομένων > Κάμερα . Στην περιοχή Να επιτρέπεται η πρόσβαση στην κάμερα από αυτή τη συσκευή, εάν είναι απενεργοποιημένη η επιλογή Πρόσβαση σε κάμερα για αυτή τη συσκευή, επιλέξτε Αλλαγή και βεβαιωθείτε ότι είναι ενεργοποιημένη η επιλογή Πρόσβαση σε κάμερα για αυτή τη συσκευή.
Να επιτρέπεται η πρόσβαση στην κάμερα σε αυτήν τη συσκευή
Σημείωση: Εάν η πρόσβαση στην κάμερα για τη συσκευή είναι απενεργοποιημένη και δεν μπορείτε να επιλέξετε Αλλαγή, θα πρέπει ένας διαχειριστής της συσκευής να ενεργοποιήσει την πρόσβαση στην κάμερα για εσάς.
Για να αποκτήσει πρόσβαση στην κάμερά σας οποιαδήποτε εφαρμογή, βεβαιωθείτε ότι είναι ενεργοποιημένη η δυνατότητα πρόσβασης στην κάμερα για τις εφαρμογές του λογαριασμού χρήστη σας. Βεβαιωθείτε ότι είναι ενεργοποιημένη η επιλογή Να επιτρέπεται σε εφαρμογές να έχουν πρόσβαση στην κάμερά σας.
Αφού επιτρέψετε την πρόσβαση στην κάμερα, μεταβείτε στην επιλογή Επιλέξτε ποιες εφαρμογές του Microsoft Store μπορούν να έχουν πρόσβαση στην κάμερά σας και ενεργοποιήστε την πρόσβαση στην κάμερα για τις εφαρμογές που θέλετε. Μόνο οι εφαρμογές που έχουν εγκατασταθεί από το Microsoft Store θα εμφανίζονται σε αυτήν τη λίστα.
Εάν έχετε εγκαταστήσει την εφαρμογή από το Internet, από δίσκο, από μονάδα δίσκου USB ή ο διαχειριστής IT εγκατέστησε την εφαρμογή για εσάς, ενδέχεται να μην είναι μια εφαρμογή του Microsoft Store. Για να ελέγξετε, μεταβείτε στην επιλογή Να επιτρέπεται η πρόσβαση εφαρμογών υπολογιστή στην κάμερα σας και βεβαιωθείτε ότι είναι ενεργοποιημένη. Τα προγράμματα περιήγησης στο Διαδίκτυο (όπως το Microsoft Edge) και πολλές εφαρμογές τηλεδιάσκεψης (όπως το Microsoft Teams) είναι εφαρμογές για υπολογιστές που απαιτούν την ενεργοποίηση αυτής της ρύθμισης.
Για περισσότερες πληροφορίες, επισκεφθείτε την ενότητα Διαχείριση δικαιωμάτων εφαρμογών για κάμερα στα Windows.
Αν η κάμερα παγώνει ή παρουσιάζει σφάλμα ή δεν ανοίγει, ακολουθήστε τα παρακάτω βήματα για να επιλύσετε το πρόβλημα.
-
Κλείστε τις περιττές εφαρμογές, για να αποδεσμεύσετε μνήμη.
-
Επανεκκινήστε τον υπολογιστή σας.
-
Ενημερώστε το πρόγραμμα οδήγησης της κάμερας:
-
Επιλέξτε Έναρξη > Διαχείριση Συσκευών.
-
Αναπτύξτε την ενότητα Κάμερες και αναζητήστε την κάμερά σας από τη λίστα.
-
Κάντε δεξιό κλικ στην κάμερα και επιλέξτε Ενημέρωση προγράμματος οδήγησης.
-
Επιλέξτε Αυτόματη αναζήτηση για προγράμματα οδήγησης: Τα Windows θα αναζητήσουν στο Internet το πιο πρόσφατο πρόγραμμα οδήγησης και θα το εγκαταστήσουν, αν είναι διαθέσιμο.
-
Μόλις ολοκληρωθεί η ενημέρωση, επανεκκινήστε τον υπολογιστή σας για να βεβαιωθείτε ότι οι αλλαγές θα τεθούν σε ισχύ.
-
Απενεργοποιήστε προσωρινά το λογισμικό προστασίας από ιούς/το τείχος προστασίας:
-
Ανοίξτε την εφαρμογή προστασίας από ιούς ή το τείχος προστασίας από το μενού "Έναρξη".
-
Αναζητήστε μια επιλογή για απενεργοποίηση ή παύση της προστασίας, η οποία βρίσκεται συχνά στην καρτέλα Ρυθμίσεις, Εργαλεία ή Προστασία .
-
Επιλέξτε μια διάρκεια για την προσωρινή απενεργοποίηση (π.χ., 10 λεπτά, 1 ώρα).
-
Ενημερώστε το λογισμικό προστασίας από ιούς.
Εκτελέστε το πρόγραμμα αντιμετώπισης προβλημάτων κάμερας: Το πρόγραμμα αντιμετώπισης προβλημάτων κάμερας ίσως μπορέσει να επιλύσει αυτόματα τα προβλήματα της κάμερας. Για να εκτελέσετε την αντιμετώπιση προβλημάτων:
-
Επιλέξτε Έναρξη > Ρυθμίσεις > Ενημέρωση & ασφάλεια.
-
Από το αριστερό μενού, επιλέξτε Αντιμετώπιση προβλημάτων.
-
Μεταβείτε στην ενότητα Εύρεση και επιδιόρθωση άλλων προβλημάτων , κάντε κλικ στην επιλογή Κάμερα και, στη συνέχεια, επιλέξτε Εκτέλεση του προγράμματος αντιμετώπισης προβλημάτων.
Επανεγκαταστήστε τα προγράμματα οδήγησης κάμερας:
-
Επιλέξτε Έναρξη > Διαχείριση Συσκευών.
-
Αναπτύξτε την ενότητα Κάμερες και αναζητήστε την κάμερά σας από τη λίστα.
-
Κάντε δεξί κλικ στην κάμερα και επιλέξτε Κατάργηση εγκατάστασης συσκευής.
-
Στο παράθυρο διαλόγου επιβεβαίωσης, επιλέξτε το πλαίσιο ελέγχου Διαγραφή του λογισμικού προγράμματος οδήγησης για αυτήν τη συσκευή (αν υπάρχει).
-
Κάντε κλικ στην επιλογή Κατάργηση εγκατάστασης για να καταργήσετε το πρόγραμμα οδήγησης.
-
Επανεκκινήστε τον υπολογιστή σας μετά την κατάργηση της εγκατάστασης του προγράμματος οδήγησης. Τα Windows θα επιχειρήσουν να επανεγκαταστήσουν αυτόματα το προεπιλεγμένο πρόγραμμα οδήγησης.
-
Μετά την επανεκκίνηση, Διαχείριση Συσκευών, κάντε δεξιό κλικ στην κάμερα και επιλέξτε Ενημέρωση προγράμματος οδήγησης.
-
Επιλέξτε Αυτόματη αναζήτηση για προγράμματα οδήγησης: Τα Windows θα αναζητήσουν στο Internet το πιο πρόσφατο πρόγραμμα οδήγησης και θα το εγκαταστήσουν, αν είναι διαθέσιμο.
Αυτό συχνά οφείλεται σε παρωχημένα ή μη συμβατά προγράμματα οδήγησης. Για επίλυση:
Ενημερώστε το πρόγραμμα οδήγησης της κάμερας:
-
Επιλέξτε Έναρξη > Διαχείριση Συσκευών.
-
Αναπτύξτε την ενότητα Κάμερες και αναζητήστε την κάμερά σας από τη λίστα.
-
Κάντε δεξιό κλικ στην κάμερα και επιλέξτε Ενημέρωση προγράμματος οδήγησης.
-
Επιλέξτε Αυτόματη αναζήτηση για προγράμματα οδήγησης: Τα Windows θα αναζητήσουν στο Internet το πιο πρόσφατο πρόγραμμα οδήγησης και θα το εγκαταστήσουν, αν είναι διαθέσιμο.
-
Μόλις ολοκληρωθεί η ενημέρωση, επανεκκινήστε τον υπολογιστή σας για να βεβαιωθείτε ότι οι αλλαγές θα τεθούν σε ισχύ.
Έλεγχος για ενημερώσεις των Windows:
-
Ελέγξτε για ενημερώσεις. Επιλέξτε: Έναρξη, στη συνέχεια, επιλέξτε: Ρυθμίσεις > Ενημέρωση και ασφάλεια > Windows Update > Έλεγχος για ενημερώσεις. Εάν εμφανίζεται η επιλογή Προβολή προαιρετικών ενημερώσεων, επιλέξτε την για να δείτε εάν υπάρχουν διαθέσιμες ενημερώσεις για την κάμερά σας. Αφήστε να εγκατασταθούν οι διαθέσιμες ενημερώσεις και, στη συνέχεια, επανεκκινήστε τη συσκευή σας όταν είναι έτοιμη.
-
Επανεκκινήστε τον υπολογιστή σας. Εάν δεν έχετε επανεκκινήσετε τη συσκευή σας από τη στιγμή που η κάμερα σταμάτησε να λειτουργεί, θα πρέπει να το κάνετε. Επιλέξτε: Έναρξη και, στη συνέχεια Παροχή ενέργειας > Επανεκκίνηση. Η ενεργοποίηση της συσκευής σας από την αναστολή λειτουργίας δεν είναι το ίδιο με την επανεκκίνηση.
Δοκιμάστε την κάμερά σας σε διαφορετική εφαρμογή:Χρησιμοποιήστε την εφαρμογή Κάμερα στα Windows, για να ελέγξετε αν το πρόβλημα αφορά μια συγκεκριμένη εφαρμογή.
-
Ανοίξτε την Έναρξη > Κάμερα και δείτε αν η προεπισκόπηση λειτουργεί.
-
Εάν η κάμερα λειτουργεί σε μία εφαρμογή, αλλά όχι σε κάποια άλλη, το πρόβλημα έγκειται στις ρυθμίσεις της εφαρμογής.
Αν εμφανίζεται μαύρη οθόνη ή κανένα βίντεο, αυτό μπορεί να οφείλεται σε ελαττωματικό υλικό κάμερας, παρωχημένα προγράμματα οδήγησης, ανεπαρκή φωτισμό ή φυσικά εμπόδια. Για να επιλύσετε αυτό το πρόβλημα:
Ενημερώστε το πρόγραμμα οδήγησης της κάμερας:
-
Επιλέξτε Έναρξη > Διαχείριση Συσκευών.
-
Αναπτύξτε την ενότητα Κάμερες και αναζητήστε την κάμερά σας από τη λίστα.
-
Κάντε δεξιό κλικ στην κάμερα και επιλέξτε Ενημέρωση προγράμματος οδήγησης.
-
Επιλέξτε Αυτόματη αναζήτηση για προγράμματα οδήγησης: Τα Windows θα αναζητήσουν στο Internet το πιο πρόσφατο πρόγραμμα οδήγησης και θα το εγκαταστήσουν, αν είναι διαθέσιμο.
-
Μόλις ολοκληρωθεί η ενημέρωση, επανεκκινήστε τον υπολογιστή σας για να βεβαιωθείτε ότι οι αλλαγές θα τεθούν σε ισχύ.
Δοκιμάστε την κάμερά σας σε διαφορετική εφαρμογή:Χρησιμοποιήστε την εφαρμογή Κάμερα στα Windows, για να ελέγξετε αν το πρόβλημα αφορά μια συγκεκριμένη εφαρμογή.
-
Ανοίξτε την Έναρξη > Κάμερα και δείτε αν η προεπισκόπηση λειτουργεί.
-
Εάν η κάμερα λειτουργεί σε μία εφαρμογή, αλλά όχι σε κάποια άλλη, το πρόβλημα έγκειται στις ρυθμίσεις της εφαρμογής.
Βεβαιωθείτε ότι ο φακός της κάμερας είναι καθαρός και δεν έχει μπλοκαριστεί.
Αν δείτε ένα θολό βίντεο ή βίντεο χαμηλής ποιότητας, αυτό μπορεί να οφείλεται σε κακή ανάλυση της κάμερας, σε βρόμικο ή κατεστραμμένο φακό κάμερας ή σε προβλήματα δικτύου κατά τη διάρκεια κλήσεων βίντεο. Για να επιλύσετε αυτό το πρόβλημα:
-
Καθαρίστε τον φακό της κάμερας.
-
Προσαρμόστε τις ρυθμίσεις ανάλυσης στην εφαρμογή κάμερας ή στην εφαρμογή διάσκεψης με βίντεο.
-
Εξασφαλίστε ισχυρή και σταθερή σύνδεση στο Internet.
Ακολουθήστε τα παρακάτω βήματα αντιμετώπισης προβλημάτων, αν η κάμερά σας σταμάτησε να λειτουργεί μετά την ενημέρωση σε Windows.
Επαναφέρετε το πρόγραμμα οδήγησης της κάμερας:
-
Στη Διαχείριση Συσκευών, κάντε δεξί κλικ (ή πατήστε παρατεταμένα) στην κάμερά σας, στη συνέχεια, επιλέξτε Ιδιότητες.
-
Επιλέξτε την καρτέλα Πρόγραμμα οδήγησης, έπειτα επιλέξτε: Επαναφορά προγράμματος οδήγησης και, στη συνέχεια, επιλέξτε: Ναι. (Ορισμένα προγράμματα οδήγησης δεν παρέχουν αυτήν την επιλογή. Εάν το πρόγραμμα οδήγησής σας δεν διαθέτει την επιλογή Επαναφορά προγράμματος οδήγησης, προχωρήστε στην επόμενη επιλογή επιδιόρθωσης).
-
Όταν ολοκληρωθεί η επαναφορά, επανεκκινήστε τη συσκευή σας και έπειτα δοκιμάστε να ανοίξετε ξανά την εφαρμογή "Κάμερα".
-
Εάν η επαναφορά δεν έχει αποτέλεσμα ή δεν είναι διαθέσιμη, προχωρήστε στα επόμενα βήματα.
Καταργήστε την εγκατάσταση του προγράμματος οδήγησης κάμερας και κάντε σάρωση για αλλαγές υλικού:
-
Στη Διαχείριση Συσκευών, κάντε δεξί κλικ (ή πατήστε παρατεταμένα) στην κάμερά σας, στη συνέχεια, επιλέξτε Ιδιότητες.
-
Επιλέξτε την καρτέλα Πρόγραμμα οδήγησης και, στη συνέχεια, επιλέξτε: Κατάργηση συσκευής. Επιλέξτε το πλαίσιο ελέγχου Διαγραφή του λογισμικού προγράμματος οδήγησης για αυτήν τη συσκευή και έπειτα επιλέξτε: OK.
-
Σημείωση: Εάν η κάμερά σας εξακολουθεί να μην λειτουργεί, αναζητήστε βοήθεια στην τοποθεσία web του κατασκευαστή της κάμερας.
-
Στη Διαχείριση Συσκευών στο μενού Ενέργειες, επιλέξτε: Ανίχνευση για αλλαγές υλικού.
-
Περιμένετε μέχρι να ολοκληρωθεί η ανίχνευση και η επανεγκατάσταση των ενημερωμένων προγραμμάτων οδήγησης, επανεκκινήστε τον υπολογιστή σας και, στη συνέχεια, δοκιμάστε να ανοίξετε ξανά την εφαρμογή "Κάμερα".











