Σημείωση: Αυτό το άρθρο εστιάζει στον τρόπο κοινής χρήσης αρχείων ή φακέλων μέσω τοπικού δικτύου (ή LAN), όπως συνδεδεμένων υπολογιστών εντός του σπιτιού ή του χώρου εργασίας σας. Αν προσπαθείτε να μάθετε πώς μπορείτε να κάνετε κοινή χρήση ενός αρχείου μέσω Internet, για παράδειγμα με έναν φίλο ή μέλος της οικογένειάς σας, το OneDrive παρέχει εύκολους τρόπους για να το επιτύχετε αυτό. Για περισσότερες λεπτομέρειες, ανατρέξτε στο θέμα Κοινή χρήση αρχείων και φακέλων του OneDrive.
Ακολουθούν ορισμένες απαντήσεις σε συνήθεις ερωτήσεις σχετικά με τις αλλαγές στην κοινή χρήση αρχείων και φακέλων στα Windows 11:
Για να κάνετε κοινή χρήση ενός αρχείου ή φακέλου μέσω δικτύου σε Εξερεύνηση αρχείων, κάντε τα εξής:
-
Κάντε δεξί κλικ (ή πατήστε παρατεταμένα) σε ένα αρχείο και, στη συνέχεια, επιλέξτε Εμφάνιση περισσότερων επιλογών > παραχώρηση πρόσβασης σε > συγκεκριμένα άτομα.
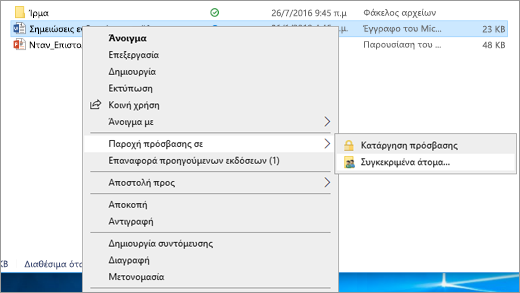
-
Επιλέξτε έναν χρήστη στο δίκτυο με τον οποίο θα γίνει κοινή χρήση του αρχείου ή επιλέξτε "Όλοι" για να παραχωρήσετε σε όλους τους χρήστες του δικτύου πρόσβαση στο αρχείο.
Αν επιλέξετε πολλά αρχεία ταυτόχρονα, μπορείτε να τα κοινοποιήσετε όλα με τον ίδιο τρόπο. Λειτουργεί και για τους φακέλους: κοινοποιείστε έναν φάκελο και θα γίνει κοινή χρήση όλων των αρχείων που περιέχονται σε αυτόν.
Κάντε δεξί κλικ ή πατήστε ένα αρχείο ή φάκελο και, στη συνέχεια, επιλέξτε Εμφάνιση περισσότερων επιλογών > παραχώρηση πρόσβασης σε > κατάργηση πρόσβασης.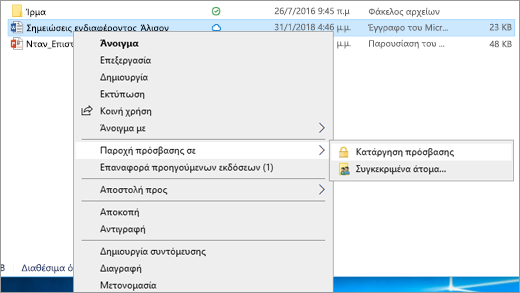
Εξερεύνηση αρχείων εμφανίζει την επιλογή Κατάργηση πρόσβασης για όλα τα αρχεία, ακόμα και εκείνα που δεν τίθενται σε κοινή χρήση μέσω δικτύου.
Ανοίξτε την Εξερεύνηση αρχείων και, στη συνέχεια, πληκτρολογήστε \\localhost στη γραμμή διευθύνσεων.
Σημείωση: Αφού κάνετε κοινή χρήση ενός αρχείου από έναν φάκελο στο προφίλ χρήστη σας και μεταβείτε στην περιοχή \\localhost, θα δείτε εκεί το προφίλ χρήστη σας και όλα τα αρχεία σας. Αυτό δεν σημαίνει ότι όλα τα αρχεία σας είναι κοινόχρηστα – απλώς ότι έχετε πρόσβαση σε όλα τα δικά σας αρχεία.
Εάν ανοίξετε Εξερεύνηση αρχείων, μεταβείτε στο Δίκτυο και δείτε ένα μήνυμα σφάλματος ("Ο εντοπισμός δικτύου είναι απενεργοποιημένος…."), θα πρέπει να ενεργοποιήσετε τον εντοπισμό δικτύου για να δείτε συσκευές στο δίκτυο που κάνουν κοινή χρήση αρχείων. Για να την ενεργοποιήσετε, επιλέξτε το πλαίσιο Ο εντοπισμός δικτύου είναι απενεργοποιημένος και, στη συνέχεια, Ενεργοποίηση του εντοπισμού δικτύου και της κοινής χρήσης αρχείων.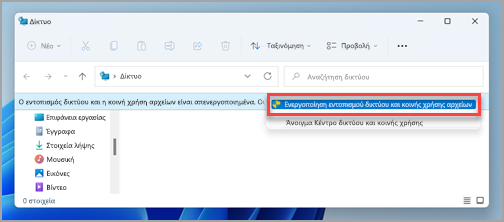
Για να επιλύσετε προβλήματα κοινής χρήσης αρχείων ή φακέλων, ακολουθήστε τα παρακάτω βήματα σε όλους τους υπολογιστές από τους οποίους προσπαθείτε να κάνετε κοινή χρήση.
-
Ενημέρωση των Windows Η εξασφάλιση ότι όλοι οι υπολογιστές είναι όσο πιο ενημερωμένοι μπορούν είναι το κλειδί για να βεβαιωθείτε ότι δεν χάνετε κανένα πρόγραμμα οδήγησης ή ενημερώσεις των Windows.
Άνοιγμα του Windows Update -
Βεβαιωθείτε ότι οι υπολογιστές βρίσκονται στο ίδιο δίκτυο. Για παράδειγμα, αν οι υπολογιστές σας συνδέονται στο Internet μέσω ασύρματου δρομολογητή, βεβαιωθείτε ότι όλοι συνδέονται μέσω του ίδιου ασύρματου δρομολογητή.
-
Αν χρησιμοποιείτε δίκτυο Wi-Fi, ρυθμίστε το σε Ιδιωτικό. Για να μάθετε πώς γίνεται αυτό, διαβάστε το θέμα Κάντε ένα δίκτυο Wi-Fi δημόσιο ή ιδιωτικό στα Windows.
-
Ενεργοποιήστε τον εντοπισμό δικτύου και την κοινή χρήση αρχείων και εκτυπωτών και απενεργοποιήστε την κοινή χρήση με προστασία κωδικού πρόσβασης.
-
Επιλέξτε το κουμπί Έναρξη και, στη συνέχεια, επιλέξτε Ρυθμίσεις .
-
Στη γραμμή αναζήτησης "Εύρεση ρύθμισης", πληκτρολογήστε "Διαχείριση ρυθμίσεων κοινής χρήσης για προχωρημένους" και επιλέξτε "Διαχείριση ρυθμίσεων κοινής χρήσης για προχωρημένους " από τα προτεινόμενα αποτελέσματα.
-
Στο παράθυρο ρυθμίσεις κοινής χρήσης για προχωρημένους που εμφανίζεται, στην περιοχή "Ιδιωτικό", επιλέξτε "Ενεργοποίηση εντοπισμού δικτύου " και "Ενεργοποίηση κοινής χρήσης αρχείων και εκτυπωτών".
-
Στην περιοχή Όλα τα δίκτυα, επιλέξτε Απενεργοποίηση της κοινής χρήσης με προστασία κωδικού πρόσβασης.
-
-
Ορίστε την αυτόματη εκκίνηση των υπηρεσιών κοινής χρήσης.
-
Πατήστε το πλήκτρο με το λογότυπο των Windows + R.
-
Στο παράθυρο διαλόγου Εκτέλεση , πληκτρολογήστε services.msc και, στη συνέχεια, επιλέξτε OK.
-
Κάντε δεξιό κλικ σε καθεμία από τις ακόλουθες υπηρεσίες, επιλέξτε Ιδιότητες, αν δεν εκτελούνται, επιλέξτε Έναρξη και, δίπλα στην επιλογή Τύπος εκκίνησης, επιλέξτε Αυτόματα:
-
Κεντρικός υπολογιστής υπηρεσίας παροχής εντοπισμού λειτουργιών
-
Δημοσίευση πόρων εντοπισμού λειτουργιών
-
Εντοπισμός SSDP
-
Κεντρικός υπολογιστής συσκευής Τοποθέτησης και Άμεσης Λειτουργίας γενικής χρήσης
-
-
Σχετικά θέματα
Στα Windows 10, έχουν αλλάξει ορισμένες δυνατότητες κοινής χρήσης αρχείων και φακέλων μέσω δικτύου, συμπεριλαμβανομένης της κατάργησης της Οικιακής ομάδας. Διαβάστε παρακάτω για να βρείτε απαντήσεις σε συνήθεις ερωτήσεις σχετικά με άλλες τροποποιήσεις στην κοινή χρήση αρχείων και φακέλων στα Windows 10.
Για να κάνετε κοινή χρήση ενός αρχείου ή φακέλου στην Εξερεύνηση αρχείων, κάντε ένα από τα εξής:
-
Κάντε δεξί κλικ ή πατήστε ένα αρχείο, επιλέξτε παραχώρηση πρόσβασης σε > συγκεκριμένα άτομα.
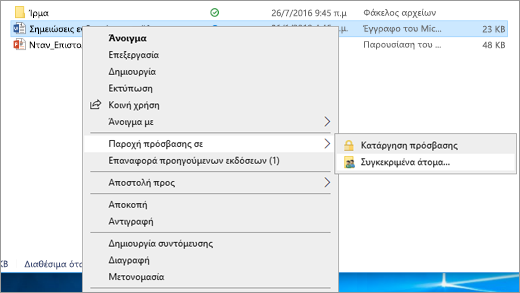
-
Επιλέξτε ένα αρχείο, επιλέξτε την καρτέλα Κοινή χρήση στο επάνω μέρος της εξερεύνησης αρχείων και, στη συνέχεια, στην ενότητα Κοινή χρήση με, επιλέξτε Συγκεκριμένα άτομα.
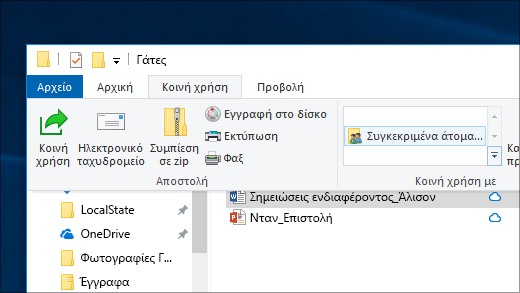
Επιλέξτε έναν χρήστη στο δίκτυο με τον οποίο θα γίνει κοινή χρήση του αρχείου ή επιλέξτε "Όλοι" για να παραχωρήσετε σε όλους τους χρήστες του δικτύου πρόσβαση στο αρχείο.
Αν επιλέξετε πολλά αρχεία ταυτόχρονα, μπορείτε να τα κοινοποιήσετε όλα με τον ίδιο τρόπο. Λειτουργεί και για τους φακέλους: κοινοποιείστε έναν φάκελο και θα γίνει κοινή χρήση όλων των αρχείων που περιέχονται σε αυτόν.
Για να διακόψετε την κοινή χρήση στην Εξερεύνηση αρχείων, κάντε ένα από τα εξής:
-
Κάντε δεξί κλικ ή πατήστε ένα αρχείο ή φάκελο και, στη συνέχεια, επιλέξτε παραχώρηση πρόσβασης για > κατάργηση πρόσβασης.
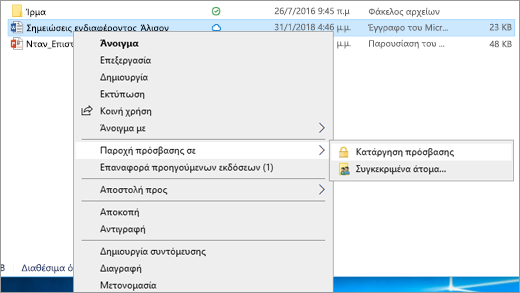
-
Επιλέξτε ένα αρχείο ή φάκελο, επιλέξτε την καρτέλα Κοινή χρήση στο επάνω μέρος της εξερεύνησης αρχείων και, στη συνέχεια, στην ενότητα Κοινή χρήση με , επιλέξτε Κατάργηση πρόσβασης.
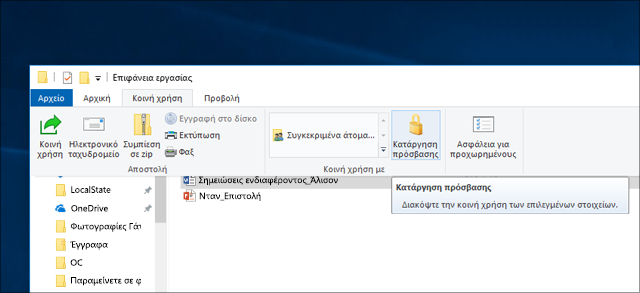
Η Εξερεύνηση αρχείων εμφανίζει την επιλογή Κατάργηση πρόσβασης ("Διακοπή κοινής χρήσης" σε παλαιότερες εκδόσεις του Windows 10) για όλα τα αρχεία, ακόμα και εκείνα που δεν τίθενται σε κοινή χρήση μέσω δικτύου.
Ανοίξτε την Εξερεύνηση αρχείων και, στη συνέχεια, πληκτρολογήστε \\localhost στη γραμμή διευθύνσεων.
Σημείωση: Αφού κάνετε κοινή χρήση ενός αρχείου από έναν φάκελο στο προφίλ χρήστη σας και μεταβείτε στην περιοχή \\localhost, θα δείτε εκεί το προφίλ χρήστη σας και όλα τα αρχεία σας. Αυτό δεν σημαίνει ότι όλα τα αρχεία σας είναι κοινόχρηστα – απλώς ότι έχετε πρόσβαση σε όλα τα δικά σας αρχεία.
Εάν ανοίξετε Εξερεύνηση αρχείων, μεταβείτε στο Δίκτυο και δείτε ένα μήνυμα σφάλματος ("Ο εντοπισμός δικτύου είναι απενεργοποιημένος…."), θα πρέπει να ενεργοποιήσετε τον εντοπισμό δικτύου για να δείτε συσκευές στο δίκτυο που κάνουν κοινή χρήση αρχείων. Για να την ενεργοποιήσετε, επιλέξτε το πλαίσιο Ο εντοπισμός δικτύου απενεργοποιείταικαι, στη συνέχεια, επιλέξτε Ενεργοποίηση εντοπισμού δικτύου και κοινής χρήσης αρχείων.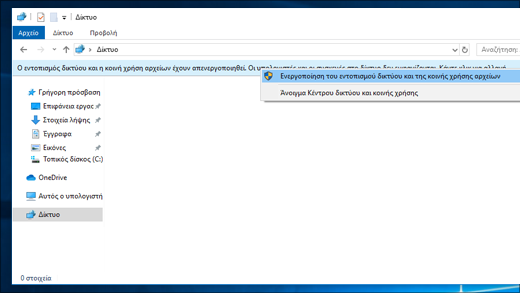
Για να επιλύσετε προβλήματα κοινής χρήσης αρχείων ή φακέλων, ακολουθήστε τα παρακάτω βήματα σε όλους τους υπολογιστές από τους οποίους προσπαθείτε να κάνετε κοινή χρήση.
-
Ενημέρωση των Windows Η εξασφάλιση ότι όλοι οι υπολογιστές είναι όσο πιο ενημερωμένοι μπορούν είναι το κλειδί για να βεβαιωθείτε ότι δεν χάνετε κανένα πρόγραμμα οδήγησης ή ενημερώσεις των Windows.
Άνοιγμα του Windows Update -
Βεβαιωθείτε ότι οι υπολογιστές βρίσκονται στο ίδιο δίκτυο. Για παράδειγμα, αν οι υπολογιστές σας συνδέονται στο Internet μέσω ασύρματου δρομολογητή, βεβαιωθείτε ότι όλοι συνδέονται μέσω του ίδιου ασύρματου δρομολογητή.
-
Αν χρησιμοποιείτε δίκτυο Wi-Fi, ρυθμίστε το σε Ιδιωτικό. Για να μάθετε πώς γίνεται αυτό, διαβάστε το θέμα Κάντε ένα δίκτυο Wi-Fi δημόσιο ή ιδιωτικό στα Windows.
-
Ενεργοποιήστε τον εντοπισμό δικτύου και την κοινή χρήση αρχείων και εκτυπωτών και απενεργοποιήστε την κοινή χρήση με προστασία κωδικού πρόσβασης.
-
Επιλέξτε το κουμπί Έναρξη , στη συνέχεια, Ρυθμίσεις > Δίκτυο και Internet και, στη δεξιά πλευρά, επιλέξτε Επιλογές κοινής χρήσης.
-
Στην περιοχή Ιδιωτικό, επιλέξτε Ενεργοποίηση εντοπισμού δικτύου και Ενεργοποίηση της κοινής χρήσης αρχείων και εκτυπωτών.
-
Στην περιοχή Όλα τα δίκτυα, επιλέξτε Απενεργοποίηση της κοινής χρήσης με προστασία κωδικού πρόσβασης.
-
-
Ορίστε την αυτόματη εκκίνηση των υπηρεσιών κοινής χρήσης.
-
Πατήστε το πλήκτρο με το λογότυπο των Windows + R.
-
Στο παράθυρο διαλόγου Εκτέλεση , πληκτρολογήστε services.msc και, στη συνέχεια, επιλέξτε OK.
-
Κάντε δεξιό κλικ σε καθεμία από τις ακόλουθες υπηρεσίες, επιλέξτε Ιδιότητες, αν δεν εκτελούνται, επιλέξτε Έναρξη και, δίπλα στην επιλογή Τύπος εκκίνησης, επιλέξτε Αυτόματα:
-
Κεντρικός υπολογιστής υπηρεσίας παροχής εντοπισμού λειτουργιών
-
Δημοσίευση πόρων εντοπισμού λειτουργιών
-
Εντοπισμός SSDP
-
Κεντρικός υπολογιστής συσκευής Τοποθέτησης και Άμεσης Λειτουργίας γενικής χρήσης
-
-











