Πολλοί χρήστες πιστεύουν ότι χρησιμοποιώντας ένα εξωτερικό πληκτρολόγιο με συντομεύσεις πληκτρολογίου στο μενού Αρχείο του Microsoft 365 εφαρμογών στο Windows μπορούν να εργάζονται πιο αποτελεσματικά. Για χρήστες με προβλήματα κινητικότητας ή όρασης, οι συντομεύσεις πληκτρολογίου είναι ενδεχομένως πιο εύκολες από τη χρήση της οθόνης αφής και αποτελούν μια σημαντική εναλλακτική λύση στη χρήση του ποντικιού.
Το μενού Αρχείο περιέχει επιλογές για τη διαχείριση των αρχείων, των λογαριασμών και των ρυθμίσεων εφαρμογών του Microsoft 365, στις οποίες μπορείτε να αποκτήσετε πρόσβαση απευθείας από την κανονική προβολή ή την προβολή επεξεργασίας, χρησιμοποιώντας τις παρακάτω συντομεύσεις.
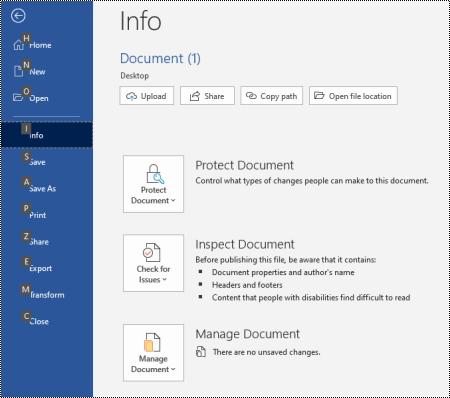
Στο μενού Αρχείο , μπορείτε να εκτελέσετε εργασίες που ασχολούνται με ό,τι συμβαίνει στο παρασκήνιο και για αυτόν το λόγο το μενού Αρχείο είναι επίσης γνωστό ως "Προβολή Backstage".
Σημειώσεις:
-
Οι συντομεύσεις σε αυτό το θέμα αναφέρονται στη διάταξη πληκτρολογίου Η.Π.Α. Τα πλήκτρα για άλλες διατάξεις ενδέχεται να μην αντιστοιχούν απόλυτα στα πλήκτρα του πληκτρολογίου Η.Π.Α.
-
Το σύμβολο συν (+) σε μια συντόμευση σημαίνει ότι πρέπει να πατήσετε ταυτόχρονα πολλά πλήκτρα.
-
Το σύμβολο κόμμα (,) σε μια συντόμευση σημαίνει ότι πρέπει να πατήσετε πολλά πλήκτρα με τη σειρά.
-
Για να βρείτε γρήγορα μια συντόμευση σε αυτό το άρθρο, μπορείτε να χρησιμοποιήσετε την Αναζήτηση. Πατήστε το συνδυασμό πλήκτρων Ctrl+F και, στη συνέχεια, πληκτρολογήστε τις λέξεις αναζήτησης.
Σε αυτό το θέμα
Χρήση των συντομεύσεων πληκτρολογίου του μενού "Αρχείο"
Σε κάθε σελίδα και επιλογή στο μενού "Αρχείο" έχει εκχωρηθεί μια συμβουλή πλήκτρου συντόμευσης. Μπορείτε να χρησιμοποιήσετε τις συμβουλές πλήκτρων συντόμευσης για να ορίσετε επιλογές, να εμβαθύνετε σε περαιτέρω ρυθμίσεις και να ανοίξετε παράθυρα διαλόγου στο μενού Αρχείο , αντί να δίνετε την πλήρη συντόμευση πληκτρολογίου κάθε φορά.
Οι συμβουλές πλήκτρων συντόμευσης εμφανίζονται ως γράμματα, αριθμοί ή ένας συνδυασμός των δύο σε ένα μικρό τετράγωνο πλαίσιο επάνω από τις σελίδες και τις επιλογές του μενού Αρχείο .
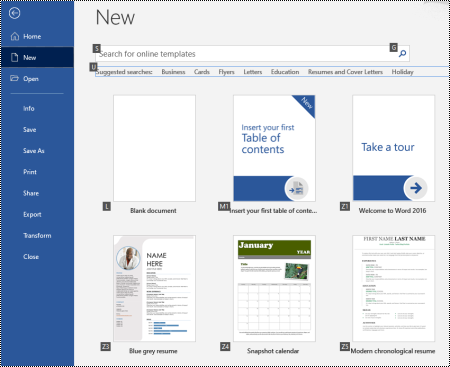
Συμβουλή: Εάν δεν εμφανίζονται οι συμβουλές πλήκτρων συντόμευσης, πατήστε το πλήκτρο Alt. Εάν μια συμβουλή πλήκτρου συντόμευσης είναι απενεργοποιημένη, η επιλογή δεν είναι διαθέσιμη.
-
Πατήστε Alt + F για να ανοίξετε το μενού Αρχείο. Οι συμβουλές πλήκτρων συντόμευσης εμφανίζονται επάνω από τις επιλογές σελίδας του μενού "Αρχείο" .
-
Στο πληκτρολόγιό σας, πατήστε το πλήκτρο που ταιριάζει με το γράμμα στη συμβουλή πλήκτρου συντόμευσης της σελίδας για να επιλέξετε και να ανοίξετε τη σελίδα. Για παράδειγμα, για να ανοίξετε τη σελίδα Δημιουργία στο Word, πατήστε το πλήκτρο N.
Ανοίγει η σελίδα και ένα νέο σύνολο συμβουλών πλήκτρων συντόμευσης εμφανίζεται επάνω από τις επιλογές της επιλεγμένης σελίδας.
-
Για να κάνετε μια επιλογή στη σελίδα, πατήστε το πλήκτρο πληκτρολογίου που ταιριάζει με το γράμμα συμβουλής πλήκτρου συντόμευσης.
Για παράδειγμα, στη σελίδα Δημιουργία στο Word, πατήστε το πλήκτρο S για να μεταβείτε στο πεδίο Αναζήτηση προτύπων online.
Εάν κάνετε περιήγηση στο μενού Αρχείο χρησιμοποιώντας ένα πρόγραμμα ανάγνωσης οθόνης και μεταβείτε σε μια επιλογή με μια συμβουλή πλήκτρου συντόμευσης, θα ακούσετε το όνομα της επιλογής, ακολουθούμενο από την πλήρη συντόμευση. Για παράδειγμα, όταν φτάσετε στο κουμπί Εκτύπωση , ο Αφηγητής εκφωνεί τη φράση: "Κουμπί 'Εκτύπωση', Alt, F, P, P".
Στους παρακάτω πίνακες, η πρώτη γραμμή δεδομένων κάτω από τη γραμμή κεφαλίδων συνήθως περιέχει την πλήρη συντόμευση προς μια σελίδα. Οι ακόλουθες γραμμές περιέχουν τις συμβουλές πλήκτρων συντόμευσης που χρησιμοποιούνται σε αυτήν τη σελίδα.
Συντομεύσεις που χρησιμοποιούνται συχνά
Αυτός ο πίνακας παραθέτει τις συντομεύσεις που χρησιμοποιούνται συχνότερα για πρόσβαση στις επιλογές του μενού Αρχείο στοMicrosoft 365.
|
Για να κάνετε το εξής |
Πατήστε |
|---|---|
|
Άνοιγμα του μενού Αρχείο . |
Alt+F |
|
Στο μενού Αρχείο , χρησιμοποιήστε τις παρακάτω συντομεύσεις: |
|
|
Ανοίξτε την Αρχική σελίδα για να αποκτήσετε πρόσβαση στα πρόσφατα, καρφιτσωμένα ή κοινόχρηστα αρχεία σας, να δημιουργήσετε ένα νέο κενό αρχείο ή να χρησιμοποιήσετε ένα πρότυπο και να αναζητήσετε ένα αρχείο, όλα σε μία σελίδα. |
H |
|
Ανοίξτε τη σελίδα Δημιουργία για να δημιουργήσετε ένα νέο κενό αρχείο ή αναζητήστε ένα πρότυπο. |
Ε |
|
Αποθηκεύστε ένα αρχείο με τις προεπιλεγμένες τιμές. Αυτή η επιλογή είναι διαθέσιμη όταν δεν είναι ενεργοποιημένη η επιλογή "Αυτόματη αποθήκευση ". |
S |
|
Ανοίξτε το παράθυρο διαλόγου Αποθήκευση ως για να αποθηκεύσετε το αρχείο σας με διαφορετικό όνομα ή σε διαφορετική θέση. |
A, 1 ή A, O |
|
Ανοίξτε τη σελίδα Εκτύπωση για να ορίσετε τις επιλογές εκτύπωσης και να εκτυπώσετε ένα αρχείο. |
P |
|
Κλείστε το μενού Αρχείο και επιστρέψτε στην κανονική προβολή, την επεξεργασία ή τα Εισερχόμενα. |
Esc |
Δημιουργία νέου αρχείουMicrosoft 365
Αυτός ο πίνακας παραθέτει τις συντομεύσεις για τη δημιουργία ενός νέου αρχείου Microsoft 365 χρησιμοποιώντας τις επιλογές στη σελίδα Δημιουργία του μενού Αρχείο .
Συμβουλή: Για να δημιουργήσετε γρήγορα ένα νέο κενό αρχείο ή μήνυμα ηλεκτρονικού ταχυδρομείου, πατήστε το συνδυασμό πλήκτρων Ctrl+N.
|
Για να κάνετε το εξής |
Πατήστε |
|---|---|
|
Άνοιγμα της σελίδας Δημιουργία . |
Alt+F, N |
|
Στη σελίδα Δημιουργία , χρησιμοποιήστε τις παρακάτω συντομεύσεις: |
|
|
Δημιουργήστε ένα νέο αρχείο χρησιμοποιώντας ένα πρότυπο στη λίστα προτύπων εφαρμογών. |
Z, ακολουθούμενο από έναν αριθμό από το 1 έως το 9 ή ένα γράμμα από το A προς το P και, στη συνέχεια, το C. Για παράδειγμα, πατήστε τα πλήκτρα Z, 1, C. |
|
Αναζητήστε πρότυπα στο Internet. |
S, πληκτρολογήστε τις λέξεις αναζήτησης και, στη συνέχεια, πατήστε enter |
|
Εκτελέστε μια προκαθορισμένη αναζήτηση για τύπους προτύπων. |
U, ακολουθούμενο από έναν αριθμό από το 1 έως το 7. Για παράδειγμα, πατήστε τα πλήκτρα U, 1. |
Λίστα, άνοιγμα και αναζήτηση αρχείων
Αυτός ο πίνακας παραθέτει τις συντομεύσεις για την καταχώρηση, το άνοιγμα και την αναζήτηση αρχείωνMicrosoft 365 χρησιμοποιώντας τις επιλογές στη σελίδα Άνοιγμα του μενού Αρχείο . Μπορείτε επίσης να χρησιμοποιήσετε συντομεύσεις για να ανοίξετε φακέλους σε διαφορετικές θέσεις αποθήκευσης, για παράδειγμα, στον υπολογιστή ή OneDrive.
Συμβουλή: Για να ανοίξετε γρήγορα ένα αρχείο και να εμφανίσετε μια λίστα με τα πρόσφατα αρχεία σας, πατήστε το συνδυασμό πλήκτρων Ctrl+O.
|
Για να κάνετε το εξής |
Πατήστε |
|---|---|
|
Άνοιγμα της σελίδας Άνοιγμα . |
Alt+F, O |
|
Στη σελίδα Άνοιγμα , χρησιμοποιήστε τις παρακάτω συντομεύσεις: |
|
|
Αναζητήστε ένα αρχείο στα πρόσφατα αρχεία σας. |
R, E και πληκτρολογήστε τις λέξεις αναζήτησής σας |
|
Εμφάνιση λίστας με τα πρόσφατα αρχεία σας. |
R, Y, 2 |
|
Εμφάνιση λίστας με τους πρόσφατους φακέλους σας. |
R, Y, 3 |
|
Εμφανίστε μια λίστα με τα αρχεία που έχουν τεθεί σε κοινή χρήση με εσάς ή που έχετε θέσει σε κοινή χρήση με άλλους χρήστες. |
Y, 1 |
|
Εμφάνιση λίστας αρχείων και φακέλων στην εταιρεία σας OneDrive. |
S, 1 |
|
Εμφάνιση λίστας τοποθεσιών σε SharePoint που χρησιμοποιείτε και παρακολουθείτε. |
S, 2 |
|
Εμφάνιση λίστας αρχείων και φακέλων στον προσωπικό σας OneDrive. |
K |
|
Εμφάνιση επιλογών περιήγησης και λίστας αρχείων και φακέλων στην τοπική συσκευή σας. |
C |
|
Ανοίξτε την τυπικήWindows παράθυρο διαλόγου Άνοιγμα για να αναζητήσετε αρχεία και φακέλους. |
O |
|
Ανοίξτε ένα πρόσφατο έγγραφο που έκλεισε χωρίς αποθήκευση. |
U, εντοπίστε το αρχείο και, στη συνέχεια, πατήστε το πλήκτρο Enter |
Αποθήκευση και μετονομασία αρχείων Microsoft 365
Αυτός ο πίνακας παραθέτει τις συντομεύσεις για την αποθήκευση και τη μετονομασία αρχείων Microsoft 365 χρησιμοποιώντας τις επιλογές στο μενού Αρχείο, αποθήκευση σελίδας ή Αποθήκευση ως, στις οποίες μπορείτε να αποκτήσετε πρόσβαση από την κανονική προβολή ή την προβολή επεξεργασίας.
Συμβουλή: Για να αποθηκεύσετε γρήγορα ένα αρχείο, πατήστε το συνδυασμό πλήκτρων Ctrl+S.
|
Για να κάνετε το εξής |
Πατήστε |
|---|---|
|
Αποθηκεύστε ένα αρχείο με τις προεπιλεγμένες τιμές. Αυτή η επιλογή είναι διαθέσιμη όταν δεν είναι ενεργοποιημένη η επιλογή "Αυτόματη αποθήκευση ". |
S |
|
Ανοίξτε τη σελίδα Αποθήκευση ή Αποθήκευση ως . |
A |
|
Στη σελίδα Αποθήκευση ή Αποθήκευση ως , χρησιμοποιήστε τις παρακάτω συντομεύσεις: |
|
|
Προσθέστε μια θέση στο cloud όπου μπορείτε να αποθηκεύσετε το αρχείο σας. |
Α, Α |
|
Μετονομασία αρχείου. |
A, Y, 3 |
|
Αποθηκεύστε ένα αντίγραφο του αρχείου στα Έγγραφα στον υπολογιστή σας. |
A, C, Y, 8 για να μετακινήσετε τη θέση στα Έγγραφα. Στη συνέχεια, πατήστε το συνδυασμό πλήκτρων Alt+A, Y, 5 για αποθήκευση. |
|
Ανοίξτε το παράθυρο διαλόγου Αποθήκευση ως για να αποθηκεύσετε το αρχείο σας με διαφορετικό όνομα ή σε διαφορετική θέση. |
A, 1 ή A, O |
Εκτύπωση αρχείων Microsoft 365
Αυτός ο πίνακας παραθέτει τις συντομεύσεις για την εκτύπωση αρχείων Microsoft 365 χρησιμοποιώντας τις επιλογές στη σελίδα "Εκτύπωση " του μενού "Αρχείο", στις οποίες μπορείτε να αποκτήσετε πρόσβαση από την κανονική προβολή ή την προβολή επεξεργασίας.
Συμβουλή: Για να εκτυπώσετε γρήγορα ένα αρχείο με προεπιλεγμένες ρυθμίσεις, πατήστε το συνδυασμό πλήκτρων Ctrl+P, P.
|
Για να κάνετε το εξής |
Πατήστε |
|---|---|
|
Άνοιγμα της σελίδας Εκτύπωση . |
ALT+Α, Ε |
|
Στη σελίδα Εκτύπωση , χρησιμοποιήστε τις παρακάτω συντομεύσεις: |
|
|
Ανοίξτε το μενού του εκτυπωτή για να επιλέξετε έναν εκτυπωτή. |
I |
|
Ανοίξτε το μενού για να επιλέξετε την περιοχή εκτύπωσης. |
A |
|
Ορισμός περιοχής εκτύπωσης κατά αριθμό σελίδας ή διαφάνειας. |
S |
|
Ορίστε τον προσανατολισμό σελίδας για εκτύπωση. |
O |
|
Ορίστε το μέγεθος χαρτιού. |
L |
Δημιουργία αρχείου PDF ή XPS ή αλλαγή του τύπου αρχείου
Αυτός ο πίνακας παραθέτει τις συντομεύσεις για την αλλαγή του τύπου αρχείου και τη δημιουργία ενός αρχείου PDF ή XPS του αρχείου Microsoft 365 χρησιμοποιώντας τις επιλογές στη σελίδα Εξαγωγή του μενού Αρχείο .
|
Για να κάνετε το εξής |
Πατήστε |
|---|---|
|
Άνοιγμα της σελίδας Εξαγωγή . |
Alt+Α, Ε |
|
Στη σελίδα Εξαγωγή , χρησιμοποιήστε τις παρακάτω συντομεύσεις: |
|
|
Δημιουργήστε ένα αρχείο PDF ή XPS του αρχείου Microsoft 365 σας. |
A |
|
Αλλάξτε τον τύπο αρχείου του αρχείου Microsoft 365. |
Γ, επιλέξτε έναν τύπο αρχείου και, στη συνέχεια, αποθηκεύστε το αρχείο σας. |
|
Στο PowerPoint, ανοίξτε το παράθυρο διαλόγου Αποστολή σε MicrosoftWord για να δημιουργήσετε σημειώσεις ακροατηρίου της παρουσίασής σας σε Word μορφή. |
H, A |
Προστασία, έλεγχος και διαχείριση των αρχείων Microsoft 365
Αυτός ο πίνακας παραθέτει τις συντομεύσεις για την προστασία και τη διαχείριση των αρχείων Microsoft 365, χρησιμοποιώντας τις επιλογές στη σελίδα "Πληροφορίες " του μενού "Αρχείο" .
|
Για να κάνετε το εξής |
Πατήστε |
|---|---|
|
Ανοίξτε τη σελίδα Πληροφορίες . |
Alt+Α, Ι |
|
Στη σελίδα Πληροφορίες , χρησιμοποιήστε τις παρακάτω συντομεύσεις: |
|
|
Αντιγράψτε τη διαδρομή στο αρχείο σας. |
C |
|
Ανοίξτε τη θέση του αρχείου. |
Π |
|
Ανοίξτε το μενού Προστασία εγγράφου για να ορίσετε τον τύπο των αλλαγών που μπορούν να κάνουν οι άλλοι χρήστες. |
P |
|
Ελέγξτε το αρχείο σας για κρυφές ιδιότητες και προσωπικές πληροφορίες πριν από τη δημοσίευση. |
I, I |
Μετατροπή του εγγράφου Word σε ιστοσελίδα
Αυτός ο πίνακας παραθέτει τις συντομεύσεις για το μετασχηματισμό ενός εγγράφου Word σε μια ιστοσελίδα MicrosoftSway χρησιμοποιώντας τις επιλογές στο μενού Αρχείο .
|
Για να κάνετε το εξής |
Πατήστε |
|---|---|
|
Άνοιγμα του παραθύρου διαλόγου Μετασχηματισμός σε ιστοσελίδα . |
Alt+F, M |
Πρόσβαση στις πληροφορίες του λογαριασμού Microsoft 365 σας
Αυτός ο πίνακας παραθέτει τις συντομεύσεις για πρόσβαση στις πληροφορίες του λογαριασμού Microsoft 365 σας. Για παράδειγμα, μπορείτε να αλλάξετε τη φωτογραφία του λογαριασμού σας και να ελέγξετε για διαθέσιμες Microsoft 365 ενημερώσεις χρησιμοποιώντας τις επιλογές στη σελίδα Λογαριασμός του μενού Αρχείο . Στο Outlook, η σελίδα ονομάζεται λογαριασμόςMicrosoft 365.
|
Για να κάνετε το εξής |
Πατήστε |
|---|---|
|
Ανοίξτε τη σελίδα Λογαριασμός ή Microsoft 365 λογαριασμός. |
Alt+F, D |
|
Στη σελίδα Λογαριασμός ή Microsoft 365 λογαριασμός, χρησιμοποιήστε τις ακόλουθες συντομεύσεις: |
|
|
Αλλάξτε τη φωτογραφία του λογαριασμού σας. |
C |
|
Αποσυνδεθείτε από τον λογαριασμό σας. |
E |
|
Αλλαγή λογαριασμού χρήστη. |
S |
|
Ελέγξτε και εφαρμόστε διαθέσιμες ενημερώσεις Microsoft 365. |
R, U |
Πρόσβαση στις πληροφορίες του λογαριασμού ηλεκτρονικού ταχυδρομείου Outlook
Αυτός ο πίνακας παραθέτει τις συντομεύσεις για πρόσβαση στις Outlook πληροφορίες του λογαριασμού ηλεκτρονικού ταχυδρομείου σας. Για παράδειγμα, μπορείτε να διαχειριστείτε τις ρυθμίσεις του λογαριασμού σας και να ορίσετε ένα μήνυμα αυτόματης απάντησης (εκτός γραφείου) χρησιμοποιώντας τις επιλογές στη σελίδα Πληροφορίες λογαριασμού του μενού Αρχείο .
|
Για να κάνετε το εξής |
Πατήστε |
|---|---|
|
Ανοίξτε τη σελίδα Πληροφορίες λογαριασμού . |
Alt+Α, Ι |
|
Στη σελίδα Πληροφορίες λογαριασμού , χρησιμοποιήστε τις παρακάτω συντομεύσεις: |
|
|
Αποκτήστε πρόσβαση στο μενού ρυθμίσεων λογαριασμού ηλεκτρονικού ταχυδρομείου. |
S |
|
Ανοίξτε το παράθυρο διαλόγου Αυτόματες απαντήσεις για να προσθέσετε ένα μήνυμα "Εκτός γραφείου". |
O |
|
Ανοίξτε το παράθυρο διαλόγου για την προσθήκη ενός νέου λογαριασμού σε Outlook. |
D |
|
Άδειασμα του φακέλου "Διαγραμμένα ". |
T, Y |
|
Ανοίξτε το παράθυρο διαλόγου Κανόνες και ειδοποιήσεις για να οργανώνετε τα εισερχόμενα μηνύματα ηλεκτρονικού ταχυδρομείου και να λαμβάνετε ενημερώσεις όταν τα στοιχεία τροποποιούνται ή καταργούνται. |
R |
Πρόσβαση στις ρυθμίσεις και τις επιλογές της εφαρμογής Microsoft 365
Αυτός ο πίνακας παραθέτει τις συντομεύσεις για το άνοιγμα του παραθύρου διαλόγου Επιλογές και την πρόσβαση στις ρυθμίσεις και τις επιλογές της εφαρμογής Microsoft 365. Ανάλογα με την εφαρμογή, μπορείτε, για παράδειγμα, να διαχειριστείτε τις ρυθμίσεις ορθογραφικού ελέγχου ή να εξατομικεύσετε την εμφάνιση της εφαρμογής.
|
Για να κάνετε το εξής |
Πατήστε |
|---|---|
|
Άνοιγμα του παραθύρου διαλόγου Επιλογές . |
Alt+F, T |
|
Στο παράθυρο διαλόγου Επιλογές , χρησιμοποιήστε τις παρακάτω συντομεύσεις: |
|
|
Στο Outlook, ενεργοποιήστε ή απενεργοποιήστε την επιλογή Αναπαραγωγή ήχου για τα ληφθέντα μηνύματα. |
M, στη συνέχεια, το πλήκτρο Tab και P. Πατήστε το πλήκτρο διαστήματος για να ενεργοποιήσετε ή να απενεργοποιήσετε την επιλογή. |
|
Αποκτήστε πρόσβαση στην επιλογή Γλωσσικός έλεγχος για να τροποποιήσετε τις ρυθμίσεις ορθογραφικού και γραμματικού ελέγχου. |
P |
|
Αλλαγή του θέματος Microsoft 365. |
G, έπειτα το πλήκτρο Tab και T |
Αποστολή σχολίων σχετικά με τις εφαρμογές Microsoft 365
Αυτός ο πίνακας παραθέτει τις συντομεύσεις για την αποστολή σχολίων στις εφαρμογές Microsoft 365 χρησιμοποιώντας τις επιλογές στη σελίδα "Σχόλια " στο μενού "Αρχείο" .
|
Για να κάνετε το εξής |
Πατήστε |
|---|---|
|
Ανοίξτε τη σελίδα Σχόλια . |
Alt+F, K |
|
Στη σελίδα Σχόλια , χρησιμοποιήστε τις ακόλουθες συντομεύσεις: |
|
|
Ανοίξτε τη φόρμα για την αποστολή θετικών σχολίων. |
L |
|
Ανοίξτε τη φόρμα για την αποστολή αρνητικών σχολίων. |
D |
|
Ανοίξτε την ιστοσελίδα για να προτείνετε μια νέα δυνατότητα ή μια βελτίωση. |
S |
Δείτε επίσης
Κάντε το περιεχόμενό σας προσβάσιμο για όλους
Συντομεύσεις πληκτρολογίου στο Excel
Συντομεύσεις πληκτρολογίου στο Word
Συντομεύσεις πληκτρολογίου για το Outlook
Χρήση συντομεύσεων πληκτρολογίου για τη δημιουργία παρουσιάσεων PowerPoint
Χρήση συντομεύσεων πληκτρολογίου για την προβολή παρουσιάσεων PowerPoint
Τεχνική υποστήριξη για πελάτες με ειδικές ανάγκες
Η Microsoft θέλει να προσφέρει την καλύτερη δυνατή εμπειρία για όλους τους πελάτες της. Εάν είστε άτομο με ειδικές ανάγκες ή έχετε απορίες σχετικά με την προσβασιμότητα, επικοινωνήστε με το Answer Desk για άτομα με ειδικές ανάγκες της Microsoft, για να λάβετε τεχνική βοήθεια. Η ομάδα υποστήριξης του Answer Desk για άτομα με ειδικές ανάγκες είναι καταρτισμένη στη χρήση πολλών δημοφιλών τεχνολογιών υποβοήθησης, ενώ μπορεί να παρέχει βοήθεια στα Αγγλικά, στα Ισπανικά, στα Γαλλικά και στην αμερικανική νοηματική γλώσσα. Για να βρείτε τα στοιχεία επικοινωνίας για την περιοχή σας, μεταβείτε στην τοποθεσία του Answer Desk για άτομα με ειδικές ανάγκες της Microsoft.
Εάν είστε χρήστης από έναν δημόσιο, εμπορικό ή εταιρικό οργανισμό, επικοινωνήστε με το Answer Desk για ειδικές ανάγκες για επιχειρήσεις.











