Αυτό το άρθρο αφορά άτομα με προβλήματα όρασης ή νοητικά προβλήματα που χρησιμοποιούν ένα πρόγραμμα ανάγνωσης οθόνης, όπως Windows Αφηγητή, JAWS ή NVDA με Microsoft 365 προϊόντα. Αυτό το άρθρο αποτελεί μέρος του Microsoft 365 συνόλου περιεχομένου υποστήριξης προγράμματος ανάγνωσης οθόνης, όπου μπορείτε να βρείτε περισσότερες πληροφορίες προσβασιμότητας στις εφαρμογές μας. Για γενική βοήθεια, επισκεφθείτε την Υποστήριξη της Microsoft.
Χρησιμοποιήστε νέα Outlook με το πληκτρολόγιο και το πρόγραμμα ανάγνωσης οθόνης για να μετεγκαταστήσετε τις ρυθμίσεις σας και να εγκαταστήσετε τα υπάρχοντα πρόσθετα από την κλασική Outlook για Windows. Το δοκιμάσαμε με το Αφηγητής, JAWS και NVDA, αλλά μπορεί να συνεργαστεί με άλλους αναγνώστες οθόνης, εφόσον ακολουθούν κοινά πρότυπα και τεχνικές προσβασιμότητας.
Σημειώσεις:
-
Οι νέες δυνατότητες του Microsoft 365 τίθενται σταδιακά στη διάθεση των συνδρομητών του Microsoft 365, επομένως μπορεί η εφαρμογή σας να μην διαθέτει ακόμη αυτές τις δυνατότητες. Για να μάθετε πώς μπορείτε να αποκτήσετε τις νέες δυνατότητες πιο γρήγορα, δηλώστε συμμετοχή στο πρόγραμμα Office Insider.
-
Για να μάθετε περισσότερα σχετικά με τα προγράμματα ανάγνωσης οθόνης, μεταβείτε στην ενότητα Λειτουργία των προγραμμάτων ανάγνωσης οθόνης με το Microsoft 365.
Σε αυτό το θέμα
Μετεγκατάσταση ρυθμίσεων και εγκατάσταση προσθέτων κατά την εγκατάσταση
Καθώς ξεκινάτε τη νέα Outlook για Windows για πρώτη φορά, θα ερωτηθείτε κατά τη διάρκεια της ρύθμισης αν θέλετε να μετεγκαταστήσετε τις ρυθμίσεις σας και να εγκαταστήσετε τα πρόσθετά σας από την κλασική Outlook για Windows, ώστε η νέα εμπειρία σας να είναι οικεία.
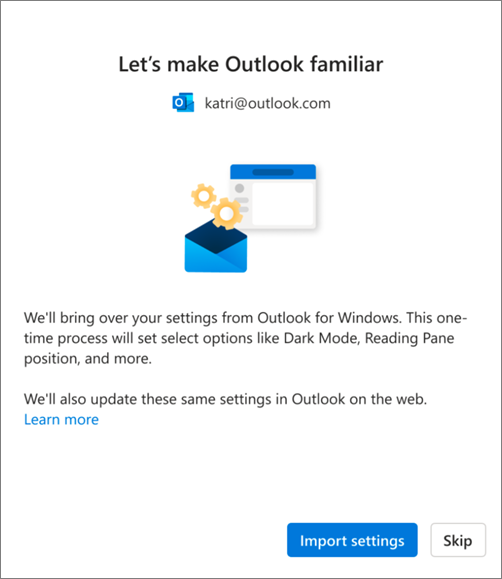
Για να μετεγκαταστήσετε τις παλιές ρυθμίσεις σας και να εγκαταστήσετε υπάρχοντα πρόσθετα:
-
Πατήστε το πλήκτρο Tab μέχρι να ακούσετε "Εισαγωγή ρυθμίσεων" και, στη συνέχεια, πατήστε το πλήκτρο Enter. Η μετεγκατάσταση ρυθμίσεων και προσθέτων διαρκεί μόνο λίγα λεπτά.
Συμβουλές:
-
Μπορείτε επίσης να παραλείψετε τη μετεγκατάσταση κατά την εγκατάσταση και να το κάνετε αργότερα, ακολουθώντας τα βήματα που περιγράφονται στην ενότητα Μετεγκατάσταση ρυθμίσεων μετά την εγκατάσταση . Για να παραλείψετε, πατήστε το πλήκτρο Tab μέχρι να ακούσετε "Παράλειψη" και, στη συνέχεια, πατήστε το πλήκτρο Enter.
-
Εάν παραλείψετε αυτό το βήμα κατά την εγκατάσταση, λάβετε υπόψη ότι θα πρέπει να εγκαταστήσετε με μη αυτόματο τρόπο την αντίστοιχη έκδοση του πρόσθετου Web σε οποιοδήποτε πρόσθετο COM χρησιμοποιείτε στην κλασική Outlook για Windows σε νέες Outlook για Windows.
-
-
Εάν επιλέξετε Εισαγωγή ρυθμίσεων, οι ρυθμίσεις σας θα εφαρμοστούν επίσης στο Outlook στο web. Εάν δεν έχετε χρησιμοποιήσει ποτέ Outlook για Windows, θα εφαρμοστούν οι προεπιλεγμένες ρυθμίσεις. Για μια λίστα με τις ρυθμίσεις που εισάγονται, μεταβείτε στην ενότητα Λίστα ρυθμίσεων που έχουν εισαχθεί .
Επιπλέον, τα πρόσθετα web για τα υπάρχοντα πρόσθετα COM στην κλασική Outlook για Windows θα εγκατασταθούν όταν επιλέξετε Εισαγωγή ρυθμίσεων. Για μια λίστα με τα πρόσθετα που θα εγκατασταθούν, ανατρέξτε στην ενότητα Λίστα προσθέτων που έχουν εγκατασταθεί από την κλασική ενότητα του Outlook για Windows .
Μετεγκατάσταση ρυθμίσεων μετά την εγκατάσταση
Μπορείτε επίσης να μετεγκαταστήσετε τις ρυθμίσεις μετά την ολοκλήρωση της εγκατάστασης. Για να το κάνετε αυτό:
-
Πατήστε το πλήκτρο Tab ή τον συνδυασμό πλήκτρων Shift+Tab μέχρι να ακούσετε "Ρυθμίσεις" και, στη συνέχεια, πατήστε το πλήκτρο Enter.
-
Πατήστε το πλήκτρο Tab μία φορά. Θα ακούσετε τη φράση: "Αναζήτηση Outlook ρυθμίσεις". Πατήστε το πλήκτρο κάτω βέλους μέχρι να ακούσετε "Προβολή όλων των ρυθμίσεων Outlook " και, στη συνέχεια, πατήστε το πλήκτρο Enter. Ανοίγει το παράθυρο Ρυθμίσεις με ανοιχτό το > καρτέλα Λογαριασμοί ηλεκτρονικού ταχυδρομείου .
-
Πατήστε το πλήκτρο Tab μέχρι να ακούσετε "Διαχείριση" και, στη συνέχεια, πατήστε το πλήκτρο Enter. Οι λεπτομέρειες για το λογαριασμό ηλεκτρονικού ταχυδρομείου σας εμφανίζονται στην καρτέλα.
-
Πατήστε το πλήκτρο Tab μέχρι να ακούσετε "Γρήγορα αποτελέσματα" και, στη συνέχεια, πατήστε το πλήκτρο Enter.
-
Πατήστε το πλήκτρο Tab μέχρι να ακούσετε "Εισαγωγή ρυθμίσεων" και, στη συνέχεια, πατήστε το πλήκτρο Enter.
Λίστα των ρυθμίσεων που έχουν εισαχθεί
Αλληλογραφία
-
Ομαδοποίηση κατά συνομιλίες
-
Θέση παραθύρου ανάγνωσης
-
Πυκνότητα
-
Κείμενο προεπισκόπησης λίστας μηνυμάτων
-
Κατάσταση ανάπτυξης/σύμπτυξης λίστας φακέλων
-
Πλάτος λίστας μηνυμάτων
-
Εικόνα αποστολέα στη λίστα μηνυμάτων
-
Προεπισκοπήσεις συνημμένων
-
Γρήγορες ενέργειες στη λίστα μηνυμάτων (σύντομα διαθέσιμο)
-
Σκουρόχρωμη λειτουργία
-
Ρυθμίσεις ειδοποιήσεων
-
Υπογραφές
-
Αυτόματες απαντήσεις
-
Εστιασμένα/άλλα
-
Προεπιλεγμένη γραμματοσειρά (σύντομα διαθέσιμη)
-
Σήμανση ως ρυθμίσεων ανάγνωσης (σύντομα διαθέσιμο)
Ημερολόγιο
-
Προβολή ημερολογίου (εβδομάδα, εργάσιμη εβδομάδα, μήνας) (σύντομα διαθέσιμη)
-
Ρύθμιση εργάσιμων ημερών εβδομάδας
-
Ημέρα έναρξης εβδομάδας (σύντομα διαθέσιμη)
-
Ώρες σύσκεψης
-
Έναρξη/λήξη συσκέψεων νωρίς
-
Κάθε ηλεκτρονική σύσκεψη
-
Μορφή ημερομηνίας (σύντομα διαθέσιμη)
-
Μορφή θερμοκρασίας
-
Εμφάνιση αρίθμησης εβδομάδων (σύντομα διαθέσιμο)
-
Κλίμακα χρόνου (σύντομα διαθέσιμη)
-
Ρυθμίσεις υπενθύμισης (σύντομα διαθέσιμες)
Λίστα προσθέτων που έχουν εγκατασταθεί από το κλασικό Outlook για Windows
Σημαντικό: Εργαζόμαστε για την κυκλοφορία αυτής της δυνατότητας. Ελέγχετε περιοδικά αυτή τη σελίδα για ενημερώσεις σχετικά με τη διαθεσιμότητα της δυνατότητας.
Όταν επιλέγετε την επιλογή Εισαγωγή ρυθμίσεων κατά την εγκατάσταση, στο νέο πρόγραμμα-πελάτη εγκαθίστανται οι αντίστοιχες εκδόσεις προσθέτων Web στα υπάρχοντα πρόσθετα COM στο κλασικό Outlook για Windows. Ο παρακάτω πίνακας παραθέτει τα κατάλληλα πρόσθετα COM και τις αντίστοιχες εκδόσεις πρόσθετων web. Επιλέγοντας Ρυθμίσεις εισαγωγής, συναινείτε επίσης στην πολιτική προστασίας προσωπικών δεδομένων, τους όρους χρήσης και τα δικαιώματα των αντίστοιχων πρόσθετων. Για να μάθετε περισσότερα σχετικά με τα δικαιώματα κάθε πρόσθετου, επιλέξτε τη σύνδεσή του από τη στήλη "Πρόσθετο Web για εγκατάσταση".
Για να ελέγξετε τα πρόσθετα COM που έχετε εγκαταστήσει αυτή τη στιγμή στο κλασικό Outlook για Windows:
-
Στο Outlook, πατήστε το πλήκτρο Alt και, στη συνέχεια, πατήστε το πλήκτρο αριστερού βέλους μέχρι να ακούσετε "Αρχείο". Πατήστε το πλήκτρο Enter.
-
Πατήστε το πλήκτρο κάτω βέλους μέχρι να ακούσετε "Επιλογές". Στη συνέχεια, πατήστε το πλήκτρο Enter.
-
Πατήστε το πλήκτρο κάτω βέλους μέχρι να ακούσετε "Πρόσθετα".
-
Πατήστε το πλήκτρο Tab μέχρι να ακούσετε τη φράση "Εισαγωγή πίνακα προσθέτων". Πατήστε το πλήκτρο Tab για να ακούσετε τα πρόσθετα COM που είναι εγκατεστημένα στο πρόγραμμα-πελάτη του Outlook.
|
Πρόσθετο COM |
Πρόσθετο Web για εγκατάσταση |
|---|---|
|
Adobe Acrobat |
|
|
Πρόσθετο Outlook με μπλε τζιν |
|
|
Cisco Webex Meetings |
|
|
Αρχεία Citrix για το Outlook |
|
|
Evernote |
|
|
harmon.ie |
|
|
Jira |
|
|
Mimecast για Outlook |
|
|
Nitro Pro |
|
|
OnePlaceMail για Outlook |
|
|
RingCentral Meetings Outlook Plugin |
|
|
Προεπισκόπηση προσθήκης του Outlook |
Για οδηγίες σχετικά με τον τρόπο χρήσης και διαχείρισης των εγκατεστημένων προσθέτων web, ανατρέξτε στο θέμα Χρήση πρόσθετων στο Outlook.
Σημείωση: Τα υπάρχοντα πρόσθετα web που είναι εγκατεστημένα στο κλασικό Outlook για Windows παραμένουν εγκατεστημένα κατά τη μετάβαση στο νέο Outlook για Windows.
Δείτε επίσης
Συντομεύσεις πληκτρολογίου για το Outlook
Βασικές εργασίες με ένα πρόγραμμα ανάγνωσης οθόνης με το ηλεκτρονικό ταχυδρομείο στο Outlook
Βασικές εργασίες με ένα πρόγραμμα ανάγνωσης οθόνης με το ημερολόγιο στο Outlook
Ρύθμιση της συσκευής σας για λειτουργία με προσβασιμότητα στο Microsoft 365
Χρήση ενός προγράμματος ανάγνωσης οθόνης για εξερεύνηση και περιήγηση στην Αλληλογραφία του Outlook
Χρήση ενός προγράμματος ανάγνωσης οθόνης για εξερεύνηση και περιήγηση στο Ημερολόγιο του Outlook
Τεχνική υποστήριξη για πελάτες με ειδικές ανάγκες
Η Microsoft θέλει να προσφέρει την καλύτερη δυνατή εμπειρία για όλους τους πελάτες της. Εάν είστε άτομο με ειδικές ανάγκες ή έχετε απορίες σχετικά με την προσβασιμότητα, επικοινωνήστε με το Answer Desk για άτομα με ειδικές ανάγκες της Microsoft, για να λάβετε τεχνική βοήθεια. Η ομάδα υποστήριξης του Answer Desk για άτομα με ειδικές ανάγκες είναι καταρτισμένη στη χρήση πολλών δημοφιλών τεχνολογιών υποβοήθησης, ενώ μπορεί να παρέχει βοήθεια στα Αγγλικά, στα Ισπανικά, στα Γαλλικά και στην αμερικανική νοηματική γλώσσα. Για να βρείτε τα στοιχεία επικοινωνίας για την περιοχή σας, μεταβείτε στην τοποθεσία του Answer Desk για άτομα με ειδικές ανάγκες της Microsoft.
Εάν είστε χρήστης από έναν δημόσιο, εμπορικό ή εταιρικό οργανισμό, επικοινωνήστε με το Answer Desk για ειδικές ανάγκες για επιχειρήσεις.











