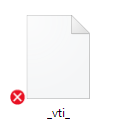Σημαντικό:
Η υποστήριξη για την παλιά εφαρμογή συγχρονισμού του OneDrive για επιχειρήσεις με το SharePoint Online έληξε. Αν δείτε αυτό το εικονίδιο 
Εάν αντιμετωπίζετε προβλήματα κατά την πρόσβαση στο OneDrive.com στο Internet, ελέγξτε την κατάσταση των ηλεκτρονικών υπηρεσιών του Microsoft Office στην πύλη εύρυθμης λειτουργίας υπηρεσιών.
Σημείωση: Εάν εμφανιστεί το μήνυμα "O λογαριασμός σας δεν είναι διαθέσιμος αυτήν τη στιγμή" όταν προσπαθείτε να αποκτήσετε πρόσβαση στο OneDrive σας, ο λογαριασμός σας μπορεί να έχει προσωρινά αποκλειστεί, εξαιτίας ασυνήθιστα μεγάλου όγκου κίνησης, ύποπτων δραστηριοτήτων ή εξαιτίας παραβίασης της Σύμβασης παροχής υπηρεσιών της Microsoft ή του κώδικα συμπεριφοράς. Για να ελέγξετε την κατάσταση του λογαριασμού ή για να ενεργοποιήσετε ξανά τον λογαριασμό σας, μεταβείτε στη σελίδα Ενεργοποίηση λογαριασμού OneDrive και ακολουθήστε τις οδηγίες που εμφανίζονται στην οθόνη.
Εάν μπορείτε να αποκτήσετε πρόσβαση στο OneDrive στο Internet, δοκιμάστε τα παρακάτω βήματα για να εκτελέσετε τη λειτουργία συγχρονισμού στον υπολογιστή σας.
-
Τα προβλήματα συγχρονισμού ενδέχεται μερικές φορές να οφείλονται σε αρχεία που λείπουν. Για να βρείτε αρχεία που λείπουν, ανατρέξτε στο θέμα Εύρεση αρχείων που έχουν χαθεί ή λείπουν στο OneDrive.
-
Σημείωση: Εάν λάβετε το ακόλουθο μήνυμα, δεν χρειάζεται να κάνετε τίποτα: "Ελέγχουμε όλα τα αρχεία σας για να βεβαιωθούμε ότι είναι ενημερωμένα σε αυτόν τον υπολογιστή. Ενδέχεται να χρειαστεί λίγος χρόνος εάν έχετε πολλά αρχεία. Αυτό σημαίνει ότι το OneDrive έχει εντοπίσει ένα πιθανό πρόβλημα και το διορθώνει αυτόματα.
-
Ανοίξτε την εφαρμογή OneDrive.
-
Κάντε με το δάκτυλό σας μια κίνηση σάρωσης από τη δεξιά άκρη της οθόνης προς τα μέσα και πατήστε την επιλογή Ρυθμίσεις.
(Εάν χρησιμοποιείτε ποντίκι, τοποθετήστε το δείκτη στην κάτω δεξιά γωνία της οθόνης, μετακινήστε τον προς τα επάνω και κάντε κλικ στην επιλογή Ρυθμίσεις.)
-
Επιλέξτε Επιλογές και κατόπιν ενεργοποιήστε την επιλογή Συγχρονισμός αρχείων.
Εάν ο συγχρονισμός του OneDrive φαίνεται να έχει κολλήσει για μεγάλο χρονικό διάστημα και τίποτα άλλο δεν λειτουργεί, δοκιμάστε την επαναφορά. Πρέπει να γνωρίζετε ότι η επαναφορά του OneDrive συγχρονίζει εκ νέου όλα τα αρχεία του OneDrive, το οποίο μπορεί να διαρκέσει αρκετή ώρα ανάλογα με το πόσα αρχεία συγχρονίζονται.
-
Πατήστε το πλήκτρο με το λογότυπο των Windows + R για να ανοίξετε το παράθυρο διαλόγου Εκτέλεση.
-
Στο παράθυρο Εκτέλεση, πληκτρολογήστε: skydrive.exe /reset
-
Κάντε κλικ στο κουμπί OK.
-
Βεβαιωθείτε ότι το εικονίδιο του OneDrive στην περιοχή ειδοποιήσεων της γραμμής εργασιών εξαφανίζεται και, στη συνέχεια, εμφανίζεται ξανά μετά από ένα ή δύο λεπτά. Δείτε πώς μπορείτε να ελέγξετε: Αναζητήστε το λευκό εικονίδιο cloud του OneDrive στην περιοχή ειδοποιήσεων, στο δεξιό άκρο της γραμμής εργασιών.
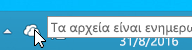
Σημείωση: Ίσως χρειαστεί να κάνετε κλικ στο βέλος Εμφάνιση κρυφών εικονιδίων που βρίσκεται δίπλα στην περιοχή ειδοποιήσεων για να δείτε το εικονίδιο του OneDrive ή να πατήσετε το πλήκτρο των Windows

-
Εάν το εικονίδιο OneDrive δεν εμφανιστεί ξανά μετά από μερικά λεπτά, ανοίξτε πάλι το παράθυρο "Εκτέλεση" και πληκτρολογήστε: skydrive.exe
Τα εικονίδια συγχρονισμού του OneDrive σάς επιτρέπουν να γνωρίζετε εάν ένα αρχείο ή φάκελος (συμπεριλαμβανομένων των αρχείων και των υποφακέλων μέσα σε αυτόν) έχει συγχρονιστεί σωστά ή όχι. Τα διάφορα εικονίδια μοιάζουν κάπως έτσι:
|
Ο συγχρονισμός αρχείων ή φακέλων ολοκληρώθηκε |
Τα αρχεία ή οι φακέλους ακόμη συγχρονίζονται |
Δεν είναι δυνατός ο συγχρονισμός των αρχείων ή των φακέλων |
|
|
|
|
Εάν δεν εμφανίζονται τα εικονίδια, ακολουθήστε τα παρακάτω βήματα:
-
Κάντε κλικ στις επιλογές Έναρξη > Όλα τα προγράμματα και, στη συνέχεια, κάντε κλικ στην επιλογή Βοηθήματα.
-
Κάντε δεξί κλικ στην επιλογή Γραμμή εντολών και επιλέξτε Εκτέλεση ως διαχειριστής.
-
Εάν εμφανιστεί το παράθυρο διαλόγου Έλεγχος λογαριασμού χρήστη, επιβεβαιώστε ότι η ενέργεια που εμφανίζει είναι αυτή που θέλετε και, στη συνέχεια, κάντε κλικ στην επιλογή Συνέχεια.
-
Στη γραμμή εντολών, πληκτρολογήστε:
%localappdata%\Microsoft\OneDrive\SkyDrive.exe /permachineupdate -
Επανεκκινήστε τον υπολογιστή σας.
Για περισσότερες πληροφορίες, διαβάστε τι μπορείτε να κάνετε εάν λείπουν οι επικαλύψεις του εικονιδίου συγχρονισμού.
-
Πατήστε το συνδυασμό πλήκτρων Ctrl + Shift + Esc και επιλέξτε Διαχείριση Εργασιών από το μενού.
-
Επιλέξτε την καρτέλα Υπηρεσίες. Ίσως χρειαστεί να επιλέξετε το στοιχείο Περισσότερες λεπτομέρειες για να αναπτύξετε το παράθυρο Διαχείριση Εργασιών.
-
Αναζητήστε το στοιχείο WSearch στην περιοχή Όνομα και βεβαιωθείτε ότι η Κατάσταση για αυτό είναι Σε λειτουργία.
Εάν η αναζήτηση δεν εκτελείται, μπορείτε να την ενεργοποιήσετε ξανά:
-
Κάντε δεξί κλικ στο WSearch και, στη συνέχεια, κάντε κλικ στην εντολή Επανεκκίνηση.
-
Πατήστε το συνδυασμό πλήκτρων Ctrl + Shift + Esc και επιλέξτε Διαχείριση Εργασιών από το μενού.
-
Επιλέξτε την καρτέλα Λεπτομέρειες. Ίσως χρειαστεί να επιλέξετε το στοιχείο Περισσότερες λεπτομέρειες για να επεκτείνετε το παράθυρο Διαχείριση Εργασιών.
-
Αναζητήστε το στοιχείο SkyDrive.exe στην περιοχή Όνομα και βεβαιωθείτε ότι η Κατάσταση για αυτό είναι Σε λειτουργία.
Εάν το SkyDrive.exe δεν εκτελείται, κάντε τα εξής:
-
Στο παράθυρο Διαχείριση Εργασιών, επιλέξτε Αρχείο από την επάνω γραμμή εργαλείων.
-
Επιλέξτε Νέα εκτέλεση εργασίας.
-
Στο πλαίσιο Άνοιγμα, πληκτρολογήστε skydrive.exe
-
Κάντε κλικ στο κουμπί OK.
Ορισμένα προγράμματα μπορεί να μην είναι συμβατά με την έξυπνη τεχνολογία αρχείων του OneDrive. Μπορείτε να χρησιμοποιήσετε τη λειτουργία συμβατότητας για να διορθώσετε αυτό το πρόβλημα:
-
Ανοίξτε την Εξερεύνηση αρχείων και εντοπίστε το εκτελέσιμο αρχείο για το πρόγραμμά σας (παράδειγμα: iexplorer.exe).
-
Κάντε δεξί κλικ στο όνομα του προγράμματος και επιλέξτε Ιδιότητες.
-
Κάντε κλικ στην καρτέλα Συμβατότητα και επιλέξτε Ενεργοποίηση αυτού του προγράμματος για εργασία με αρχεία στο OneDrive και, στη συνέχεια, κάντε κλικ στο κουμπί OK.
Η απόδοση του συγχρονισμού του OneDrive μπορεί να επηρεαστεί από τις ταχύτητες αποστολής της σύνδεσης στο Internet και τον αριθμό των αρχείων που έχετε στο OneDrive σας. Εάν έχετε περισσότερα από 100.000 αρχεία ή εάν έχετε πολλές νέες φωτογραφίες για αποστολή, ο συγχρονισμός μπορεί να διαρκέσει πολλή ώρα, ειδικά εάν χρησιμοποιείτε μια κινητή συσκευή και δεδομένα κινητής τηλεφωνίας.
Σημείωση: Για τη μεταφορά μεγάλων αρχείων ή μεγάλου πλήθους αρχείων συνιστάται να προσθέσετε τα αρχεία στην εφαρμογή υπολογιστή OneDrive αντί να χρησιμοποιήσετε το κουμπί "Αποστολή" στην τοποθεσία web.
Για να ελέγξετε την ταχύτητα της σύνδεσής σας στο Internet:
-
Ανοίξτε τη δυνατότητα ελέγχου ταχύτητας στο πρόγραμμα περιήγησης Web και πατήστε το πλήκτρο Έναρξη. Εάν οι ταχύτητες λήψης και αποστολής είναι χαμηλότερες από εκείνες που θα περιμένατε, μπορείτε να κάνετε παύση συγχρονισμού μέχρι να έχετε μια πιο γρήγορη σύνδεση, για παράδειγμα, σε ένα οικιακό δίκτυο Wi-Fi.
Σημείωση: Η πολύ αργή ταχύτητα σύνδεσης στο Internet μπορεί να λυθεί με επανεκκίνηση του υπολογιστή σας και του δρομολογητή σας. Μάθετε περισσότερα σχετικά με το θέμα Γιατί η σύνδεσή μου στο Internet είναι τόσο αργή;
Για παύση συγχρονισμού:
-
Κάντε δεξί κλικ στον φάκελο OneDrive και επιλέξτε Παύση συγχρονισμού
-
Επιλέξτε 2, 8 ή 24 ώρες μέχρι το OneDrive να συνεχίσει τον συγχρονισμό.
Για να δείτε πόσα αρχεία έχετε στο OneDrive σας:
-
Ανοίξτε την Εξερεύνηση αρχείων.
-
Κάντε δεξί κλικ στον φάκελο OneDrive και επιλέξτε Ιδιότητες.
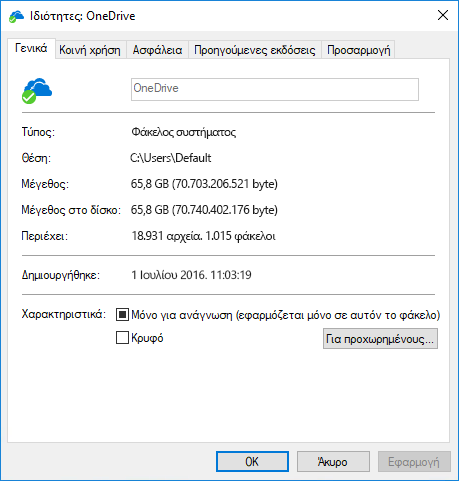
-
Εάν ο αριθμός Περιέχει είναι μεγαλύτερος από 100.000, πρέπει να αποφασίσετε ποιοι φάκελοι του OneDrive θα συγχρονίζονται με τον υπολογιστή σας.
-
Κάντε μια κίνηση σάρωσης από τη δεξιά άκρη της οθόνης προς τα μέσα, πατήστε Ρυθμίσεις και, στη συνέχεια, πατήστε Αλλαγή ρυθμίσεων υπολογιστή.
(Εάν χρησιμοποιείτε ποντίκι, τοποθετήστε το δείκτη στην κάτω δεξιά γωνία της οθόνης, μετακινήστε τον προς τα επάνω, κάντε κλικ στην επιλογή Ρυθμίσεις και, στη συνέχεια, κάντε κλικ στην επιλογή Αλλαγή ρυθμίσεων υπολογιστή.)
-
ΕπιλέξτεOneDrive..
-
Επιλέξτε Συνδέσεις ογκοχρέωσης και θέστε τις ρυθμίσεις Αποστολής και λήψης αρχείων μέσω συνδέσεων ογκοχρέωσης και τις Ρυθμίσεις συγχρονισμού και δημιουργίας αντιγράφων ασφαλείας μέσω συνδέσεων ογκοχρέωσης στην Ενεργοποίηση.
Ελέγξτε και συγκρίνετε το μέγεθος του χώρου αποθήκευσης στο OneDrive με τον διαθέσιμο χώρο στον δίσκο του υπολογιστή σας. Εάν δεν υπάρχει αρκετός χώρος στο OneDrive σας ή στον υπολογιστή σας, θα πρέπει να μετακινήσετε ή να διαγράψετε ορισμένα αρχεία ή να μειώσετε τον αριθμό των αρχείων και φακέλων που προσπαθείτε να συγχρονίσετε.
Εάν δεν υπάρχει αρκετός χώρος στο OneDrive σας, μπορείτε να αγοράσετε περισσότερο χώρο αποθήκευσης ή να διαγράψετε ορισμένα αρχεία και φακέλους. Αναζητήστε και δείτε τα μεγαλύτερα αρχεία στο OneDrive σας.
Εάν δεν διαθέτετε αρκετό χώρο στον υπολογιστήσας, μπορείτε να αποδεσμεύσετε χώρο στο δίσκο μετακινώντας ή διαγράφοντας αρχεία. Ακολουθούν ορισμένες συμβουλές σχετικά με τον τρόπο με τον οποίο μπορείτε να αποδεσμεύσετε χώρο στο δίσκο. Μπορείτε επίσης να κάνετε λήψη λιγότερων επιλέγοντάς τους φακέλους του OneDrive που θα συγχρονίζονται με τον υπολογιστή σας.
Ενδέχεται να παρουσιαστούν διενέξεις συγχρονισμού, εάν κάνετε ταυτόχρονη αποστολή πολλών αρχείων στην τοποθεσία Web του OneDrive ή αν έχετε πραγματοποιήσει αλλαγές στον φάκελο του OneDrive σε άλλον υπολογιστή ο οποίος συγχρονίζεται την ίδια στιγμή. Προβλήματα συγχρονισμού μπορεί επίσης να προκύψουν εάν επεξεργάζεστε αρχεία χωρίς σύνδεση.
Για να μειώσετε τις διενέξεις συγχρονισμού, μετονομάστε τα αρχεία ή τους φακέλους που επεξεργαστήκατε σε κάτι νέο ή μοναδικό και, στη συνέχεια, αποθηκεύστε τα ξανά.
Βεβαιωθείτε ότι κανένα από τα αρχεία που θέλετε να συγχρονίσετε δεν είναι μεγαλύτερο από 250GB. Εάν δείτε ένα μήνυμα σφάλματος όπως "Το αρχείο είναι πολύ μεγάλο για αποστολή" ή "Μειώστε το μέγεθος του αρχείου για αποστολή στο..." δοκιμάστε να μειώσετε το μέγεθος του αρχείου συμπιέζοντάς το. Μπορεί να καταφέρετε να μειώσετε το μέγεθος αρχείου μιας εικόνας.
Βεβαιωθείτε ότι ολόκληρη η διαδρομή του αρχείου, μαζί με το όνομα αρχείου, περιέχει λιγότερους από 255 χαρακτήρες. Παράδειγμα διαδρομής αρχείου -
C: \Χρήστες\<ΌνομαΧρήστη>\Εικόνες\Αποθηκευμένες\2014\Ιανουάριος\Διακοπές\ΝέοΈτος\Οικογένεια...
Συντομεύστε το όνομα του αρχείου ή το όνομα των υποφακέλων στο OneDrive ή επιλέξτε έναν υποφάκελο που είναι πιο κοντά στον φάκελο ανώτατου επιπέδου.
-
Στην Εξερεύνηση αρχείων, κάντε δεξί κλικ στον φάκελο OneDrive και κάντε κλικ στην επιλογή Συγχρονισμός.
Μάθετε περισσότερα στην ενότητα Περιορισμοί και όρια κατά τον συγχρονισμό αρχείων και φακέλων.
Περισσότερες επιλογές
Εάν τα παραπάνω βήματα δεν είχαν αποτέλεσμα, ίσως χρειάζεται να επαναλάβετε την εγκατάσταση του OneDrive.
Δεν θα χάσετε αρχεία ή δεδομένα εάν καταργήσετε την εγκατάσταση του OneDrive στον υπολογιστή σας. Μπορείτε πάντα να αποκτήσετε πρόσβαση στα αρχεία σας, πραγματοποιώντας είσοδο στο OneDrive.com.
Πριν ξεκινήσετε, μην παραλείψετε να πραγματοποιήσετε λήψη των πιο πρόσφατων ενημερώσεων των Windows.
-
Πραγματοποιήστε λήψη της τελευταίας έκδοσης του OneDrive και εγκαταστήστε το.
-
Πατήστε

-
Όταν ξεκινήσει το πρόγραμμα εγκατάστασης του OneDrive, εισαγάγετε τον λογαριασμό του OneDrive ή τον λογαριασμό Microsoft που έχετε και, στη συνέχεια, επιλέξτε Είσοδος για να ρυθμίσετε το λογαριασμό σας.
-
Διαβάστε το συγχρονισμό των εγγράφων, των εικόνων και των φακέλων επιφάνειας εργασίας με το OneDrive, για να βεβαιωθείτε ότι συγχρονίζετε τους σωστούς φακέλους.
Μάθετε περισσότερα
Περισσότερες διορθώσεις για πρόσφατα προβλήματα του OneDrive
Χρειάζεστε περισσότερη βοήθεια;
|
|
Επικοινωνήστε με την υποστήριξη
Για τεχνική υποστήριξη, μεταβείτε Επικοινωνήστε με Υποστήριξη της Microsoft, εισαγάγετε το πρόβλημά σας και επιλέξτε Λήψη βοήθειας. Εάν εξακολουθείτε να χρειάζεστε βοήθεια, επιλέξτε Επικοινωνία με την υποστήριξη για να μεταβείτε στην καλύτερη επιλογή υποστήριξης. |
|
|
|
Διαχειριστές
|