ΣεPowerPoint για Windows και macOS και στο Web, μπορείτε να προσθέσετε κλειστές λεζάντες ή υπότιτλους σε βίντεο και αρχεία ήχου στις παρουσιάσεις σας. Η προσθήκη κλειστών λεζάντων κάνει την παρουσίασή σας προσβάσιμη σε ένα μεγαλύτερο κοινό, συμπεριλαμβανομένων των ατόμων με προβλήματα ακοής και εκείνων που μιλούν άλλες γλώσσες από αυτήν στο βίντεό σας.
Για να διαβάσετε σχετικά με τις βέλτιστες πρακτικές προσβασιμότητας, ανατρέξτε στο θέμαΚάντε τις παρουσιάσεις σας στο PowerPoint προσβάσιμες σε άτομα με ειδικές ανάγκες.
Ξεκινώντας με την έκδοση 2016, PowerPoint έχει μια νέα, απλούστερη μορφή για τα αρχεία υπότιτλων, που ονομάζεται WebVTT. Το πρόγραμμα αναπαραγωγής βίντεο στις ακόλουθες εκδόσεις του PowerPoint μπορεί να εμφανίσει αυτές τις λεζάντες κατά την αναπαραγωγή του βίντεο:
-
PowerPoint 2016
-
PowerPoint 2019
-
PowerPoint 2021
-
PowerPoint για Microsoft 365
Οι λεζάντες αποθηκεύονται σε ένα αρχείο που βασίζεται σε κείμενο με επέκταση ονόματος αρχείου .vtt. Μπορείτε να δημιουργήσετε ένα αρχείο κλειστής λεζάντας μόνοι σας ή να χρησιμοποιήσετε ένα εργαλείο δημιουργίας λεζαντών. Για να κάνετε αναζήτηση στο Internet για διαθέσιμα εργαλεία και λεπτομερείς οδηγίες, πληκτρολογήστε "δημιουργία αρχείου vtt" στο μηχανισμό αναζήτησης που χρησιμοποιείτε.
Για οδηγίες σχετικά με την εμφάνιση λεζαντών κατά την παρακολούθηση ενός βίντεο σε αυτές τις εκδόσεις του PowerPoint, ανατρέξτε στο θέμα Δυνατότητες προσβασιμότητας στην αναπαραγωγή βίντεο και ήχου στο PowerPoint.
Απαιτήσεις για αυτό το χαρακτηριστικό
Στο Office 2016, η διαθεσιμότητα της λειτουργίας υπότιτλων εξαρτάται από τον τρόπο εγκατάστασης του Microsoft 365. Οι κλειστοί υπότιτλοι είναι διαθέσιμοι μόνο για εγκαταστάσεις Office 2016 "Χρήση με ένα κλικ". Οι εγκαταστάσεις που βασίζονται σε MSI δεν διαθέτουν λειτουργίες υπότιτλων. Διαβάστε την επόμενη ενότητα για να δείτε εάν η δυνατότητα είναι διαθέσιμη για την εγκατάσταση του PowerPoint 2016.
-
Ανοίξτε μια εφαρμογή Office 2016.
-
Στο μενού Αρχείο, επιλέξτε Λογαριασμός.
-
Για Office 2016 εγκαταστάσεις "Χρήση με ένα κλικ ", θα υπάρχει το κουμπί Επιλογές ενημέρωσης .
Οι εγκαταστάσεις που βασίζονται σε προγράμματα εγκατάστασηςMSI δεν διαθέτουν το κουμπί Επιλογές ενημέρωσης. Εμφανίζεται μόνο το κουμπί Πληροφορίες για το <όνομα εφαρμογής>.
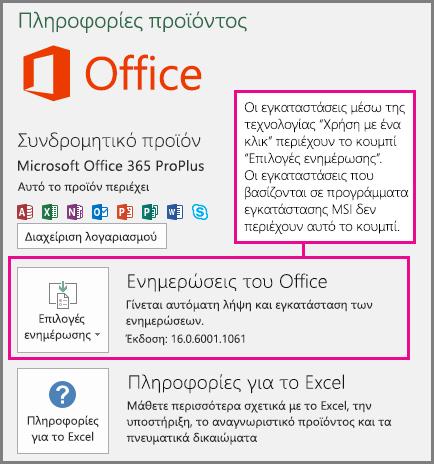
Εάν έχετε μια εγκατάσταση του Office 2016 που βασίζεται σε MSI, ανατρέξτε στην καρτέλα του Office 2010-2013 αυτού του άρθρου για να δείτε ποιες δυνατότητες υποτίτλων είναι διαθέσιμες για εσάς.
Δημιουργία κλειστών λεζαντών
Προετοιμάστε ένα αρχείο λεζαντών που βασίζεται σε κείμενο με επέκταση ονόματος αρχείου .vtt πριν από την προσθήκη λεζαντών. Για οδηγίες σχετικά με τον τρόπο δημιουργίας του αρχείου λεζάντων, ανατρέξτε στο θέμα Δημιουργία κλειστών λεζάντων για ένα βίντεο.
Προσθήκη κλειστών λεζαντών σε βίντεο
Μπορείτε να προσθέσετε λεζάντες σε παρουσιάσεις που έχετε εγγράψει με αφήγηση βίντεο, εγγραφές οθόνης και οποιοδήποτε άλλο βίντεο (εκτός από τα διαδικτυακά βίντεο) που εισάγετε σε PowerPoint.
-
Στο PowerPoint, στην Κανονική προβολή, ανοίξτε τη διαφάνεια που περιέχει το βίντεο στο οποίο θέλετε να προσθέσετε λεζάντες.
-
Επιλέξτε το βίντεο στη διαφάνεια.
-
Στην καρτέλα Αναπαραγωγή, επιλέξτε εισαγωγή λεζαντώνκαι, στη συνέχεια, επιλέξτε Εισαγωγή λεζαντών.
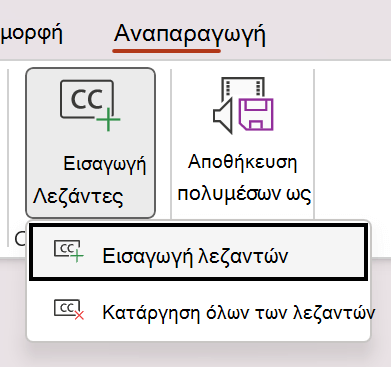
-
Στο παράθυρο διαλόγου Εισαγωγή λεζαντών, επιλέξτε το αρχείο ή τα αρχεία και, στη συνέχεια, κάντε κλικ στην επιλογή Εισαγωγή.
-
Εάν χρειάζεται να προσθέσετε περισσότερα αρχεία λεζάντας, απλώς επαναλάβετε τη διαδικασία.
-
Κάντε αναπαραγωγή του βίντεο και ελέγξτε ότι οι λεζάντες εμφανίζονται σωστά.
Κατάργηση κλειστών λεζαντών από βίντεο
Εάν θέλετε να επεξεργαστείτε ένα αρχείο κλειστής λεζάντας που έχει εισαχθεί σε ένα βίντεο στο PowerPoint, μπορείτε πρώτα να καταργήσετε το αρχείο, να το τροποποιήσετε και, στη συνέχεια, να το προσθέσετε ξανά στο βίντεο. Πριν από την κατάργηση του αρχείου από το βίντεο του PowerPoint, βεβαιωθείτε ότι έχετε το αρχικό αντίγραφο του αρχείου κλειστής λεζάντας αποθηκευμένο στον υπολογιστή σας.
Εάν έχετε προσθέσει περισσότερα από ένα αρχεία λεζάντας σε ένα βίντεο, η ακόλουθη διαδικασία καταργεί όλα τα αρχεία λεζάντας που έχετε εκχωρήσει για το βίντεο.
-
Στο PowerPoint, στην Κανονική προβολή, ανοίξτε τη διαφάνεια με το βίντεο που περιέχει τις λεζάντες.
-
Επιλέξτε το βίντεο στη διαφάνεια.
-
Στην καρτέλα Αναπαραγωγή, επιλέξτε Εισαγωγή λεζαντώνκαι, στη συνέχεια, επιλέξτε Κατάργηση όλων των λεζαντών.
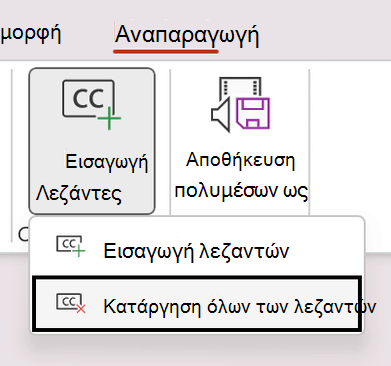
Πρόσθετοι τρόποι για να την προσθήκη κλειστών λεζάντων
Ξεκινώντας με την έκδοση 2111, μπορείτε επίσης να εισαγάγετε κλειστές λεζάντες από την κορδέλα Προσβασιμότητας χρησιμοποιώντας το κουμπί Εισαγωγή λεζάντες.
Ξεκινώντας με την έκδοση 2208, μπορείτε επίσης να εισαγάγετε κλειστές λεζάντες από το μενού περιβάλλοντος που εμφανίζεται όταν κάνετε δεξί κλικ σε ένα βίντεο.
Συμβουλή: Εάν χρησιμοποιείτε το Microsoft 365, μπορείτε επίσης να εμφανίσετε ζωντανούς υπότιτλους, συμπεριλαμβανομένης της ζωντανής μετάφρασης σε άλλη γλώσσα, αν θέλετε, της ομιλίας σας καθώς παρουσιάζετε. Για περισσότερες πληροφορίες, ανατρέξτε στην ενότητα Παρουσίαση με αυτόματες λεζάντες ή υπότιτλους σε πραγματικό χρόνο στο PowerPoint.
Προσθέστε λεζάντες σε ένα αρχείο ήχου
Ξεκινώντας με την έκδοση 2303, μπορείτε να εισαγάγετε κλειστές λεζάντες για ήχο με τον ίδιο τρόπο όπως και για το βίντεο.
Συμβουλή: Οι κλειστές λεζάντες θα εμφανίζονται μόνο στη διαφάνεια στην οποία έχει εισαχθεί το αρχείο ήχου, ακόμα και αν ο ήχος συνεχίζει να αναπαράγεται σε άλλες διαφάνειες, επειδή η ρύθμιση Αναπαραγωγή μεταξύ διαφανειών είναι ενεργοποιημένη.
Σχετικά θέματα
Κάντε τις παρουσιάσεις σας του PowerPoint προσβάσιμες σε άτομα με ειδικές ανάγκες
Ξεκινώντας με την έκδοση 16.63, PowerPoint για Mac υποστηρίζει κλειστές λεζάντες σε μορφή WebVTT.
Οι λεζάντες αποθηκεύονται σε ένα αρχείο που βασίζεται σε κείμενο με επέκταση ονόματος αρχείου .vtt. Μπορείτε να δημιουργήσετε ένα αρχείο κλειστής λεζάντας μόνοι σας ή να χρησιμοποιήσετε ένα εργαλείο δημιουργίας λεζαντών. Για να κάνετε αναζήτηση στο Internet για διαθέσιμα εργαλεία και λεπτομερείς οδηγίες, πληκτρολογήστε "δημιουργία αρχείου vtt" στο μηχανισμό αναζήτησης που χρησιμοποιείτε.
Για οδηγίες σχετικά με την εμφάνιση λεζαντών κατά την παρακολούθηση ενός βίντεο στις υποστηριζόμενες εκδόσεις του PowerPoint, ανατρέξτε στην ενότητα "Ενεργοποίηση κλειστών λεζαντών ή υπότιτλων με χρήση του πληκτρολογίου" στο άρθρο Δυνατότητες προσβασιμότητας στην αναπαραγωγή βίντεο και ήχου στο PowerPoint.
Δημιουργία κλειστών λεζαντών
Προετοιμάστε ένα αρχείο λεζαντών που βασίζεται σε κείμενο με επέκταση ονόματος αρχείου .vtt πριν από την προσθήκη λεζαντών. Για οδηγίες σχετικά με τον τρόπο δημιουργίας του αρχείου λεζαντών, ανατρέξτε στην ενότητα Δημιουργία κλειστών λεζαντών για ένα βίντεο.
Προσθήκη κλειστών λεζαντών σε βίντεο
Μπορείτε να προσθέσετε λεζάντες σε παρουσιάσεις που έχετε εγγράψει με αφήγηση βίντεο, εγγραφές οθόνης και οποιοδήποτε άλλο βίντεο (εκτός από τα διαδικτυακά βίντεο) που εισάγετε σε PowerPoint.
-
Στο PowerPoint, στην Κανονική προβολή, ανοίξτε τη διαφάνεια που περιέχει το βίντεο στο οποίο θέλετε να προσθέσετε λεζάντες.
-
Επιλέξτε το βίντεο στη διαφάνεια.
-
Στην καρτέλα Αναπαραγωγή, επιλέξτε εισαγωγή λεζαντώνκαι, στη συνέχεια, επιλέξτε Εισαγωγή λεζαντών.
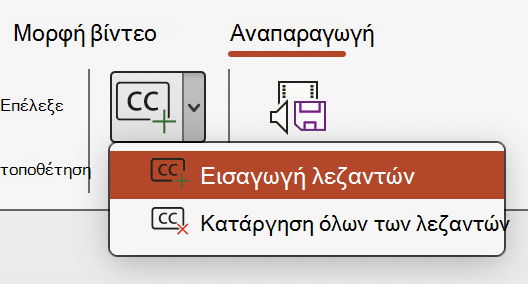
-
Στο παράθυρο διαλόγου Εισαγωγή λεζάντων, περιηγηθείτε στο αρχείο λεζάντων σας. Επιλέξτε το αρχείο ή τα αρχεία και, στη συνέχεια, επιλέξτε Εισαγωγή.
-
Εάν χρειάζεται να προσθέσετε περισσότερα αρχεία λεζάντας, απλώς επαναλάβετε τη διαδικασία.
-
Κάντε αναπαραγωγή του βίντεο και ελέγξτε ότι οι λεζάντες εμφανίζονται σωστά.
Κατάργηση κλειστών λεζαντών από βίντεο
Εάν χρειάζεται να επεξεργαστείτε ένα αρχείο υπότιτλων που έχει εισαχθεί σε ένα βίντεο στο PowerPoint, πρέπει πρώτα να αφαιρέσετε το αρχείο, να το τροποποιήσετε και, στη συνέχεια, να το προσθέσετε ξανά στο βίντεο. Πριν αφαιρέσετε το αρχείο από το βίντεο PowerPoint, βεβαιωθείτε ότι έχετε αποθηκεύσει στον υπολογιστή σας το πρωτότυπο αντίγραφο του αρχείου υπότιτλων.
Εάν έχετε προσθέσει περισσότερα από ένα αρχεία λεζάντας σε ένα βίντεο, η ακόλουθη διαδικασία καταργεί όλα τα αρχεία λεζάντας που έχετε εκχωρήσει για το βίντεο.
-
Στο PowerPoint, στην Κανονική προβολή, ανοίξτε τη διαφάνεια με το βίντεο που περιέχει τις λεζάντες.
-
Επιλέξτε το βίντεο στη διαφάνεια.
-
Στην καρτέλα Αναπαραγωγή, επιλέξτε Εισαγωγή λεζαντώνκαι, στη συνέχεια, επιλέξτε Κατάργηση όλων των λεζαντών.
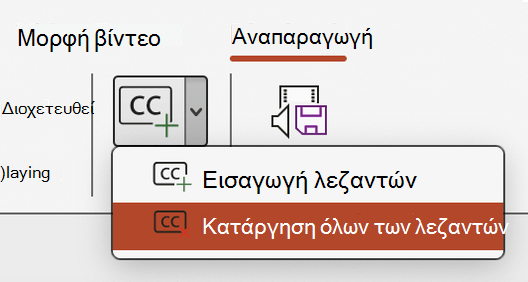
Πρόσθετοι τρόποι για να την προσθήκη κλειστών λεζάντων
Μπορείτε επίσης να εισαγάγετε κλειστές λεζάντες από την κορδέλα Προσβασιμότητα χρησιμοποιώντας το κουμπί Εισαγωγή λεζάντων.
Ξεκινώντας με την έκδοση 16.64, μπορείτε επίσης να εισαγάγετε κλειστές λεζάντες από το μενού περιβάλλοντος που εμφανίζεται όταν κάνετε Control-κλικ σε ένα βίντεο.
Συμβουλή: Εάν χρησιμοποιείτε το Microsoft 365, μπορείτε επίσης να εμφανίσετε ζωντανούς υπότιτλους, συμπεριλαμβανομένης της ζωντανής μετάφρασης σε άλλη γλώσσα, αν θέλετε, της ομιλίας σας καθώς παρουσιάζετε. Για περισσότερες πληροφορίες, ανατρέξτε στην ενότητα Παρουσίαση με αυτόματες λεζάντες ή υπότιτλους σε πραγματικό χρόνο στο PowerPoint.
Προσθέστε λεζάντες σε ένα αρχείο ήχου
Ξεκινώντας με την έκδοση 16.71, μπορείτε να εισαγάγετε κλειστές λεζάντες για τον ήχο με τον ίδιο τρόπο όπως και για το βίντεο.
Συμβουλή: Οι κλειστές λεζάντες θα εμφανίζονται μόνο στη διαφάνεια στην οποία έχει εισαχθεί το αρχείο ήχου, ακόμα και αν ο ήχος συνεχίζει να αναπαράγεται σε άλλες διαφάνειες, επειδή η ρύθμιση Αναπαραγωγή μεταξύ διαφανειών είναι ενεργοποιημένη.
Σχετικά θέματα
Κάντε τις παρουσιάσεις σας του PowerPoint προσβάσιμες σε άτομα με ειδικές ανάγκες
Ξεκινώντας με τη δομή 16.0.17201.40500, μπορείτε να εισαγάγετε κλειστές λεζάντες για ενσωματωμένα βίντεο σε PowerPoint για το web. Υποστηρίζονται οι κλειστές λεζάντες που είναι αποθηκευμένες σε ένα αρχείο που βασίζεται σε κείμενο σε μορφή WebVTT με επέκταση ονόματος αρχείου .vtt .
Μπορείτε να δημιουργήσετε ένα αρχείο κλειστής λεζάντας μόνοι σας ή να χρησιμοποιήσετε ένα εργαλείο δημιουργίας λεζαντών. Για να κάνετε αναζήτηση στο Internet για διαθέσιμα εργαλεία και λεπτομερείς οδηγίες, πληκτρολογήστε "δημιουργία αρχείου vtt" στο μηχανισμό αναζήτησης που χρησιμοποιείτε.
Για οδηγίες σχετικά με την εμφάνιση λεζαντών κατά την παρακολούθηση ενός βίντεο σε αυτές τις εκδόσεις του PowerPoint, ανατρέξτε στο θέμα Δυνατότητες προσβασιμότητας στην αναπαραγωγή βίντεο και ήχου στο PowerPoint.
Δημιουργία κλειστών λεζαντών
Προετοιμάστε ένα αρχείο λεζαντών που βασίζεται σε κείμενο με επέκταση ονόματος αρχείου .vtt πριν από την προσθήκη λεζαντών. Για οδηγίες σχετικά με τον τρόπο δημιουργίας του αρχείου λεζάντων, ανατρέξτε στο θέμα Δημιουργία κλειστών λεζάντων για ένα βίντεο.
Προσθήκη κλειστών λεζαντών σε βίντεο
Μπορείτε να προσθέσετε λεζάντες σε παρουσιάσεις που έχετε εγγράψει με αφήγηση βίντεο, εγγραφές οθόνης και οποιοδήποτε άλλο βίντεο (εκτός από τα διαδικτυακά βίντεο) που εισάγετε σε PowerPoint.
-
Στο PowerPoint, στην Κανονική προβολή, ανοίξτε τη διαφάνεια που περιέχει το βίντεο στο οποίο θέλετε να προσθέσετε λεζάντες.
-
Επιλέξτε το βίντεο στη διαφάνεια.
-
Στην καρτέλα Βίντεο , επιλέξτε Εισαγωγή λεζαντών και, στη συνέχεια, επιλέξτε Εισαγωγή λεζαντών.
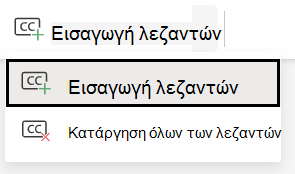
-
Στο παράθυρο διαλόγου Εισαγωγή λεζαντών , επιλέξτε το αρχείο ή τα αρχεία και, στη συνέχεια, κάντε κλικ στην επιλογή Εισαγωγή.
-
Εάν χρειάζεται να προσθέσετε περισσότερα αρχεία λεζάντας, απλώς επαναλάβετε τη διαδικασία.
-
Κάντε αναπαραγωγή του βίντεο και ελέγξτε ότι οι λεζάντες εμφανίζονται σωστά.
Κατάργηση κλειστών λεζαντών από βίντεο
Εάν θέλετε να επεξεργαστείτε ένα αρχείο κλειστής λεζάντας που έχει εισαχθεί σε ένα βίντεο στο PowerPoint, μπορείτε πρώτα να καταργήσετε το αρχείο, να το τροποποιήσετε και, στη συνέχεια, να το προσθέσετε ξανά στο βίντεο. Πριν από την κατάργηση του αρχείου από το βίντεο του PowerPoint, βεβαιωθείτε ότι έχετε το αρχικό αντίγραφο του αρχείου κλειστής λεζάντας αποθηκευμένο στον υπολογιστή σας.
Εάν έχετε προσθέσει περισσότερα από ένα αρχεία λεζάντας σε ένα βίντεο, η ακόλουθη διαδικασία καταργεί όλα τα αρχεία λεζάντας που έχετε εκχωρήσει για το βίντεο.
-
Στο PowerPoint, στην Κανονική προβολή, ανοίξτε τη διαφάνεια με το βίντεο που περιέχει τις λεζάντες.
-
Επιλέξτε το βίντεο στη διαφάνεια.
-
Στην καρτέλα Βίντεο , επιλέξτε Εισαγωγή λεζαντών και, στη συνέχεια, επιλέξτε Κατάργηση όλων των λεζαντών.
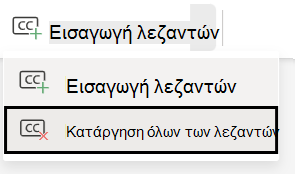
Πρόσθετοι τρόποι για να την προσθήκη κλειστών λεζάντων
Μπορείτε επίσης να εισαγάγετε κλειστές λεζάντες από την κορδέλα Προσβασιμότητα χρησιμοποιώντας το κουμπί Εισαγωγή λεζάντων.
Μπορείτε επίσης να εισαγάγετε κλειστές λεζάντες από το μενού περιβάλλοντος που εμφανίζεται όταν κάνετε δεξί κλικ σε ένα βίντεο.
Συμβουλή: Εάν χρησιμοποιείτε το Microsoft 365, μπορείτε επίσης να εμφανίσετε ζωντανούς υπότιτλους, συμπεριλαμβανομένης της ζωντανής μετάφρασης σε άλλη γλώσσα, αν θέλετε, της ομιλίας σας καθώς παρουσιάζετε. Για περισσότερες πληροφορίες, ανατρέξτε στην ενότητα Παρουσίαση με αυτόματες λεζάντες ή υπότιτλους σε πραγματικό χρόνο στο PowerPoint.
Σχετικά θέματα
Κάντε τις παρουσιάσεις σας του PowerPoint προσβάσιμες σε άτομα με ειδικές ανάγκες










