Τα πρώτα πράγματα που πρέπει να γνωρίζετε για τα αρχεία στο Microsoft Teams
Το Teams διευκολύνει την εργασία και την κοινή χρήση των αρχείων που παράγει και αποκτά η ομάδα σας. Ακολουθούν ορισμένα βασικά στοιχεία για να ξεκινήσετε.
1. Βρείτε όλα τα σημαντικά αρχεία σας σε ένα σημείο
Επιλέξτε OneDrive 
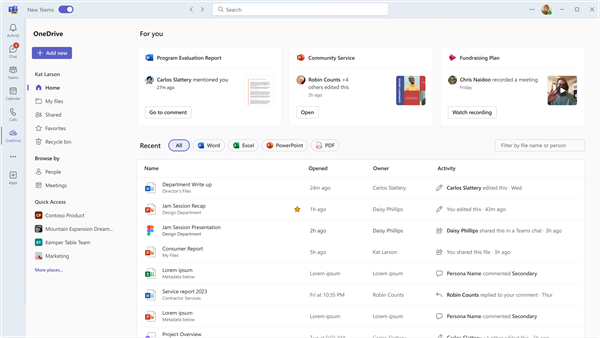
Το OneDrive οργανώνει τα αρχεία σε μια Κεντρική προβολή, τα αρχεία μου, ταΚοινόχρηστα αρχεία, τα Αγαπημένα και τα στοιχεία στον Κάδο Ανακύκλωσης.
Εργασία στην ενότητα "Τα αρχεία μου"
Τα αρχεία μου

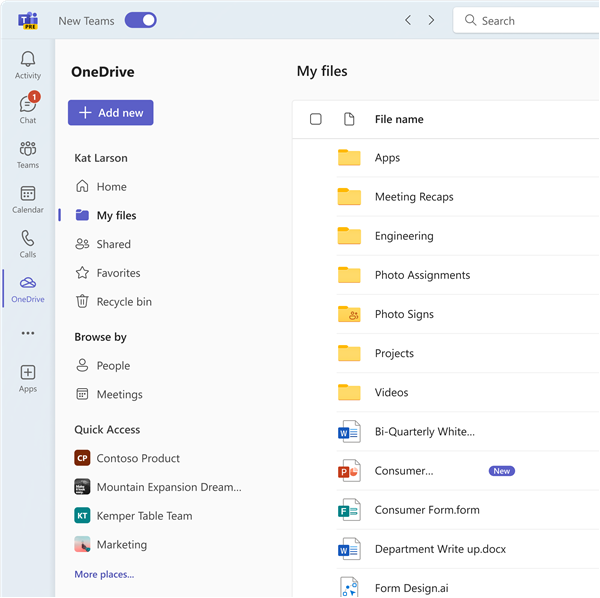
Εργασία με κοινόχρηστα αρχεία
Η ενότητα Κοινόχρηστα αρχεία συλλέγει όλα τα αρχεία που έχουν τεθεί σε κοινή χρήση με εσάς και από εσάς σε ένα σημείο. Αυτά τα αρχεία έχουν δυνατότητα ταξινόμησης κατά παλαιότερα F και τύπο αρχείου, καθώς και κατά όνομα, ημερομηνία κοινής χρήσης και από ποιον ήταν κοινόχρηστο. Επιπλέον, μπορείτε να φιλτράρετε κατά όνομα ή άτομο και να μπορείτε να δείτε την πιο πρόσφατη δραστηριότητα σε ένα αρχείο.
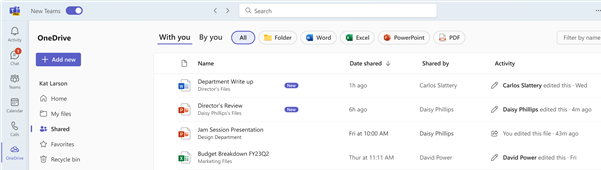
Μπορείτε επίσης να αναζητήσετε αρχεία με βάση τις επαφές σας στο Άτομα και αρχεία από πρόσφατες συσκέψεις.
Περιήγηση αρχείων με χρήση της δυνατότητας Άτομα
Στην εφαρμογή OneDrive μπορείτε να αναζητήσετε αρχεία κατά Άτομα, το οποίο σας επιτρέπει να βρίσκετε αρχεία που έχουν τεθεί σε κοινή χρήση με εσάς και από εσάς ταξινομημένα κατά άτομα με τα οποία έχετε αλληλεπιδράσει στο Teams. Τα πιο πρόσφατα άτομα βρίσκονται στην κορυφή της λίστας.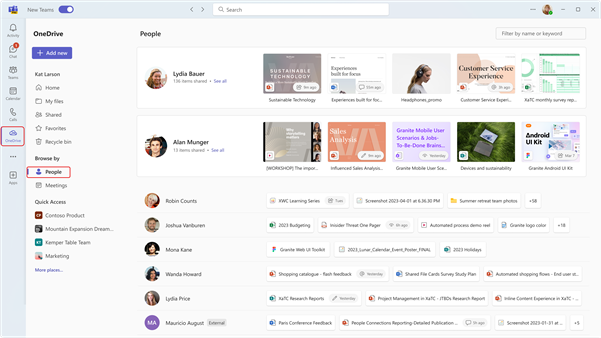
Περιήγηση αρχείων με χρήση της δυνατότητας συσκέψεων
Μπορείτε επίσης να αναζητήσετε αρχεία στο OneDrive με βάση τις Συσκέψεις στις οποίες έχουν τεθεί σε κοινή χρήση. Οι συσκέψεις εμφανίζονται με αντίστροφη χρονολογική σειρά, διαχωρίζονται σε επερχόμενες συσκέψεις και Προηγούμενες συσκέψεις. Μπορείτε να συμμετέχετε σε συσκέψεις σε εξέλιξη, επιλέγοντας Συμμετοχή.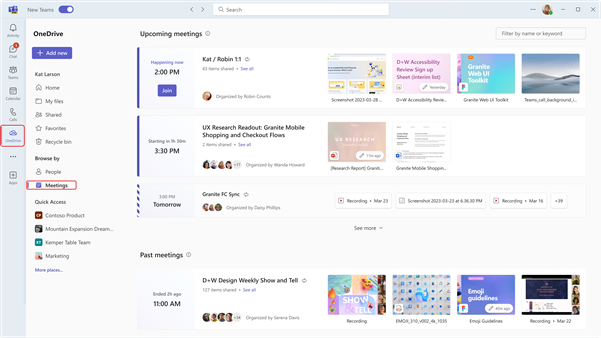
Επιπλέον, η Γρήγορη πρόσβαση εμφανίζει τα αρχεία που χρησιμοποιήσατε πιο πρόσφατα σε όλα τα κανάλια και τις συνομιλίες.
2. Προβολή αρχείων από μία συνομιλία, κανάλι ή σύσκεψη
Κάθε συνομιλία και κανάλι έχει μια καρτέλα Αρχεία στο επάνω μέρος της σελίδας.
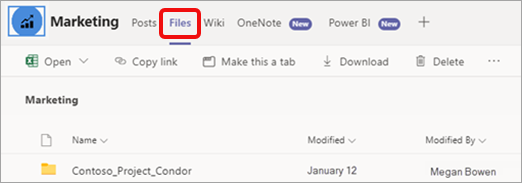
Και μόλις τελειώσει μια σύσκεψη, το συμβάν σύσκεψης στο ημερολόγιο έχει επίσης μια καρτέλα Αρχεία . Κάντε διπλό κλικ στη σύσκεψη για να αποκτήσετε πρόσβαση στις πληροφορίες συμβάντος.
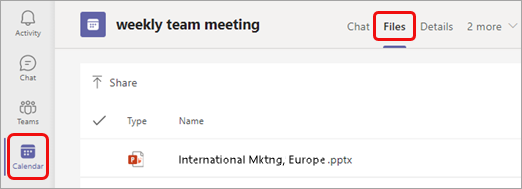
3. Κοινή χρήση αρχείων σε όλο το Teams
Μπορείτε να κάνετε κοινή χρήση αρχείων (οποιουδήποτε τύπου) με τα μέλη της ομάδας σας σε συνομιλίες, κανάλια και συσκέψεις. Όλοι οι εμπλεκόμενοι θα μπορούν να δουν το αρχείο, να συνεργαστούν σε αυτό (εάν ορίσετε τα δικαιώματα αρχείου για συνεργασία) και να το κατεβάσουν εάν θέλουν να διατηρήσουν ένα προσωπικό αντίγραφο.
Κοινή χρήση αρχείου από την εφαρμογή OneDrive
-
Επιλέξτε την εφαρμογή OneDrive


-
Επιλέξτε το αρχείο που θέλετε να θέσετε σε κοινή χρήση και κάντε κλικ στην επιλογή Περισσότερες ενέργειες

-
Έχετε διάφορες επιλογές για την κοινή χρήση του αρχείου:
-
Επιλέξτε Κοινή χρήση για να προσθέσετε άτομα και ένα μήνυμα κατά την κοινή χρήση του αρχείου.
-
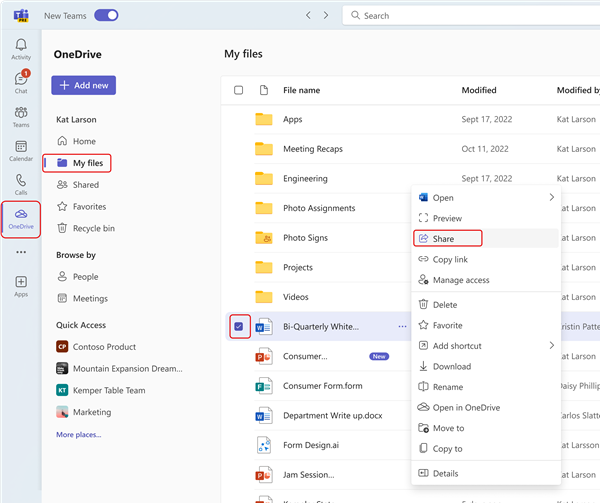
-
Επιλέξτε Αντιγραφή σύνδεσης για να λάβετε μια σύνδεση που μπορείτε να επικολλήσετε στη συνομιλία ή το ηλεκτρονικό ταχυδρομείο.
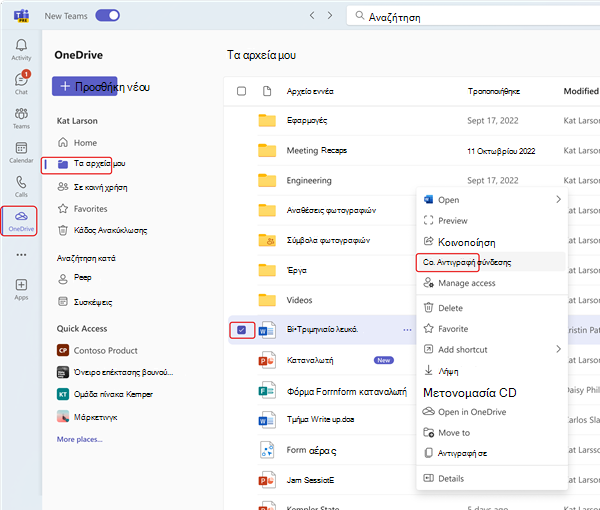
-
Επιλέξτε Διαχείριση πρόσβασης για να καθορίσετε άτομα και τα δικαιώματά τους με το αρχείο.
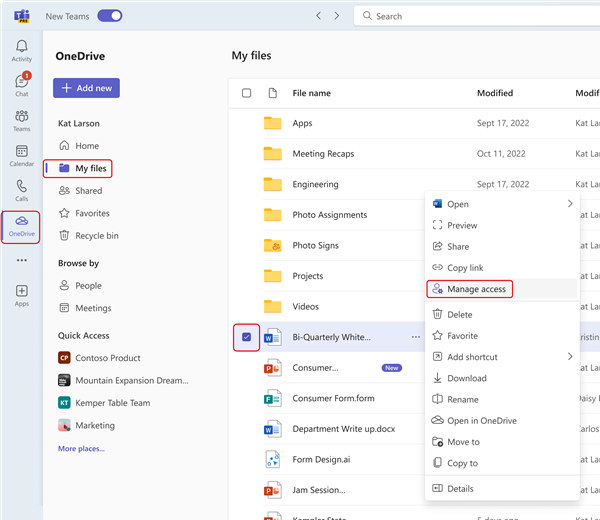
Επισύναψη αρχείου σε συνομιλία
-
Σε οποιαδήποτε συνομιλία, επιλέξτε Επισύναψη

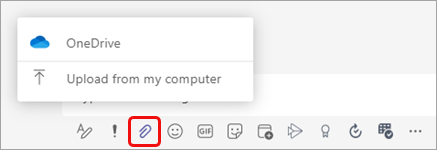
Εναλλακτικά, μπορείτε να σύρετε ένα αρχείο από τον κατάλογο αρχείων του υπολογιστή σας στο μήνυμα.
Αποστολή αρχείου σε καρτέλα Αρχείων σε συνομιλία, κανάλι ή σύσκεψη
-
Επιλέξτε Αποστολή ή Κοινή χρήση (ανάλογα με τη σελίδα) και, στη συνέχεια, ακολουθήστε τις υποδείξεις.
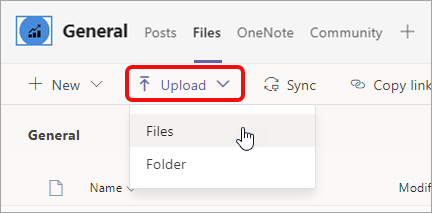
Μπορείτε επίσης να σύρετε ένα αρχείο ή φάκελο από τον κατάλογο αρχείων του υπολογιστή σας στην καρτέλα.
Αποστολή σύνδεσης σε συνομιλία
-
Εντοπίστε το αρχείο στο Teams.
Σημείωση: Εάν το αρχείο στο οποίο θέλετε να συνδεθείτε δεν υπάρχει στο Teams, μπορείτε πρώτα να το αποστείλετε στο χώρο αποθήκευσης cloud στο OneDrive. Εναλλακτικά, μπορείτε να λάβετε μια σύνδεση από ένα αρχείο σε μια άλλη εφαρμογή και να την κοινοποιήσετε στο Teams χωρίς να την αποστείλετε.
-
Δίπλα στο αρχείο, επιλέξτε Περισσότερες επιλογές


-
Στη συνέχεια, επικολλήστε τη σύνδεση στη συνομιλία.
4. Εργασία με αρχεία απευθείας στο Teams
Υπάρχουν πολλά που μπορείτε να κάνετε με τα δικά σας αρχεία χωρίς να απομακρυνθείτε από το Teams, όπως η μετακίνηση, η αντιγραφή και η επεξεργασία τους. Για όλη την ιστορία, επιλέξτε Περισσότερες επιλογές 
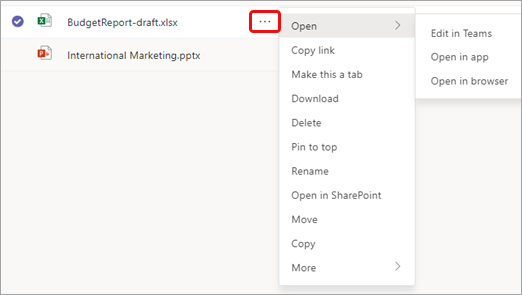
Ανάλογα με το πού αποκτάτε πρόσβαση σε ένα αρχείο, σε ποιον ανήκει και τον τρόπο με τον οποίο έχει ρυθμιστεί, ενδέχεται να δείτε ένα διαφορετικό σύνολο επιλογών όταν επιλέγετε τις Περισσότερες επιλογές ενός αρχείου.
1. Βρείτε όλα τα σημαντικά αρχεία σας σε ένα σημείο
-
Επιλέξτε Αρχεία στην αριστερή πλευρά του Teams για γρήγορη πρόσβαση στα αρχεία που χρειάζεστε.
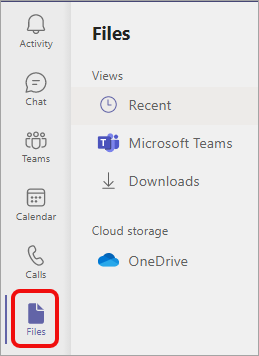
Θα έχετε τρεις προβολές για να επιλέξετε:
-
Η προβολή Πρόσφατα εμφανίζει τα αρχεία που έχετε προβάλει ή επεξεργαστεί πρόσφατα.
-
Το Microsoft Teams εμφανίζει όλα τα αρχεία που δημιουργήσατε ή επεξεργαστείτε πρόσφατα στα κανάλια σας.
-
Τα στοιχεία λήψης περιέχουν τα αρχεία που έχετε κατεβάσει από το Teams από την τελευταία είσοδό σας.
Ο χώρος αποθήκευσης στο cloud παρέχει πρόσβαση στις υπηρεσίες χώρου αποθήκευσης στο cloud που έχετε συνδέσει στο Teams. Ο λογαριασμός OneDrive για επιχειρήσεις σας περιλαμβάνεται από προεπιλογή. Αν ο οργανισμός σας το επιτρέπει, μπορείτε επίσης να προσθέσετε και άλλο χώρο αποθήκευσης στο cloud, όπως το Dropbox ή το Google Drive.
2. Προβολή αρχείων από μία συνομιλία, κανάλι ή σύσκεψη
Κάθε συνομιλία και κανάλι έχει μια καρτέλα Αρχεία στο επάνω μέρος της σελίδας.
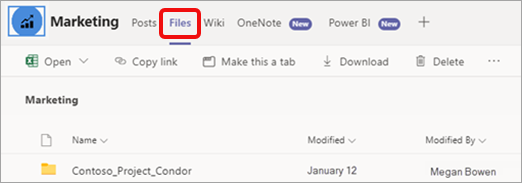
Και μόλις τελειώσει μια σύσκεψη, το συμβάν σύσκεψης στο ημερολόγιο έχει επίσης μια καρτέλα Αρχεία . Κάντε διπλό κλικ στη σύσκεψη για να αποκτήσετε πρόσβαση στις πληροφορίες συμβάντος.
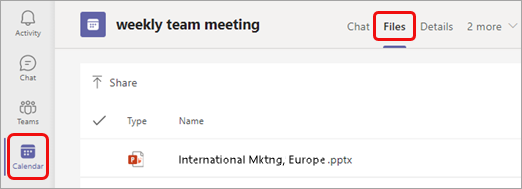
3. Κοινή χρήση αρχείων σε όλο το Teams
Μπορείτε να κάνετε κοινή χρήση αρχείων (οποιουδήποτε τύπου) με τα μέλη της ομάδας σας σε συνομιλίες, κανάλια και συσκέψεις. Όλοι οι εμπλεκόμενοι θα μπορούν να δουν το αρχείο, να συνεργαστούν σε αυτό (εάν ορίσετε τα δικαιώματα αρχείου για συνεργασία) και να το κατεβάσουν εάν θέλουν να διατηρήσουν ένα προσωπικό αντίγραφο.
Υπάρχουν τρεις τρόποι για να κάνετε κοινή χρήση ενός αρχείου: να το επισυνάψετε σε ένα μήνυμα συνομιλίας, να το αποστείλετε σε μια σελίδα αρχείων ή να στείλετε μια σύνδεση.
Επισύναψη αρχείου σε συνομιλία
-
Σε οποιαδήποτε συνομιλία, επιλέξτε Επισύναψη

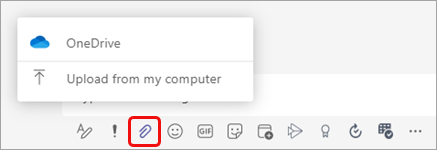
Εναλλακτικά, μπορείτε να σύρετε ένα αρχείο από τον κατάλογο αρχείων του υπολογιστή σας στο μήνυμα.
Αποστολή αρχείου σε καρτέλα Αρχείων σε συνομιλία, κανάλι ή σύσκεψη
-
Επιλέξτε Αποστολή ή Κοινή χρήση (ανάλογα με τη σελίδα) και, στη συνέχεια, ακολουθήστε τις υποδείξεις.
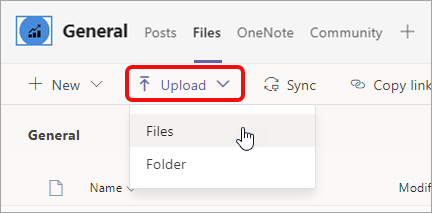
Μπορείτε επίσης να σύρετε ένα αρχείο ή φάκελο από τον κατάλογο αρχείων του υπολογιστή σας στην καρτέλα.
Αποστολή σύνδεσης σε συνομιλία
-
Εντοπίστε το αρχείο στο Teams.
Σημείωση: Εάν το αρχείο στο οποίο θέλετε να συνδεθείτε δεν υπάρχει στο Teams, μπορείτε πρώτα να το αποστείλετε στο χώρο αποθήκευσης cloud στο OneDrive. Εναλλακτικά, μπορείτε να λάβετε μια σύνδεση από ένα αρχείο σε μια άλλη εφαρμογή και να την κοινοποιήσετε στο Teams χωρίς να την αποστείλετε.
-
Δίπλα στο αρχείο, επιλέξτε Περισσότερες επιλογές


-
Στη συνέχεια, επικολλήστε τη σύνδεση στη συνομιλία.
4. Εργασία με αρχεία απευθείας στο Teams
Υπάρχουν πολλά που μπορείτε να κάνετε με τα δικά σας αρχεία χωρίς να απομακρυνθείτε από το Teams, όπως η μετακίνηση, η αντιγραφή και η επεξεργασία τους. Για όλη την ιστορία, επιλέξτε Περισσότερες επιλογές 
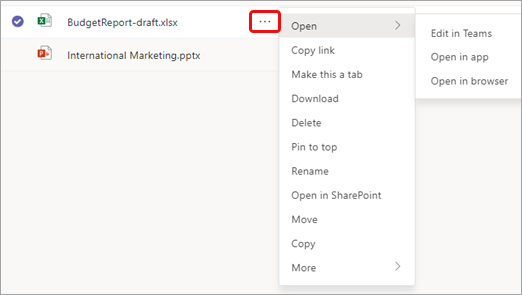
Ανάλογα με το πού αποκτάτε πρόσβαση σε ένα αρχείο, σε ποιον ανήκει και τον τρόπο με τον οποίο έχει ρυθμιστεί, ενδέχεται να δείτε ένα διαφορετικό σύνολο επιλογών όταν επιλέγετε τις Περισσότερες επιλογές ενός αρχείου.










