Ήχος, ένταση και αξεσουάρ ήχου του Surface
Σημείωση: Ορισμένα προϊόντα ενδέχεται να μην είναι διαθέσιμα στη χώρα ή την περιοχή σας.
Χρησιμοποιήστε τα ενσωματωμένα στερεοφωνικά ηχεία και το μικρόφωνο ή τα αγαπημένα σας αξεσουάρ ήχου για να ακούτε μουσική, να κάνετε τηλεφωνικές κλήσεις, εγγραφή ήχου και πολλά άλλα.
Αν δεν είστε βέβαιοι για το σημείο όπου βρίσκονται τα ανοίγματα ηχείου και μικρόφωνου και το κουμπί έντασης ήχου, ανατρέξτε στην ενότητα Δυνατότητες Surface.
Χρησιμοποιήστε τα αγαπημένα σας αξεσουάρ ήχου
Το στερεοφωνικά ηχεία και μικρόφωνα που είναι ενσωματωμένα στο Surface, σας επιτρέπουν να ακούτε μουσική και βίντεο, να πραγματοποιείτε τηλεφωνικές κλήσεις και εγγραφή ήχου. Εναλλακτικά, μπορείτε να συνδέσετε το αγαπημένο σας αξεσουάρ USB και Bluetooth®, όπως ηχεία, ένα μικρόφωνο ή ακουστικά.
Για εναλλαγή μεταξύ των ηχείων και των συνδεδεμένων αξεσουάρ ήχου, επιλέξτε το εικονίδιο Ηχείο στη δεξιά πλευρά της γραμμής εργασιών και, στη συνέχεια, αναπτύξτε τη λίστα για να επιλέξετε μια άλλη συσκευή ήχου.
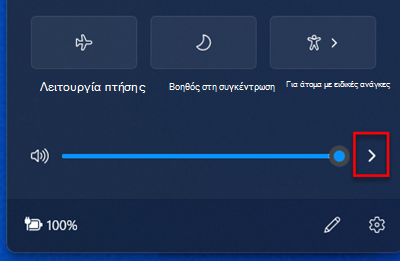
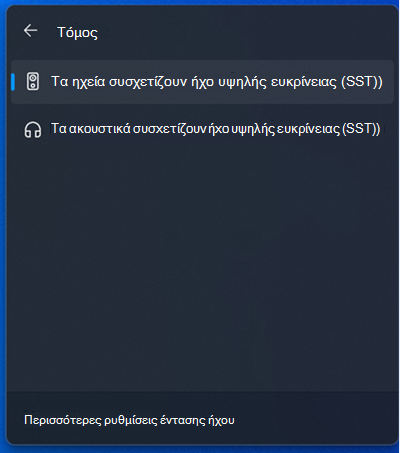
Προσαρμογή της έντασης ήχου
Μπορείτε να ελέγξετε την ένταση του ήχου στο Surface σας από διάφορα σημεία:
-
Κουμπί έντασης ήχου: πατήστε το κουμπί αύξησης ή μείωσης της έντασης, για να αλλάξετε την ένταση του ήχου του Surface.
-
Πληκτρολόγιο: Αν το Surface Typing Cover ή άλλο πληκτρολόγιο διαθέτει πλήκτρα έντασης ήχου, πατήστε το πλήκτρο μείωσης έντασης, το πλήκτρο αύξησης έντασης ή το πλήκτρο σίγασης.
-
Γραμμή εργασιών επιφάνειας εργασίας: Στη γραμμή εργασιών της επιφάνειας εργασίας, επιλέξτε Ηχεία

-
Αξεσουάρ ήχου: Προσαρμόστε την ένταση του ήχου στα ακουστικά, τα ηχεία, το τηλέφωνο ή άλλα αξεσουάρ ήχου ή στο λογισμικό που συνοδεύει το αξεσουάρ. Για να μάθετε περισσότερα, ανατρέξτε στις πληροφορίες που συνοδεύουν το αξεσουάρ ή επισκεφθείτε την τοποθεσία web του κατασκευαστή.
-
Εφαρμογές: Ορισμένες εφαρμογές διαθέτουν στοιχεία ελέγχου έντασης ήχου εντός της εφαρμογής.
Πώς συνεργάζονται τα στοιχεία ελέγχου έντασης ήχου
Εάν αυξήσετε ή μειώσετε την ένταση ή κάνετε σίγαση του ήχου χρησιμοποιώντας ένα από τα ακόλουθα στοιχεία ελέγχου έντασης ήχου, το επίπεδο της έντασης του ήχου θα αλλάξει και στα υπόλοιπα:
-
Το κουμπί έντασης ήχου στο Surface σας
-
Ρύθμιση της έντασης ήχου στη γραμμή εργασιών της επιφάνειας εργασίας
Τα στοιχεία ελέγχου έντασης ήχου σε εφαρμογές και σε αξεσουάρ, όπως ακουστικά και εξωτερικά ηχεία, ενδέχεται να λειτουργούν ανεξάρτητα από τα στοιχεία ελέγχου που είναι ενσωματωμένα στο Surface σας. Ίσως χρειαστεί να προσαρμόσετε τα επίπεδα έντασης ήχου σε περισσότερα από ένα σημεία.
Προσαρμογή των ρυθμίσεων μικροφώνου
Δείτε πώς μπορείτε να προσαρμόσετε τις ρυθμίσεις μικροφώνου:
-
Μεταβείτε στην Έναρξη , ανοίξτεΡυθμίσειςκαι, στη συνέχεια, στην περιοχή Σύστημα, επιλέξτε Ήχος.
-
Κάντε κύλιση προς τα κάτω και επιλέξτε Περισσότερες ρυθμίσεις ήχου.
-
Επιλέξτε την καρτέλα Εγγραφή, επιλέξτε το μικρόφωνο που θέλετε και επιλέξτε Ιδιότητες.Φροντίστε να επιλέξετε ένα μικρόφωνο που είναι ενεργοποιημένο και συνδεδεμένο με το Surface.
-
Επιλέξτε την καρτέλα Επίπεδα. Θα δείτε δύο ρυθμιστικά:
-
Πίνακας μικροφώνου ή μικροφώνου: Ελέγχει την ένταση του μικροφώνου.
-
Ενίσχυση μικροφώνου: Ελέγχει την ισχύ του σήματος του μικροφώνου.
-
-
Προσαρμόστε τα ρυθμιστικά μέχρι το μικρόφωνο να πραγματοποιεί εγγραφή στα επίπεδα που θέλετε.Τα επίπεδα που θα χρησιμοποιήσετε ποικίλλουν ανάλογα με το μέγεθος του θορύβου στο παρασκήνιο και το αν χρησιμοποιείτε το μικρόφωνο που είναι ενσωματωμένο στο Surface ή ένα εξωτερικό μικρόφωνο. Είναι ένα καλό σημείο εκκίνησης είναι να ορίσετε το Μικρόφωνο στο 50 και την Ενίσχυση μικροφώνου στα +24,0 dB.
Σημείωση: Η Ενίσχυση μικροφώνου δεν είναι διαθέσιμη σε όλες τις συσκευές Surface.
Χρήση αξεσουάρ ήχου USB ή Bluetooth
Μπορείτε να συνδέσετε τα εξωτερικά ηχεία USB ή τα ακουστικά σε μια θύρα USB πλήρους μεγέθους.
Μπορείτε να μεταβείτε σε ασύρματη λειτουργία χρησιμοποιώντας ακουστικά ή ηχεία Bluetooth με το Surface σας.
Για να λάβετε τον βέλτιστο ήχο από τα ηχεία USB ή Bluetooth, αυξήστε την ένταση του ήχου στο Surface σας, καθώς και στην εφαρμογή (αν έχει δικό της έλεγχο ήχου) και, στη συνέχεια, ρυθμίστε την ένταση ήχου στα εξωτερικά ηχεία USB ή Bluetooth.
Εάν αντιμετωπίζετε προβλήματα με το Bluetooth, μεταβείτε στην αντιμετώπιση προβλημάτων Bluetooth συσκευών.
Ορισμός προεπιλεγμένης συσκευής ήχου
-
Μεταβείτε στην Έναρξη , ανοίξτεΡυθμίσειςκαι, στη συνέχεια, στην περιοχή Σύστημα, επιλέξτε Ήχος.
-
Κάντε τη μία από τις δύο ή και τις δύο ακόλουθες ενέργειες:
-
Στην ενότητα Έξοδος, επιλέξτε τη συσκευή που θέλετε να χρησιμοποιήσετε για την αναπαραγωγή (για παράδειγμα, τα ενσωματωμένα ηχεία στο Surface, τα εξωτερικά ηχεία ή τα ακουστικά με μικρόφωνο), ως συσκευή εξόδου. Όταν επιλέγετε αυτήν τη συσκευή, την ορίζετε επίσης ως προεπιλεγμένη.
-
Στην ενότητα Είσοδος, επιλέξτε τη συσκευή που θέλετε να χρησιμοποιήσετε για εγγραφή (για παράδειγμα, το ενσωματωμένο μικρόφωνο ή ένα εξωτερικό μικρόφωνο), ως συσκευή εισόδου. Όταν επιλέγετε αυτήν τη συσκευή, την ορίζετε επίσης ως προεπιλεγμένη.
-
Αν χρησιμοποιείτε μια εφαρμογή επικοινωνιών, όπως το Skype, μπορεί να θέλετε να ορίσετε τη συσκευή επικοινωνίας ξεχωριστά κατά τη χρήση ηχείων ή ακουστικών. Δείτε πώς μπορείτε να ορίσετε μια συσκευή επικοινωνίας:
-
Μεταβείτε στην Έναρξη , ανοίξτεΡυθμίσειςκαι, στη συνέχεια, στην περιοχή Σύστημα, επιλέξτε Ήχος.
-
Κάντε κύλιση προς τα κάτω και επιλέξτε Περισσότερες ρυθμίσεις ήχου.
-
Κάντε τη μία από τις δύο ή και τις δύο ακόλουθες ενέργειες:
-
Επιλέξτε την καρτέλα Αναπαραγωγή, επιλέξτε τη συσκευή που θέλετε να χρησιμοποιήσετε για την αναπαραγωγή επικοινωνίας (για παράδειγμα, τα ενσωματωμένα ηχεία σας στο Surface, εξωτερικά ηχεία ή ακουστικά) και, στη συνέχεια, επιλέξτε Ορισμός προεπιλεγμένης συσκευής επικοινωνίας.
-
Επιλέξτε την καρτέλα Εγγραφή, επιλέξτε τη συσκευή που θέλετε να χρησιμοποιήσετε για την εγγραφή επικοινωνίας (για παράδειγμα, το ενσωματωμένο μικρόφωνο ή ένα εξωτερικό μικρόφωνο) και, στη συνέχεια, επιλέξτε Ορισμός προεπιλεγμένης συσκευής επικοινωνίας.
-
Εγγραφή ήχου
Μπορείτε να χρησιμοποιήσετε την εφαρμογή Εγγραφή φωνής την εγγραφή ήχου. Για να ανοίξετε την εφαρμογή Εγγραφής φωνής:
-
Μεταβείτε στην Έναρξη , επιλέξτε Όλες οι εφαρμογέςκαι, στη συνέχεια, κάντε κύλιση προς τα κάτω και επιλέξτε Εγγραφή φωνής.
Αλλαγή αναπαραγωγής ήχων
Μπορείτε να επιλέξετε τους ήχους που αναπαράγονται για ειδοποιήσεις και συμβάντα συστήματος (για παράδειγμα, τον ήχο που αναπαράγεται όταν λαμβάνετε ένα νέο μήνυμα). Ορίστε πώς:
-
Μεταβείτε στην Έναρξη , ανοίξτεΡυθμίσειςκαι, στη συνέχεια, στην περιοχή Σύστημα, επιλέξτε Ήχος.
-
Κάντε κύλιση προς τα κάτω και επιλέξτε Περισσότερες ρυθμίσεις ήχου.
-
Επιλέξτε την καρτέλα Ήχος και στην περιοχή Συμβάντα προγράμματος, επιλέξτε ένα συμβάν (για παράδειγμα, Υπενθυμίσεις ημερολογίου).
-
Στην περιοχή Ήχοι, επιλέξτε τον ήχο που θέλετε να αναπαράγεται για αυτό το συμβάν.
-
Για να ακούσετε τον ήχο που έχετε επιλέξει, επιλέξτε Δοκιμή.
-
Επιλέξτε Εφαρμογή για να αλλάξετε τον ήχο για το συμβάν και επιλέξτε OK.
Προβλήματα ήχου
Αν δεν είναι καλή η ποιότητα του ήχου από τα ηχεία σας ή ένα αξεσουάρ ήχου, είναι πιθανό ότι η ίδια η εγγραφή ήχου δεν είναι καλής ποιότητας. Δοκιμάστε να ακούσετε την ίδια εγγραφή σε μια άλλη συσκευή.
Για βοήθεια σχετικά με προβλήματα ήχου, ανατρέξτε στην ενότητα Αντιμετώπιση προβλημάτων ήχου και αξεσουάρ ήχου του Surface.
Αν αντιμετωπίζετε προβλήματα με τον ήχο, ενώ το Surface είναι συνδεδεμένο σε μια άλλη οθόνη, ανατρέξτε στην ενότητα Σύνδεση του Surface σε τηλεόραση, οθόνη ή προβολέα.
Σημείωση: Οι προσαρμογείς και τα καλώδια VGA δεν μεταδίδουν ήχο. Τα ηχεία του Surface θα αναπαράγουν ήχο, εκτός αν έχετε συνδέσει εξωτερικά ηχεία USB ή Bluetooth.
Σχετικά θέματα
Σημείωση: Ορισμένα προϊόντα ενδέχεται να μην είναι διαθέσιμα στη χώρα ή την περιοχή σας.
Χρησιμοποιήστε τα ενσωματωμένα στερεοφωνικά ηχεία και το μικρόφωνο ή τα αγαπημένα σας αξεσουάρ ήχου για να ακούτε μουσική, να κάνετε τηλεφωνικές κλήσεις, εγγραφή ήχου και πολλά άλλα.
Αν δεν είστε βέβαιοι για το σημείο όπου βρίσκονται τα ανοίγματα ηχείου και μικρόφωνου και το κουμπί έντασης ήχου, ανατρέξτε στην ενότητα Δυνατότητες Surface.
Χρησιμοποιήστε τα αγαπημένα σας αξεσουάρ ήχου
Το στερεοφωνικά ηχεία και μικρόφωνα που είναι ενσωματωμένα στο Surface, σας επιτρέπουν να ακούτε μουσική και βίντεο, να πραγματοποιείτε τηλεφωνικές κλήσεις και εγγραφή ήχου. Εναλλακτικά, μπορείτε να συνδέσετε το αγαπημένο σας αξεσουάρ USB και Bluetooth®, όπως ηχεία, ένα μικρόφωνο ή ακουστικά.
Για εναλλαγή μεταξύ των ηχείων και των συνδεδεμένων αξεσουάρ ήχου, επιλέξτε το εικονίδιο Ηχείο στη δεξιά πλευρά της γραμμής εργασιών και, στη συνέχεια, αναπτύξτε τη λίστα για να επιλέξετε μια άλλη συσκευή ήχου.
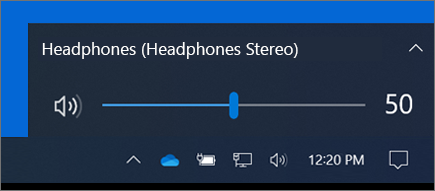
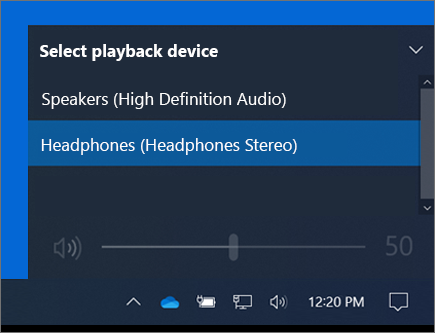
Προσαρμογή της έντασης ήχου
Μπορείτε να ελέγξετε την ένταση του ήχου στο Surface σας από διάφορα σημεία:
-
Κουμπί έντασης ήχου: πατήστε το κουμπί αύξησης ή μείωσης της έντασης, για να αλλάξετε την ένταση του ήχου του Surface.
-
Πληκτρολόγιο: Αν το Surface Typing Cover ή άλλο πληκτρολόγιο διαθέτει πλήκτρα έντασης ήχου, πατήστε το πλήκτρο μείωσης έντασης, το πλήκτρο αύξησης έντασης ή το πλήκτρο σίγασης.
-
Γραμμή εργασιών επιφάνειας εργασίας: Στη γραμμή εργασιών της επιφάνειας εργασίας, επιλέξτε Ηχεία

-
Αξεσουάρ ήχου: Προσαρμόστε την ένταση του ήχου στα ακουστικά, τα ηχεία, το τηλέφωνο ή άλλα αξεσουάρ ήχου ή στο λογισμικό που συνοδεύει το αξεσουάρ. Για να μάθετε περισσότερα, ανατρέξτε στις πληροφορίες που συνοδεύουν το αξεσουάρ ή επισκεφθείτε την τοποθεσία web του κατασκευαστή.
-
Εφαρμογές: Ορισμένες εφαρμογές διαθέτουν στοιχεία ελέγχου έντασης ήχου εντός της εφαρμογής.
Πώς συνεργάζονται τα στοιχεία ελέγχου έντασης ήχου
Εάν αυξήσετε ή μειώσετε την ένταση ή κάνετε σίγαση του ήχου χρησιμοποιώντας ένα από τα ακόλουθα στοιχεία ελέγχου έντασης ήχου, το επίπεδο της έντασης του ήχου θα αλλάξει και στα υπόλοιπα:
-
Το κουμπί έντασης ήχου στο Surface σας
-
Ρύθμιση της έντασης ήχου στη γραμμή εργασιών της επιφάνειας εργασίας
Τα στοιχεία ελέγχου έντασης ήχου σε εφαρμογές και σε αξεσουάρ, όπως ακουστικά και εξωτερικά ηχεία, ενδέχεται να λειτουργούν ανεξάρτητα από τα στοιχεία ελέγχου που είναι ενσωματωμένα στο Surface σας. Ίσως χρειαστεί να προσαρμόσετε τα επίπεδα έντασης ήχου σε περισσότερα από ένα σημεία.
Προσαρμογή των ρυθμίσεων μικροφώνου
Δείτε πώς μπορείτε να προσαρμόσετε τις ρυθμίσεις μικροφώνου:
-
Μεταβείτε στην Έναρξη και, στη συνέχεια, επιλέξτε Ρυθμίσεις > Σύστημα> Ήχος> Πίνακας ελέγχου ήχου.
-
Επιλέξτε την καρτέλα Εγγραφή, επιλέξτε το μικρόφωνο που θέλετε και επιλέξτε Ιδιότητες.Φροντίστε να επιλέξετε ένα μικρόφωνο που είναι ενεργοποιημένο και συνδεδεμένο με το Surface.
-
Επιλέξτε την καρτέλα Επίπεδα. Θα δείτε δύο ρυθμιστικά:
-
Πίνακας μικροφώνου ή μικροφώνου: Ελέγχει την ένταση του μικροφώνου.
-
Ενίσχυση μικροφώνου: Ελέγχει την ισχύ του σήματος του μικροφώνου.
-
-
Προσαρμόστε τα ρυθμιστικά μέχρι το μικρόφωνο να πραγματοποιεί εγγραφή στα επίπεδα που θέλετε.Τα επίπεδα που θα χρησιμοποιήσετε ποικίλλουν ανάλογα με το μέγεθος του θορύβου στο παρασκήνιο και το αν χρησιμοποιείτε το μικρόφωνο που είναι ενσωματωμένο στο Surface ή ένα εξωτερικό μικρόφωνο. Είναι ένα καλό σημείο εκκίνησης είναι να ορίσετε το Μικρόφωνο στο 50 και την Ενίσχυση μικροφώνου στα +24,0 dB.
Σημείωση: Η Ενίσχυση μικροφώνου δεν είναι διαθέσιμη σε όλες τις συσκευές Surface.
Χρήση αξεσουάρ ήχου USB ή Bluetooth
Μπορείτε να συνδέσετε τα εξωτερικά ηχεία USB ή τα ακουστικά σε μια θύρα USB πλήρους μεγέθους.
Μπορείτε να μεταβείτε σε ασύρματη λειτουργία χρησιμοποιώντας ακουστικά ή ηχεία Bluetooth με το Surface σας.
Για να λάβετε τον βέλτιστο ήχο από τα ηχεία USB ή Bluetooth, αυξήστε την ένταση του ήχου στο Surface σας, καθώς και στην εφαρμογή (αν έχει δικό της έλεγχο ήχου) και, στη συνέχεια, ρυθμίστε την ένταση ήχου στα εξωτερικά ηχεία USB ή Bluetooth.
Εάν αντιμετωπίζετε προβλήματα με το Bluetooth, μεταβείτε στην αντιμετώπιση προβλημάτων Bluetooth συσκευών.
Ορισμός προεπιλεγμένης συσκευής ήχου
-
Μεταβείτε στην Έναρξη και, στη συνέχεια, επιλέξτε Ρυθμίσεις > Σύστημα > Ήχος.
-
Κάντε τη μία από τις δύο ή και τις δύο ακόλουθες ενέργειες:
-
Στην ενότητα Ήχος, επιλέξτε τη συσκευή που θέλετε να χρησιμοποιήσετε για αναπαραγωγή (για παράδειγμα, τα ενσωματωμένα ηχεία στο Surface σας, εξωτερικά ηχεία ή ακουστικά), ως συσκευή εξόδου. Όταν επιλέγετε αυτήν τη συσκευή, την ορίζετε επίσης ως προεπιλεγμένη.
-
Στην ενότητα Είσοδος, επιλέξτε τη συσκευή που θέλετε να χρησιμοποιήσετε για εγγραφή (για παράδειγμα, το ενσωματωμένο μικρόφωνο ή ένα εξωτερικό μικρόφωνο), ως συσκευή εισόδου. Όταν επιλέγετε αυτήν τη συσκευή, την ορίζετε επίσης ως προεπιλεγμένη.
-
Αν χρησιμοποιείτε μια εφαρμογή επικοινωνιών, όπως το Skype, μπορεί να θέλετε να ορίσετε τη συσκευή επικοινωνίας ξεχωριστά κατά τη χρήση ηχείων ή ακουστικών. Δείτε πώς μπορείτε να ορίσετε μια συσκευή επικοινωνίας:
-
Μεταβείτε στην Έναρξη και, στη συνέχεια, επιλέξτε Ρυθμίσεις > >Ήχος> Πίνακας ελέγχου ήχου.
-
Κάντε τη μία από τις δύο ή και τις δύο ακόλουθες ενέργειες:
-
Επιλέξτε την καρτέλα Αναπαραγωγή, επιλέξτε τη συσκευή που θέλετε να χρησιμοποιήσετε για την αναπαραγωγή επικοινωνίας (για παράδειγμα, τα ενσωματωμένα ηχεία σας στο Surface, εξωτερικά ηχεία ή ακουστικά) και, στη συνέχεια, επιλέξτε Ορισμός προεπιλεγμένης συσκευής επικοινωνίας.
-
Επιλέξτε την καρτέλα Εγγραφή, επιλέξτε τη συσκευή που θέλετε να χρησιμοποιήσετε για την εγγραφή επικοινωνίας (για παράδειγμα, το ενσωματωμένο μικρόφωνο ή ένα εξωτερικό μικρόφωνο) και, στη συνέχεια, επιλέξτε Ορισμός προεπιλεγμένης συσκευής επικοινωνίας.
-
Εγγραφή ήχου
Μπορείτε να χρησιμοποιήσετε την εφαρμογή Εγγραφή φωνής την εγγραφή ήχου. Για να ανοίξετε την εφαρμογή Εγγραφής φωνής:
-
Μεταβείτε στην Έναρξη και, στη συνέχεια, επιλέξτε Εγγραφή φωνής.
Αλλαγή αναπαραγωγής ήχων
Μπορείτε να επιλέξετε τους ήχους που αναπαράγονται για ειδοποιήσεις και συμβάντα συστήματος (για παράδειγμα, τον ήχο που αναπαράγεται όταν λαμβάνετε ένα νέο μήνυμα). Ορίστε πώς:
-
Μεταβείτε στην Έναρξη και, στη συνέχεια, επιλέξτε Ρυθμίσεις > >Ήχος> Πίνακας ελέγχου ήχου.
-
Επιλέξτε την καρτέλα Ήχος και στην περιοχή Συμβάντα προγράμματος, επιλέξτε ένα συμβάν (για παράδειγμα, Υπενθυμίσεις ημερολογίου).
-
Στην περιοχή Ήχοι, επιλέξτε τον ήχο που θέλετε να αναπαράγεται για αυτό το συμβάν.
-
Για να ακούσετε τον ήχο που έχετε επιλέξει, επιλέξτε Δοκιμή.
-
Επιλέξτε Εφαρμογή για να αλλάξετε τον ήχο για το συμβάν και επιλέξτε OK.
Ενεργοποίηση ή απενεργοποίηση των ήχων πληκτρολόγησης
Το Touch Cover μπορεί να αναπαράγει ήχους πλήκτρων καθώς πατάτε τα πλήκτρα. Δείτε πώς μπορείτε να ενεργοποιήσετε ή να απενεργοποιήσετε τους ήχους πλήκτρων:
-
Μεταβείτε στην Έναρξη και επιλέξτε Ρυθμίσεις > Συσκευές> την πληκτρολόγηση.
-
Στην περιοχή Πληκτρολόγιο αφής, ορίστε Αναπαραγωγή ήχων πλήκτρων κατά την πληκτρολόγηση σε Ενεργό ή Ανενεργό.
Σημείωση: Για να προσαρμόσετε το επίπεδο έντασης των ήχων πλήκτρων, χρησιμοποιήστε το κουμπί έντασης ήχου στο Surface σας.
Προβλήματα ήχου
Αν δεν είναι καλή η ποιότητα του ήχου από τα ηχεία σας ή ένα αξεσουάρ ήχου, είναι πιθανό ότι η ίδια η εγγραφή ήχου δεν είναι καλής ποιότητας. Δοκιμάστε να ακούσετε την ίδια εγγραφή σε μια άλλη συσκευή.
Για βοήθεια σχετικά με προβλήματα ήχου, ανατρέξτε στην ενότητα Αντιμετώπιση προβλημάτων ήχου και αξεσουάρ ήχου του Surface.
Αν αντιμετωπίζετε προβλήματα με τον ήχο, ενώ το Surface είναι συνδεδεμένο σε μια άλλη οθόνη, ανατρέξτε στην ενότητα Σύνδεση του Surface σε τηλεόραση, οθόνη ή προβολέα.
Σημείωση: Οι προσαρμογείς και τα καλώδια VGA δεν μεταδίδουν ήχο. Τα ηχεία του Surface θα αναπαράγουν ήχο, εκτός αν έχετε συνδέσει εξωτερικά ηχεία USB ή Bluetooth.
Σχετικά θέματα
Σημείωση: Ορισμένα προϊόντα ενδέχεται να μην είναι διαθέσιμα στη χώρα ή την περιοχή σας.
Χρησιμοποιήστε τα ενσωματωμένα στερεοφωνικά ηχεία και το μικρόφωνο ή τα αγαπημένα σας αξεσουάρ ήχου για να ακούτε μουσική, να κάνετε τηλεφωνικές κλήσεις, εγγραφή ήχου και πολλά άλλα.
Αν δεν είστε βέβαιοι για το σημείο όπου βρίσκονται τα ανοίγματα ηχείου και μικρόφωνου και το κουμπί έντασης ήχου, ανατρέξτε στην ενότητα Δυνατότητες Surface.
Χρησιμοποιήστε τα αγαπημένα σας αξεσουάρ ήχου
Το στερεοφωνικά ηχεία και μικρόφωνα που είναι ενσωματωμένα στο Surface, σας επιτρέπουν να ακούτε μουσική και βίντεο, να πραγματοποιείτε τηλεφωνικές κλήσεις και εγγραφή ήχου. Εναλλακτικά, μπορείτε να συνδέσετε το αγαπημένο σας αξεσουάρ USB και Bluetooth®, όπως ηχεία, ένα μικρόφωνο ή ακουστικά.
Για εναλλαγή μεταξύ των ηχείων και των συνδεδεμένων αξεσουάρ ήχου, επιλέξτε το εικονίδιο Ηχείο στη δεξιά πλευρά της γραμμής εργασιών και, στη συνέχεια, αναπτύξτε τη λίστα για να επιλέξετε μια άλλη συσκευή ήχου.
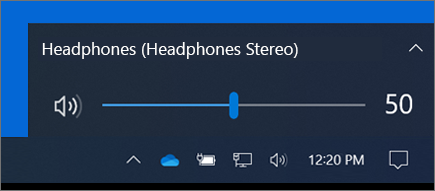
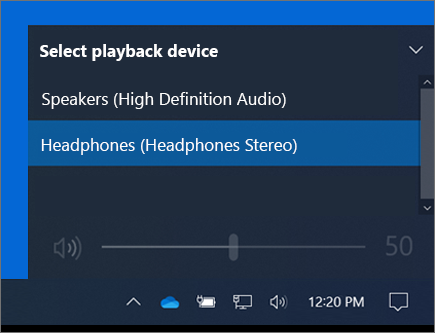
Προσαρμογή της έντασης ήχου
Μπορείτε να ελέγξετε την ένταση του ήχου στο Surface σας από διάφορα σημεία:
-
Κουμπί έντασης ήχου: πατήστε το κουμπί αύξησης ή μείωσης της έντασης, για να αλλάξετε την ένταση του ήχου του Surface.
-
Πληκτρολόγιο: Αν το Surface Typing Cover ή άλλο πληκτρολόγιο διαθέτει πλήκτρα έντασης ήχου, πατήστε το πλήκτρο μείωσης έντασης, το πλήκτρο αύξησης έντασης ή το πλήκτρο σίγασης.
-
Γραμμή εργασιών επιφάνειας εργασίας: Στη γραμμή εργασιών της επιφάνειας εργασίας, επιλέξτε Ηχεία

-
Αξεσουάρ ήχου: Προσαρμόστε την ένταση του ήχου στα ακουστικά, τα ηχεία, το τηλέφωνο ή άλλα αξεσουάρ ήχου ή στο λογισμικό που συνοδεύει το αξεσουάρ. Για να μάθετε περισσότερα, ανατρέξτε στις πληροφορίες που συνοδεύουν το αξεσουάρ ή επισκεφθείτε την τοποθεσία web του κατασκευαστή.
-
Εφαρμογές: Ορισμένες εφαρμογές διαθέτουν στοιχεία ελέγχου έντασης ήχου εντός της εφαρμογής.
Πώς συνεργάζονται τα στοιχεία ελέγχου έντασης ήχου
Εάν αυξήσετε ή μειώσετε την ένταση ή κάνετε σίγαση του ήχου χρησιμοποιώντας ένα από τα ακόλουθα στοιχεία ελέγχου έντασης ήχου, το επίπεδο της έντασης του ήχου θα αλλάξει και στα υπόλοιπα:
-
Το κουμπί έντασης ήχου στο Surface σας
-
Ρύθμιση της έντασης ήχου στη γραμμή εργασιών της επιφάνειας εργασίας
Τα στοιχεία ελέγχου έντασης ήχου σε εφαρμογές και σε αξεσουάρ, όπως ακουστικά και εξωτερικά ηχεία, ενδέχεται να λειτουργούν ανεξάρτητα από τα στοιχεία ελέγχου που είναι ενσωματωμένα στο Surface σας. Ίσως χρειαστεί να προσαρμόσετε τα επίπεδα έντασης ήχου σε περισσότερα από ένα σημεία.
Προσαρμογή των ρυθμίσεων μικροφώνου
Δείτε πώς μπορείτε να προσαρμόσετε τις ρυθμίσεις μικροφώνου:
-
Μεταβείτε στην Έναρξη και, στη συνέχεια, επιλέξτε Ρυθμίσεις > >Ήχος> Πίνακας ελέγχου ήχου.
-
Επιλέξτε την καρτέλα Εγγραφή, επιλέξτε το μικρόφωνο που θέλετε και επιλέξτε Ιδιότητες.Φροντίστε να επιλέξετε ένα μικρόφωνο που είναι ενεργοποιημένο και συνδεδεμένο με το Surface.
-
Επιλέξτε την καρτέλα Επίπεδα. Θα δείτε δύο ρυθμιστικά:
-
Πίνακας μικροφώνου ή μικροφώνου: Ελέγχει την ένταση του μικροφώνου.
-
Ενίσχυση μικροφώνου: Ελέγχει την ισχύ του σήματος του μικροφώνου.
-
-
Προσαρμόστε τα ρυθμιστικά μέχρι το μικρόφωνο να πραγματοποιεί εγγραφή στα επίπεδα που θέλετε.Τα επίπεδα που θα χρησιμοποιήσετε ποικίλλουν ανάλογα με το μέγεθος του θορύβου στο παρασκήνιο και το αν χρησιμοποιείτε το μικρόφωνο που είναι ενσωματωμένο στο Surface ή ένα εξωτερικό μικρόφωνο. Είναι ένα καλό σημείο εκκίνησης είναι να ορίσετε το Μικρόφωνο στο 50 και την Ενίσχυση μικροφώνου στα +24,0 dB.
Σημείωση: Η Ενίσχυση μικροφώνου δεν είναι διαθέσιμη σε όλες τις συσκευές Surface.
Χρήση αξεσουάρ ήχου USB ή Bluetooth
Μπορείτε να συνδέσετε τα εξωτερικά ηχεία USB ή τα ακουστικά σε μια θύρα USB πλήρους μεγέθους.
Μπορείτε να μεταβείτε σε ασύρματη λειτουργία χρησιμοποιώντας ακουστικά ή ηχεία Bluetooth με το Surface σας.
Για να λάβετε τον βέλτιστο ήχο από τα ηχεία USB ή Bluetooth, αυξήστε την ένταση του ήχου στο Surface σας, καθώς και στην εφαρμογή (αν έχει δικό της έλεγχο ήχου) και, στη συνέχεια, ρυθμίστε την ένταση ήχου στα εξωτερικά ηχεία USB ή Bluetooth.
Εάν αντιμετωπίζετε προβλήματα με Bluetooth, ανατρέξτε στο θέμα Αντιμετώπιση προβλημάτων Bluetooth συσκευών.
Ορισμός προεπιλεγμένης συσκευής ήχου
-
Μεταβείτε στην Έναρξη και, στη συνέχεια, επιλέξτε Ρυθμίσεις > Σύστημα > Ήχος.
-
Κάντε τη μία από τις δύο ή και τις δύο ακόλουθες ενέργειες:
-
Στην ενότητα Ήχος, επιλέξτε τη συσκευή που θέλετε να χρησιμοποιήσετε για αναπαραγωγή (για παράδειγμα, τα ενσωματωμένα ηχεία στο Surface σας, εξωτερικά ηχεία ή ακουστικά), ως συσκευή εξόδου. Όταν επιλέγετε αυτήν τη συσκευή, την ορίζετε επίσης ως προεπιλεγμένη.
-
Στην ενότητα Είσοδος, επιλέξτε τη συσκευή που θέλετε να χρησιμοποιήσετε για εγγραφή (για παράδειγμα, το ενσωματωμένο μικρόφωνο ή ένα εξωτερικό μικρόφωνο), ως συσκευή εισόδου. Όταν επιλέγετε αυτήν τη συσκευή, την ορίζετε επίσης ως προεπιλεγμένη.
-
Αν χρησιμοποιείτε μια εφαρμογή επικοινωνιών, όπως το Skype, μπορεί να θέλετε να ορίσετε τη συσκευή επικοινωνίας ξεχωριστά κατά τη χρήση ηχείων ή ακουστικών. Δείτε πώς μπορείτε να ορίσετε μια συσκευή επικοινωνίας:
-
Μεταβείτε στην Έναρξη και, στη συνέχεια, επιλέξτε Ρυθμίσεις > >Ήχος> Πίνακας ελέγχου ήχου.
-
Κάντε τη μία από τις δύο ή και τις δύο ακόλουθες ενέργειες:
-
Επιλέξτε την καρτέλα Αναπαραγωγή, επιλέξτε τη συσκευή που θέλετε να χρησιμοποιήσετε για την αναπαραγωγή επικοινωνίας (για παράδειγμα, τα ενσωματωμένα ηχεία σας στο Surface, εξωτερικά ηχεία ή ακουστικά) και, στη συνέχεια, επιλέξτε Ορισμός προεπιλεγμένης συσκευής επικοινωνίας.
-
Επιλέξτε την καρτέλα Εγγραφή, επιλέξτε τη συσκευή που θέλετε να χρησιμοποιήσετε για την εγγραφή επικοινωνίας (για παράδειγμα, το ενσωματωμένο μικρόφωνο ή ένα εξωτερικό μικρόφωνο) και, στη συνέχεια, επιλέξτε Ορισμός προεπιλεγμένης συσκευής επικοινωνίας.
-
Εγγραφή ήχου
Μπορείτε να χρησιμοποιήσετε την εφαρμογή Εγγραφή φωνής την εγγραφή ήχου. Για να ανοίξετε την εφαρμογή Εγγραφής φωνής:
-
Μεταβείτε στην Έναρξη και, στη συνέχεια, επιλέξτε Εγγραφή φωνής.
Αλλαγή αναπαραγωγής ήχων
Μπορείτε να επιλέξετε τους ήχους που αναπαράγονται για ειδοποιήσεις και συμβάντα συστήματος (για παράδειγμα, τον ήχο που αναπαράγεται όταν λαμβάνετε ένα νέο μήνυμα). Ορίστε πώς:
-
Μεταβείτε στην Έναρξη και, στη συνέχεια, επιλέξτε Ρυθμίσεις > Σύστημα> Ήχος> Πίνακας ελέγχου ήχου.
-
Επιλέξτε την καρτέλα Ήχος και στην περιοχή Συμβάντα προγράμματος, επιλέξτε ένα συμβάν (για παράδειγμα, Υπενθυμίσεις ημερολογίου).
-
Στην περιοχή Ήχοι, επιλέξτε τον ήχο που θέλετε να αναπαράγεται για αυτό το συμβάν.
-
Για να ακούσετε τον ήχο που έχετε επιλέξει, επιλέξτε Δοκιμή.
-
Επιλέξτε Εφαρμογή για να αλλάξετε τον ήχο για το συμβάν και επιλέξτε OK.
Ενεργοποίηση ή απενεργοποίηση των ήχων πληκτρολόγησης
Το Touch Cover μπορεί να αναπαράγει ήχους πλήκτρων καθώς πατάτε τα πλήκτρα. Δείτε πώς μπορείτε να ενεργοποιήσετε ή να απενεργοποιήσετε τους ήχους πλήκτρων:
-
Μεταβείτε στην Έναρξη και επιλέξτε Ρυθμίσεις > Συσκευές> την πληκτρολόγηση.
-
Στην περιοχή Πληκτρολόγιο αφής, ορίστε Αναπαραγωγή ήχων πλήκτρων κατά την πληκτρολόγηση σε Ενεργό ή Ανενεργό.
Σημείωση: Για να προσαρμόσετε το επίπεδο έντασης των ήχων πλήκτρων, χρησιμοποιήστε το κουμπί έντασης ήχου στο Surface σας.
Προβλήματα ήχου
Αν δεν είναι καλή η ποιότητα του ήχου από τα ηχεία σας ή ένα αξεσουάρ ήχου, είναι πιθανό ότι η ίδια η εγγραφή ήχου δεν είναι καλής ποιότητας. Δοκιμάστε να ακούσετε την ίδια εγγραφή σε μια άλλη συσκευή.
Για βοήθεια σχετικά με προβλήματα ήχου, ανατρέξτε στην ενότητα Αντιμετώπιση προβλημάτων ήχου και αξεσουάρ ήχου του Surface.
Αν αντιμετωπίζετε προβλήματα με τον ήχο, ενώ το Surface είναι συνδεδεμένο σε μια άλλη οθόνη, ανατρέξτε στην ενότητα Σύνδεση του Surface σε τηλεόραση, οθόνη ή προβολέα.
Σημείωση: Οι προσαρμογείς και τα καλώδια VGA δεν μεταδίδουν ήχο. Τα ηχεία του Surface θα αναπαράγουν ήχο, εκτός αν έχετε συνδέσει εξωτερικά ηχεία USB ή Bluetooth.











