Αυτό το άρθρο σάς δείχνει πώς μπορείτε να
Κοινή χρήση ενός ολοκληρωμένου βίντεο για παρακολούθηση από άλλους
Μετά την εξαγωγή ενός βίντεο στο Clipchamp, υπάρχουν διάφορες επιλογές για την αποθήκευση ή την κοινή χρήση του αρχείου βίντεο MP4. Οι επιλογές που είναι διαθέσιμες σε εσάς εξαρτώνται από την έκδοση του Clipchamp που χρησιμοποιείτε.
Στην ενότητα Clipchamp για προσωπικούς λογαριασμούς, μπορείτε να μοιραστείτε τα εξαγόμενα βίντεο online ή να τα αποθηκεύσετε στη συσκευή σας χρησιμοποιώντας τις παρακάτω επιλογές.
Άμεση αποστολή βίντεο στις ενοποιήσεις κοινής χρήσης
-
Αποθήκευση στο OneDrive
-
Αποθήκευση στο Google Drive
-
Αποστολή στο YouTube
-
Αποστολή στο TikTok
-
Αποθήκευση στο Dropbox
-
Κοινή χρήση στο LinkedIn (λειτουργεί μόνο για εταιρικούς λογαριασμούς NOT προσωπικούς λογαριασμούς)
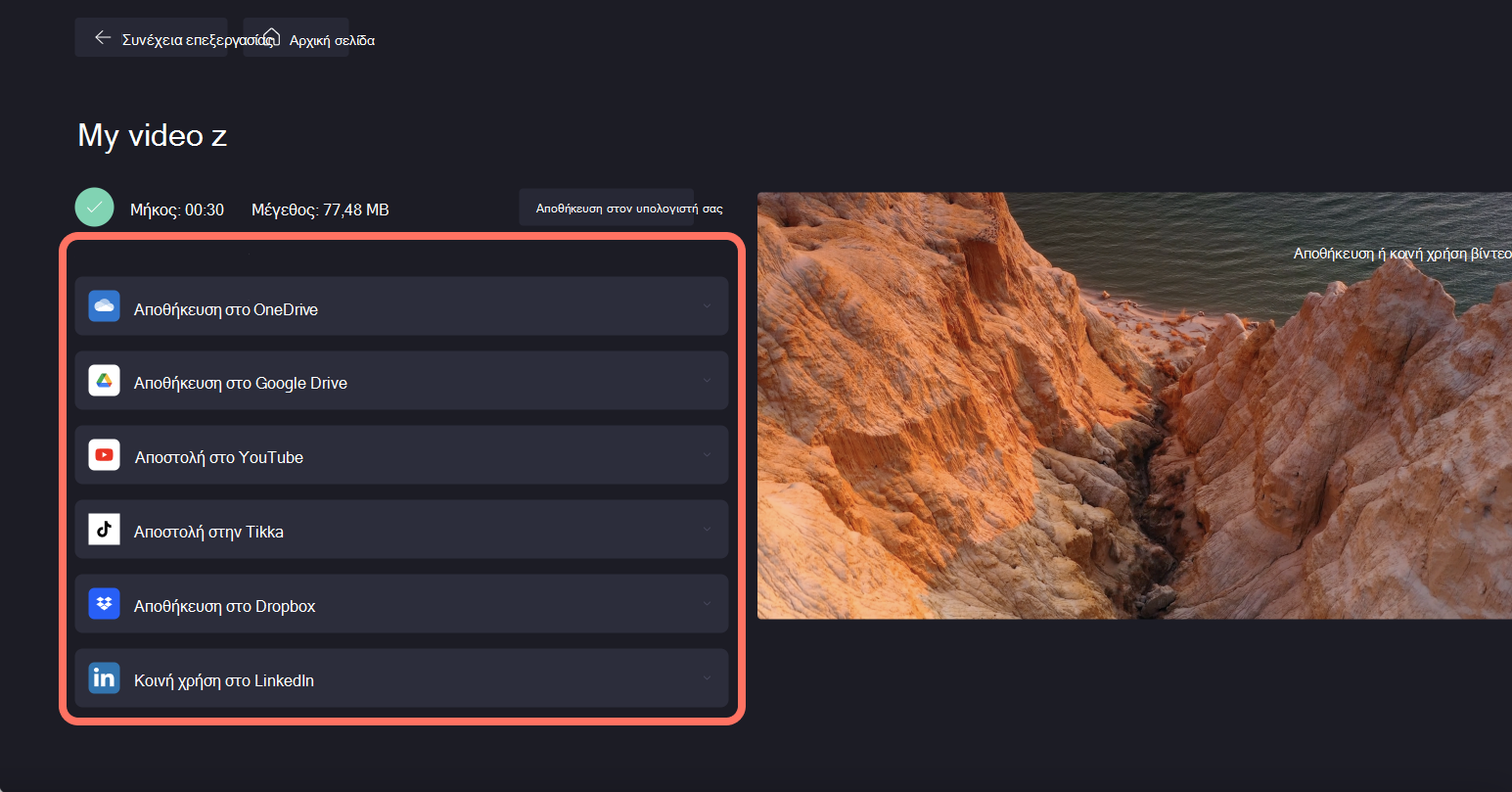
Κάντε κλικ στο αναπτυσσόμενο βέλος και, στη συνέχεια, κάντε κλικ στο κουμπί σύνδεσης για να συνδέσετε το λογαριασμό σας.
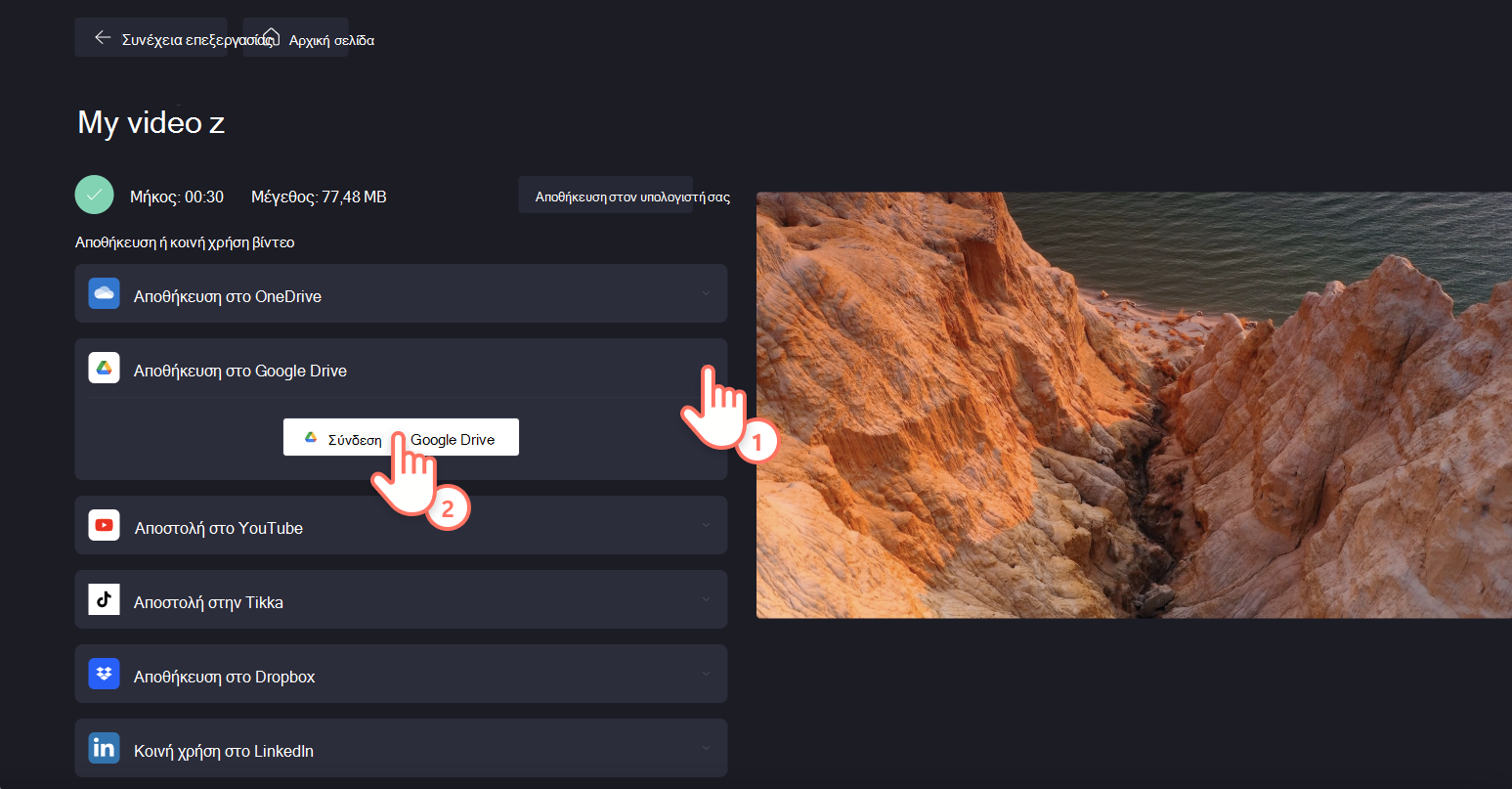
Αποθήκευση του βίντεο στον υπολογιστή σας
Θα γίνει αυτόματη λήψη του βίντεο στον υπολογιστή σας. Για να βρείτε το αρχείο MP4, κάντε κλικ στα πρόσφατα στοιχεία λήψης, εάν χρησιμοποιείτε το Chrome.

Στο Clipchamp για εταιρικούς λογαριασμούς, από προεπιλογή ένα εξαγόμενο βίντεο θα αποστέλλεται αυτόματα στο φάκελο "Εξαγωγές " του έργου στο OneDrive/SharePoint της εργασίας σας.
Αφού επιλέξετε το κουμπί Εξαγωγή στο περιβάλλον εργασίας χρήστη του προγράμματος επεξεργασίας, θα δείτε την παρακάτω οθόνη.
Μπορείτε να αλλάξετε τη θέση στην οποία αποθηκεύεται το ολοκληρωμένο αρχείο MP4 στο OneDrive, να δώσετε στο βίντεό σας ένα διαφορετικό όνομα και να επιλέξετε μια ανάλυση εξαγωγής.
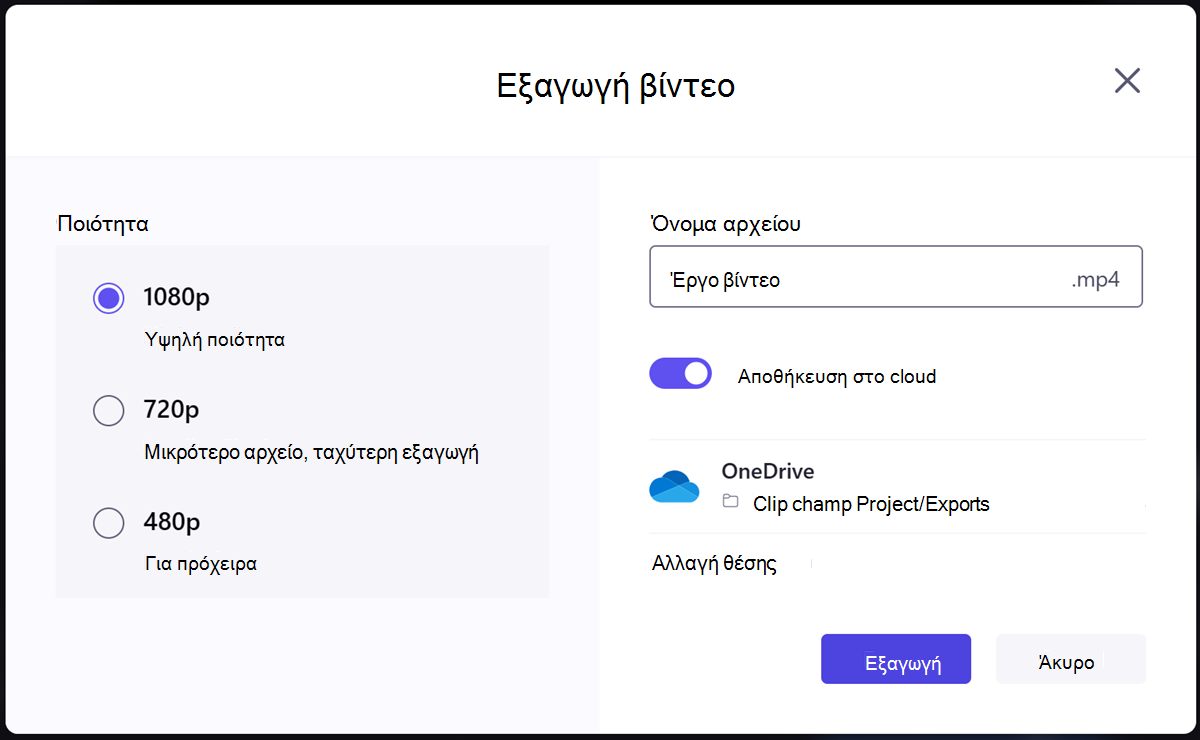
Όταν ολοκληρώσετε τη διαδικασία, επιλέξτε Εξαγωγή για να ξεκινήσετε τη διαδικασία εξαγωγής.
Στην οθόνη που εμφανίζεται όταν ολοκληρωθεί η λειτουργία εξαγωγής, είναι διαθέσιμες οι ακόλουθες επιλογές.
-
Δημοσίευση με το Microsoft Stream
-
Αντιγραφή σύνδεσης
-
Κοινή χρήση με άτομα στον οργανισμό σας
-
Άνοιγμα θέσης αρχείου
-
Αποθήκευση στον υπολογιστή σας
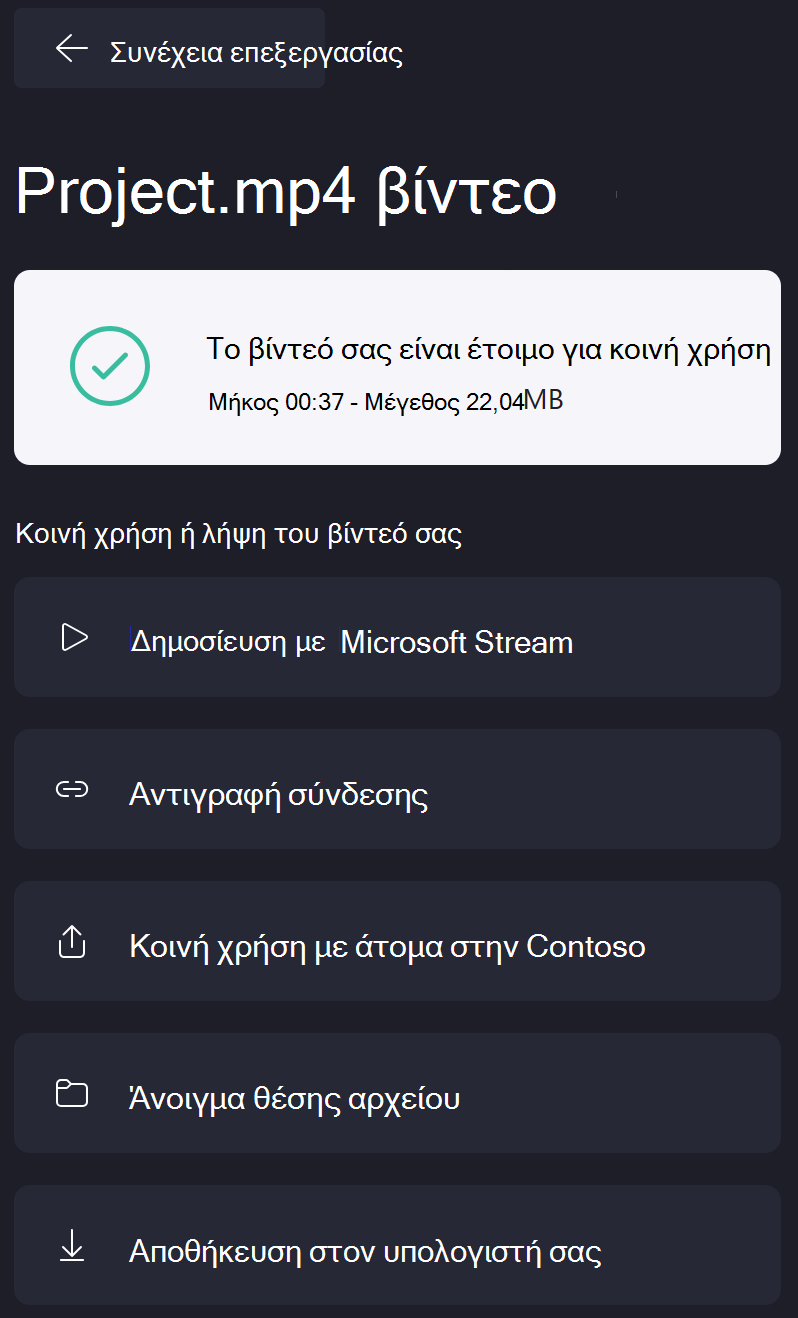
Δημοσίευση με το Microsoft Stream
Αυτή η επιλογή θα ανοίξει τη σελίδα Stream του βίντεο σε μια νέα καρτέλα του προγράμματος περιήγησης, όπου μπορείτε να προσαρμόσετε την εμπειρία αναπαραγωγής πριν από την κοινή χρήση.
Αντιγραφή σύνδεσης
Αυτή η επιλογή θα δημιουργήσει μια σύνδεση με δυνατότητα κοινής χρήσης της σελίδας "Ροή" του βίντεο και θα την αντιγράψει στο Πρόχειρο για εύκολη αντιγραφή/επικόλληση σε άλλες εφαρμογές, όπως το Teams ή το Outlook.
Μπορείτε να προσαρμόσετε τις ρυθμίσεις κοινής χρήσης στην αποκλειστική εφαρμογή που εμφανίζεται, επιλέγοντας Ρυθμίσεις.

Μπορείτε επίσης να προσαρμόσετε τις ρυθμίσεις της σύνδεσης και να δημιουργήσετε πρόσθετες συνδέσεις κοινής χρήσης αργότερα στις ρυθμίσεις κοινής χρήσης του αρχείου βίντεο στο OneDrive.
Κοινή χρήση με άτομα στον οργανισμό σας
Αυτή η επιλογή θα ανοίξει μια αποκλειστική σελίδα όπου μπορείτε να προσθέσετε παραλήπτες στον οργανισμό σας, να συμπεριλάβετε ένα μήνυμα και να τους στείλετε μια σύνδεση προς την ολοκληρωμένη σελίδα ροής του βίντεο.
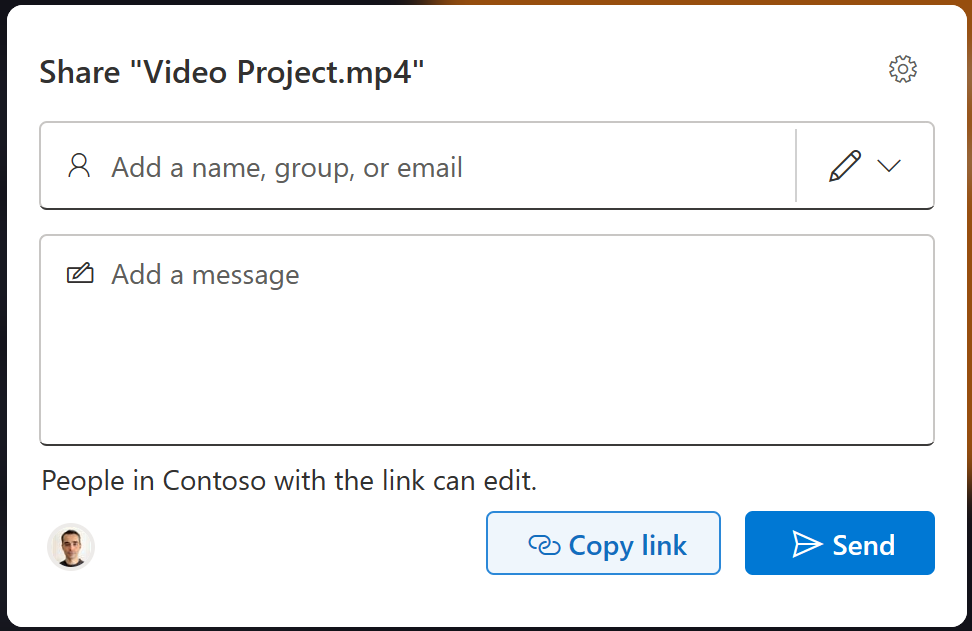
Μπορείτε να προσαρμόσετε τις ρυθμίσεις κοινής χρήσης μέσω του εικονιδίου γραναζιού πριν από την αποστολή του μηνύματος, καθώς και να επεξεργαστείτε τις επιλογές κοινής χρήσης αργότερα στις ρυθμίσεις κοινής χρήσης του αρχείου βίντεο στο OneDrive.
Άνοιγμα θέσης αρχείου
Αυτή η επιλογή θα ανοίξει το φάκελο του OneDrive όπου βρίσκεται το εξαγόμενο αρχείο βίντεο.

Αποθήκευση στον υπολογιστή σας
Αυτή η επιλογή σάς επιτρέπει να κάνετε λήψη ενός αντιγράφου του αρχείου MP4 στον υπολογιστή σας. Ανάλογα με τις ρυθμίσεις λήψης του προγράμματος περιήγησης, μπορείτε είτε να επιλέξετε ένα φάκελο όπου θα αποθηκευτεί το αρχείο είτε να το τοποθετήσετε στον προεπιλεγμένο φάκελο "Λήψεις ".
Προαιρετικό - απενεργοποίηση της επιλογής Αποθήκευση στο cloud
Στην οθόνη που εμφανίζεται αφού επιλέξετε το κουμπί Εξαγωγή στο περιβάλλον εργασίας χρήστη του προγράμματος επεξεργασίας, μπορείτε επίσης να αποφασίσετε να απενεργοποιήσετε την προεπιλεγμένη επιλογή Αποθήκευση στο cloud. Εάν το κάνετε και ξεκινήσετε τη διαδικασία εξαγωγής, θα μπορείτε να αποθηκεύσετε ένα αντίγραφο του αρχείου βίντεο MP4 που προκύπτει στον υπολογιστή σας.
Δεν παρέχει καμία από τις επιλογές κοινής χρήσης που αναφέρονται παραπάνω. Επίσης, το αρχείο βίντεο δεν θα αποσταλεί αυτόματα στο φάκελο "Εξαγωγές" του έργου επεξεργασίας στο OneDrive/SharePoint.
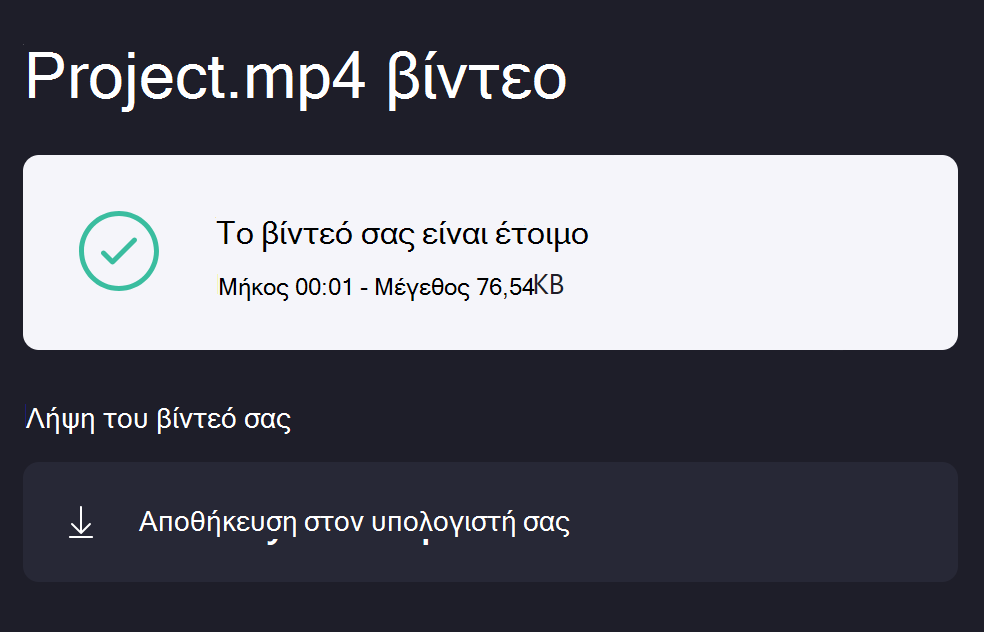
Κοινή χρήση ενός βίντεο Clipchamp για εργασία σε αυτό με άλλους
Όταν επεξεργάζεστε ένα βίντεο στο Clipchamp, οι επιλογές που είναι διαθέσιμες για κοινή χρήση του τρέχοντος έργου με άλλους χρήστες για συνεργασία εξαρτώνται από την έκδοση του Clipchamp που χρησιμοποιείτε.
Εάν θέλετε πολλοί χρήστες να επεξεργαστούν ένα βίντεο στο Clipchamp για προσωπική έκδοση, μπορείτε να ανοίξετε ένα βίντεο επεξεργασίας σε διαφορετικό υπολογιστή όταν συνδεθείτε στον ίδιο λογαριασμό Clipchamp με τον οποίο δημιουργήσατε το έργο. Σε αυτό το στάδιο, δεν είναι δυνατό στην προσωπική έκδοση clipchamp να κάνετε κοινή χρήση ενός βίντεο με άλλο χρήστη και να κάνετε αλλαγές μαζί.
Στην έκδοση εργασίας του Clipchamp μπορείτε να κάνετε κοινή χρήση ενός έργου επεξεργασίας με άλλους χρήστες στον οργανισμό σας και, επομένως, μπορείτε να εργαστείτε σε αυτό από κοινού.
Μπορείτε να δώσετε στους συναδέλφους σας δικαιώματα "επεξεργασίας" ή "μόνο για προβολή" για το έργο, όπως αυτό είναι δυνατό για άλλα αρχεία του Microsoft 365, όπως το Word, το PowerPoint και το Excel.
Για να κάνετε κοινή χρήση ενός βίντεο Clipchamp με αυτόν τον τρόπο, επιλέξτε την αναπτυσσόμενη λίστα Κοινή χρήση δίπλα στο κουμπί Εξαγωγή στο περιβάλλον εργασίας χρήστη του προγράμματος επεξεργασίας.
Στη συνέχεια, ορίστε μία από τις διαθέσιμες επιλογές:
-
Κοινή χρήση
-
Αντιγραφή σύνδεσης
-
Διαχείριση πρόσβασης
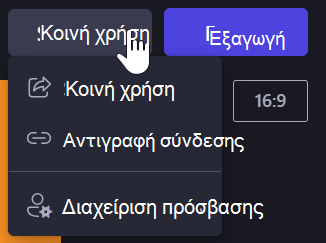
Η κοινή χρήση θα ανοίξει ένα παράθυρο όπου μπορείτε να προσθέσετε παραλήπτες και να τους στείλετε με ηλεκτρονικό ταχυδρομείο μια σύνδεση προς το έργο.
Μπορείτε να επιλέξετε να εκχωρήσετε δικαιώματα επεξεργασίας ή προβολής .
Σημειώστε ότι οι διαθέσιμες επιλογές εδώ ενδέχεται να διαφέρουν ανάλογα με τις ρυθμίσεις κοινής χρήσης που έχει ενεργοποιήσει ο διαχειριστής του Microsoft 365 για το OneDrive/SharePoint στον οργανισμό σας. Στο Clipchamp μεταβιβάζονται αυτές οι ρυθμίσεις.
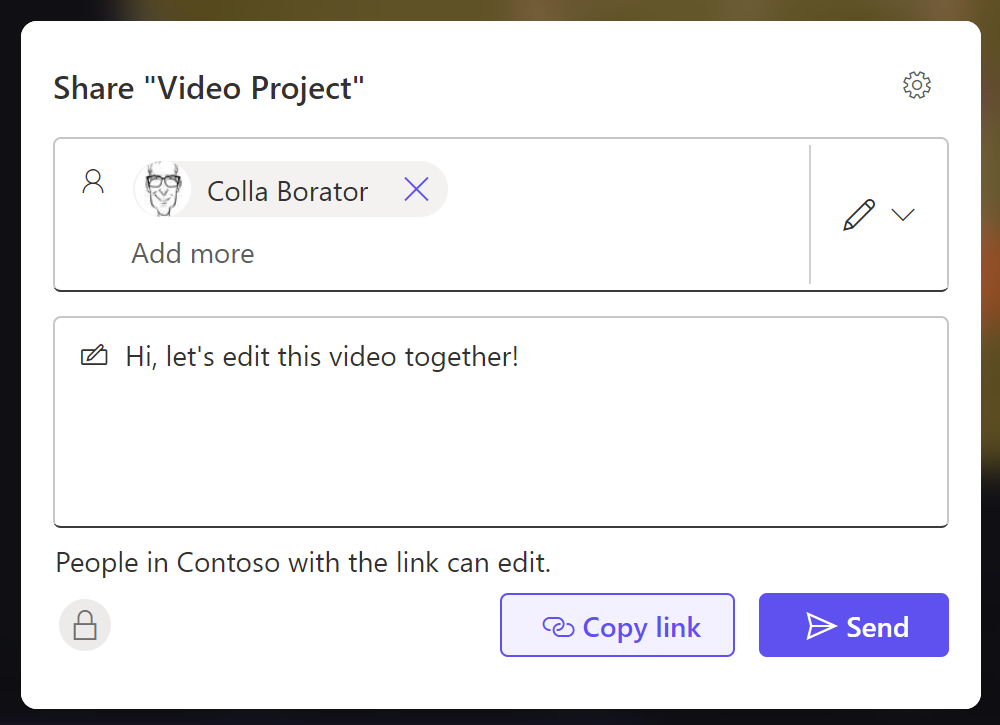
Η αντιγραφή σύνδεσης θα δημιουργήσει μια σύνδεση με δυνατότητα κοινής χρήσης και θα την αντιγράψει στο Πρόχειρο.
Μπορείτε να προσαρμόσετε τις ρυθμίσεις σύνδεσης, επιλέγοντας Ρυθμίσεις.
Λάβετε υπόψη ότι μπορείτε να δημιουργήσετε πολλές συνδέσεις κοινής χρήσης με διαφορετικά δικαιώματα που τους έχουν εκχωρηθεί, για παράδειγμα, εάν θέλετε κάποιος να σας βοηθήσει να επεξεργαστείτε και κάποιος άλλος να προβάλλει και να παρέχει σχόλια μόνο.

Η διαχείριση πρόσβασης σάς επιτρέπει να βλέπετε και να προσαρμόζετε τις ρυθμίσεις πρόσβασης για το φάκελο έργου.
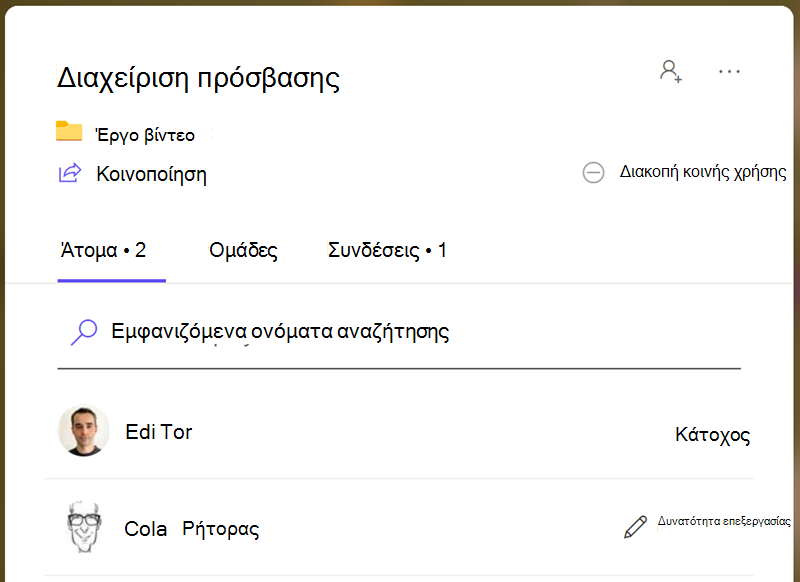
Σημείωση: Τα άτομα που προσκαλείτε στο βίντεο Clipchamp που ανοίγουν μια σύνδεση που τους στέλνετε θα μεταφερθούν στο φάκελο του έργου επεξεργασίας στο OneDrive/SharePoint. Εκεί, μπορούν να επιλέξουν το αρχείο .clipchamp για να ανοίξουν το έργο στο Clipchamp.










