Εικονίδιο συνδεδεμένου Wi-Fi

Είστε συνδεδεμένοι στο Wi-Fi και στο Internet. Όλα θα πρέπει να λειτουργούν σωστά. Αν δείτε αυτό το εικονίδιο αλλά συνεχίζετε να αντιμετωπίζετε ζητήματα σύνδεσης, το πρόβλημα ενδέχεται να οφείλεται σε μια συγκεκριμένη εφαρμογή, μια τοποθεσία web ή ένα τείχος προστασίας που εμποδίζει τη σύνδεσή σας στο Internet.
Εικονίδιο συνδεδεμένου VPN

Είστε συνδεδεμένοι σε ένα αναγνωρισμένο εικονικό ιδιωτικό δίκτυο (VPN). Για να μάθετε περισσότερα, ανατρέξτε στο θέμα Σύνδεση σε VPN στα Windows.
Δεν υπάρχει σύνδεση στο Internet

Η συσκευή σας δεν διαθέτει σύνδεση στο Internet. Στην περίπτωση του Wi-Fi, αυτό μπορεί να εμφανιστεί για έναν ή περισσότερους λόγους.
Δοκιμάστε πρώτα ένα από τα εξής:
-
Αν εμφανίζεται το εικονίδιο "Δεν υπάρχει σύνδεση στο Internet", επιλέξτε το και, στη συνέχεια, ελέγξτε αν υπάρχει ένα δίκτυο Wi-Fi που αναγνωρίζετε στη λίστα δικτύων. Αν υπάρχει, επιλέξτε το δίκτυο Wi-Fi και κατόπιν προσπαθήστε να συνδεθείτε σε αυτό.
-
Αν δεν μπορείτε να συνδεθείτε, ανοίξτε την αναφορά ασύρματου δικτύου και ελέγξτε την ενότητα "Περίοδοι λειτουργίας Wi-Fi" για τα προβλήματα που αναφέρονται. Για περισσότερες πληροφορίες, ανατρέξτε στο θέμα Ανάλυση της αναφοράς ασύρματου δικτύου.
Ο υπολογιστής Windows έχει συνδεθεί στο τοπικό δίκτυο, αλλά όχι στο Internet. Αν επιλέξετε το εικονίδιο "Δεν υπάρχει σύνδεση στο Internet", θα εμφανιστούν οι λέξεις Χωρίς Internet κάτω από το δίκτυο Wi-Fi στο οποίο έχετε συνδεθεί. Πιθανότατα μπορείτε να δείτε άλλους υπολογιστές και συσκευές στο τοπικό σας δίκτυο, αλλά δεν μπορείτε να κάνετε πράγματα που απαιτούν πρόσβαση στο Internet, όπως περιήγηση στο web, χρήση ηλεκτρονικού ταχυδρομείου ή ροή μουσικής και βίντεο.
Για να προσδιορίσετε αν ο υπολογιστής σας έχει περιορισμένη συνδεσιμότητα χωρίς σύνδεση στο Internet, τα Windows αποστέλλουν μια μικρή αίτηση HTTP σε έναν διακομιστή στο Internet. Αν ο υπολογιστής δεν λάβει πληροφορίες από το διακομιστή, θα εμφανιστεί αυτό το εικονίδιο.
Για περιορισμένη συνδεσιμότητα, δημιουργήστε και ανοίξτε την αναφορά ασύρματου δικτύου και έπειτα κάντε τα εξής:
-
Δημιουργήστε την αναφορά ασύρματου δικτύου και, στη συνέχεια, ανοίξτε την. Η αναφορά είναι ένα αρχείο HTML και αποθηκεύεται στην καθορισμένη θέση στον υπολογιστή σας.
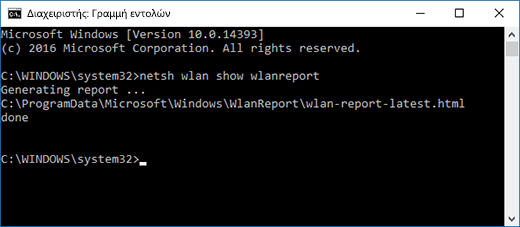
-
Βρείτε την ενότητα Έξοδος για ‘ipconfig /all’ στην περιοχή Έξοδος δέσμης ενεργειών και έπειτα κάντε κύλιση προς τα κάτω στο σημείο που αναφέρεται ο προσαρμογέας ασύρματου δικτύου σας. Για περισσότερες πληροφορίες σχετικά με την εύρεση αυτού του στοιχείου στην αναφορά ασύρματου δικτύου, ανατρέξτε στο θέμα Ανάλυση της αναφοράς ασύρματου δικτύου.
-
Ελέγξτε αν έχετε μια έγκυρη διεύθυνση IP. Βεβαιωθείτε ότι έχετε μια διεύθυνση IP και ότι δεν είναι κάτι τέτοιο— 169.254.x.x. Αν η διεύθυνση IP σας μοιάζει κάπως έτσι, αυτό σημαίνει ότι τα Windows δεν μπόρεσαν να λάβουν μια διεύθυνση IP από το δρομολογητή σας. Αν δεν χρησιμοποιείτε στατικές διευθύνσεις IP στο δίκτυό σας, βεβαιωθείτε ότι το DHCP είναι ενεργοποιημένο στον δρομολογητή σας. Ανατρέξτε στην τεκμηρίωση του δρομολογητή σας, για να μάθετε πώς μπορείτε να το κάνετε αυτό. Αν επιδιορθωθεί το πρόβλημα με το Wi-Fi, το εικονίδιο "Χωρίς σύνδεση" θα αλλάξει σε "Συνδέθηκε σε Wi-Fi" μέσα σε λίγα δευτερόλεπτα.
-
Ελέγξτε αν έχετε έναν έγκυρο διακομιστή DNS. Βεβαιωθείτε ότι έχετε έναν διακομιστή DNS και ότι μπορείτε να κάνετε ping στο διακομιστή.
Για να κάνετε ping στο διακομιστή DNS-
Στην αναφορά ασύρματου δικτύου, αναζητήστε τη διεύθυνση IP που αναγράφεται δίπλα στην περιοχή Διακομιστές DNS.
-
Στη γραμμή εντολών, πληκτρολογήστε ping [διεύθυνση διακομιστή DNS].
-
-
Εάν έχετε μια έγκυρη διεύθυνση IP, αλλά δεν μπορείτε να κάνετε ping στο διακομιστή DNS, μπορείτε να αλλάξετε τη διεύθυνση του διακομιστή DNS και, στη συνέχεια, να δοκιμάσετε να κάνετε ping στη νέα διεύθυνση. Υπάρχουν πολλοί δωρεάν δημόσιοι διακομιστές DNS. Για να τους βρείτε, μεταβείτε στο web και κάντε αναζήτηση για δημόσιους διακομιστές DNS. Για να μάθετε πώς μπορείτε να αλλάξετε το διακομιστή DNS στα Windows, ανατρέξτε στο θέμα Αλλαγή ρυθμίσεων TCP/IP.
Αν εμφανίζεται το εικονίδιο "Δεν υπάρχει σύνδεση στο Internet" ενώ βρίσκεστε εντός εμβέλειας δικτύων Wi-Fi, μπορεί να σημαίνει ένα από τα εξής:
-
Ο φυσικός διακόπτης Wi-Fi στον φορητό υπολογιστή ή στο tablet σας είναι απενεργοποιημένος. Βεβαιωθείτε ότι είναι ενεργοποιημένος.
-
Το Wi-Fi είναι απενεργοποιημένο στις ρυθμίσεις Wi-Fi. Ανοίξτε τις Ρυθμίσεις και, στη συνέχεια, επιλέξτε Δίκτυο & Internet. Βεβαιωθείτε ότι το Wi-Fi είναι ενεργοποιημένο.
-
Ο προσαρμογέας σας δεν υποστηρίζει τη συχνότητα στην οποία εκπέμπει το δίκτυό σας. Για παράδειγμα, ο προσαρμογέας σας ενδέχεται να υποστηρίζει μόνο τη ζώνη συχνοτήτων 2,4 GHz, αλλά το δίκτυό σας χρησιμοποιεί τη ζώνη 5 GHz. Ανατρέξτε στην τεκμηρίωση του δρομολογητή σας για να μάθετε ποια συχνότητα χρησιμοποιεί. Για να μάθετε περισσότερα σχετικά με τις διαφορές μεταξύ των δικτύων 2,4 GHz και 5 GHz, ανατρέξτε στην ενότητα Προβλήματα Wi-Fi και διάταξη σπιτιού.
-
Ο προσαρμογέας υποστηρίζει τη συχνότητα δικτύου σας, αλλά το πρόγραμμα οδήγησης του προσαρμογέα ασύρματου δικτύου φιλτράρει αυτήν τη συχνότητα. Παρόλο που δεν είναι σύνηθες, είναι κάτι που μπορεί να συμβεί. Για να βεβαιωθείτε ότι ο προσαρμογέας ασύρματου δικτύου σας επιτρέπει την ίδια συχνότητα δικτύου με το ασύρματο δίκτυό σας, κάντε τα εξής:
-
Επιλέξτε Αναζήτηση στη γραμμή εργασιών, πληκτρολογήστε Διαχείριση Συσκευών και, στη συνέχεια, επιλέξτε Διαχείριση Συσκευών από τη λίστα των αποτελεσμάτων.
-
Στη Διαχείριση συσκευών, επιλέξτε Προσαρμογείς δικτύου > το όνομα του προσαρμογέα ασύρματου δικτύου.
-
Πατήστε παρατεταμένα τον προσαρμογέα ασύρματου δικτύου σας (ή κάντε δεξιό κλικ σε αυτόν) και, στη συνέχεια, επιλέξτε Ιδιότητες.
-
Επιλέξτε την καρτέλα Για προχωρημένους, αναζητήστε μια ρύθμιση που ονομάζεται Ασύρματη λειτουργία ή Ζώνη και βεβαιωθείτε ότι επιτρέπει τη συχνότητα του δικτύου σας.
-
Αν ισχύει αυτό, ακολουθούν μερικές ενέργειες που μπορείτε να δοκιμάσετε:
-
Στην αναφορά ασύρματου δικτύου, βρείτε τον προσαρμογέα ασύρματου δικτύου σας στην ενότητα Προσαρμογείς δικτύου και ελέγξτε αν αναφέρεται εκεί ένας Αριθμός προβλήματος. Αν αναφέρεται, ο αριθμός θα αντιστοιχεί στον Διαχείριση Συσκευών κωδικό σφάλματος που σας ενημερώνει για ποιο λόγο δεν φορτώθηκε το πρόγραμμα οδήγησης.
-
Βεβαιωθείτε ότι έχετε το πιο πρόσφατο πρόγραμμα οδήγησης εκτελώντας Windows Update και ελέγξτε την Έκδοση προγράμματος οδήγησης και την Ημερομηνία προγράμματος οδήγησης, για να δείτε αν αντιστοιχούν με τις πιο πρόσφατες εκδόσεις προγραμμάτων οδήγησης που αναφέρονται στην τοποθεσία web του κατασκευαστή της συσκευής σας. Για να βρείτε την ημερομηνία και την έκδοση του προγράμματος οδήγησης, στη Διαχείριση Συσκευών, αναπτύξτε το στοιχείο Προσαρμογείς δικτύου, πατήστε παρατεταμένα τον προσαρμογέα ασύρματου δικτύου σας (ή κάντε δεξιό κλικ σε αυτόν), επιλέξτε Ιδιότητες και, τέλος, επιλέξτε την καρτέλα Πρόγραμμα οδήγησης.
-
Βεβαιωθείτε ότι ο προσαρμογέας ασύρματου δικτύου δεν είναι απενεργοποιημένος στη Διαχείριση Συσκευών. Για να το κάνετε αυτό, στη Διαχείριση Συσκευών, αναπτύξτε το στοιχείο Προσαρμογείς δικτύου, πατήστε παρατεταμένα τον προσαρμογέα ασύρματου δικτύου σας (ή κάντε δεξιό κλικ σε αυτόν) και κατόπιν επιλέξτε Ενεργοποίηση συσκευής.
-
Αν ο προσαρμογέας ασύρματου δικτύου σας δεν αναφέρεται στη Διαχείριση συσκευών, τότε τα Windows δεν θα τον εντοπίζουν. Σε αυτήν την περίπτωση, ίσως χρειαστεί να εγκαταστήσετε το πρόγραμμα οδήγησης με μη αυτόματο τρόπο. Ελέγξτε την τοποθεσία web του κατασκευαστή της συσκευής σας για ένα πρόγραμμα οδήγησης που λειτουργεί στα Windows 10. Για να μάθετε πώς μπορείτε να εγκαταστήσετε ένα πρόγραμμα οδήγησης προσαρμογέα δικτύου, ανατρέξτε στο θέμα Επιδιόρθωση ζητημάτων σύνδεσης δικτύου.
Επιστροφή στην Επισκόπηση
Το εικονίδιο Wi-Fi στη δεξιά πλευρά της γραμμής εργασιών των Windows υποδεικνύει πολλές πληροφορίες σχετικά με τη σύνδεση Wi-Fi και την κατάστασή της. Ακολουθούν μερικά από τα διαφορετικά εικονίδια Wi-Fi που μπορούν να εμφανιστούν.
Εικονίδιο συνδεδεμένου Wi-Fi

Έχετε συνδεθεί στο Wi-Fi και στο Internet. Όλα θα πρέπει να λειτουργούν σωστά. Αν δείτε αυτό το εικονίδιο αλλά συνεχίζετε να αντιμετωπίζετε ζητήματα σύνδεσης, το πρόβλημα ενδέχεται να οφείλεται σε μια συγκεκριμένη εφαρμογή, μια τοποθεσία web ή ένα τείχος προστασίας που εμποδίζει τη σύνδεσή σας στο Internet.
Δεν υπάρχει σύνδεση στο Internet

Η συσκευή σας δεν έχει σύνδεση στο Internet. Στην περίπτωση του Wi-Fi, αυτό μπορεί να εμφανιστεί για έναν ή περισσότερους λόγους.
Δοκιμάστε πρώτα ένα από τα εξής:
-
Αν εμφανίζεται το εικονίδιο "Δεν υπάρχει σύνδεση στο Internet", επιλέξτε το και, στη συνέχεια, ελέγξτε αν υπάρχει ένα δίκτυο Wi-Fi που αναγνωρίζετε στη λίστα δικτύων. Αν υπάρχει, επιλέξτε το δίκτυο Wi-Fi και κατόπιν προσπαθήστε να συνδεθείτε σε αυτό.
-
Αν δεν μπορείτε να συνδεθείτε, ανοίξτε την αναφορά ασύρματου δικτύου και ελέγξτε την ενότητα "Περίοδοι λειτουργίας Wi-Fi" για τα προβλήματα που αναφέρονται. Για περισσότερες πληροφορίες, ανατρέξτε στο θέμα Ανάλυση της αναφοράς ασύρματου δικτύου.
Ο υπολογιστής Windows έχει συνδεθεί στο τοπικό δίκτυο, αλλά όχι στο Internet. Αν επιλέξετε το εικονίδιο "Δεν υπάρχει σύνδεση στο Internet", θα εμφανιστούν οι λέξεις Χωρίς Internet κάτω από το δίκτυο Wi-Fi στο οποίο έχετε συνδεθεί. Είναι πιθανό να βλέπετε άλλους υπολογιστές και συσκευές στο τοπικό σας δίκτυο, αλλά δεν μπορείτε να κάνετε πράγματα που απαιτούν πρόσβαση στο Internet, όπως περιήγηση στο web, χρήση ηλεκτρονικού ταχυδρομείου ή ροή μουσικής και βίντεο.
Για να προσδιορίσετε αν ο υπολογιστής σας έχει περιορισμένη συνδεσιμότητα χωρίς σύνδεση στο Internet, τα Windows αποστέλλουν μια μικρή αίτηση HTTP σε έναν διακομιστή στο Internet. Αν ο υπολογιστής δεν λάβει πληροφορίες από το διακομιστή, θα εμφανιστεί αυτό το εικονίδιο.
Για περιορισμένη συνδεσιμότητα, δημιουργήστε και ανοίξτε την αναφορά ασύρματου δικτύου και έπειτα κάντε τα εξής:
-
Δημιουργήστε την αναφορά ασύρματου δικτύου και έπειτα ανοίξτε την. Η αναφορά είναι ένα αρχείο HTML και αποθηκεύεται στην καθορισμένη θέση στον υπολογιστή σας.
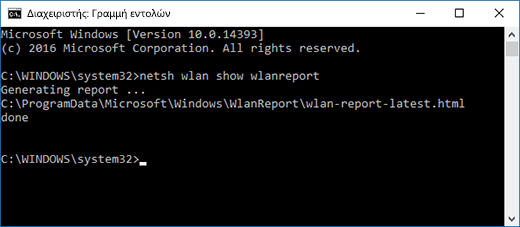
-
Βρείτε την ενότητα Έξοδος για ‘ipconfig /all’ στην περιοχή Έξοδος δέσμης ενεργειών και έπειτα κάντε κύλιση προς τα κάτω στο σημείο που αναφέρεται ο προσαρμογέας ασύρματου δικτύου σας. Για να μάθετε πώς να βρείτε αυτές τις πληροφορίες στην αναφορά ασύρματου δικτύου, ανατρέξτε στο θέμα Ανάλυση της αναφοράς ασύρματου δικτύου.
-
Ελέγξτε αν έχετε μια έγκυρη διεύθυνση IP. Βεβαιωθείτε ότι έχετε μια διεύθυνση IP και ότι δεν είναι κάτι τέτοιο— 169.254.x.x. Αν η διεύθυνση IP σας μοιάζει κάπως έτσι, αυτό σημαίνει ότι τα Windows δεν μπόρεσαν να λάβουν μια διεύθυνση IP από το δρομολογητή σας. Αν δεν χρησιμοποιείτε στατικές διευθύνσεις IP στο δίκτυό σας, βεβαιωθείτε ότι το DHCP είναι ενεργοποιημένο στον δρομολογητή σας. Ανατρέξτε στην τεκμηρίωση του δρομολογητή σας, για να μάθετε πώς μπορείτε να το κάνετε αυτό. Αν επιδιορθωθεί το πρόβλημα με το Wi-Fi, το εικονίδιο "Χωρίς σύνδεση" θα αλλάξει σε "Συνδέθηκε σε Wi-Fi" μέσα σε λίγα δευτερόλεπτα.
-
Ελέγξτε αν έχετε έναν έγκυρο διακομιστή DNS. Βεβαιωθείτε ότι έχετε έναν διακομιστή DNS και ότι μπορείτε να κάνετε ping στο διακομιστή.
Για να κάνετε ping στο διακομιστή DNS-
Στην αναφορά ασύρματου δικτύου, αναζητήστε τη διεύθυνση IP που αναγράφεται δίπλα στην περιοχή Διακομιστές DNS.
-
Στη γραμμή εντολών, πληκτρολογήστε ping [διεύθυνση διακομιστή DNS].
-
-
Εάν έχετε μια έγκυρη διεύθυνση IP, αλλά δεν μπορείτε να κάνετε ping στο διακομιστή DNS, μπορείτε να αλλάξετε τη διεύθυνση του διακομιστή DNS και, στη συνέχεια, να δοκιμάσετε να κάνετε ping στη νέα διεύθυνση. Υπάρχουν πολλοί δωρεάν δημόσιοι διακομιστές DNS. Για να τους βρείτε, μεταβείτε στο web και κάντε αναζήτηση για δημόσιους διακομιστές DNS. Για να μάθετε πώς μπορείτε να αλλάξετε το διακομιστή DNS στα Windows, ανατρέξτε στο θέμα Αλλαγή ρυθμίσεων TCP/IP.
Αν εμφανίζεται το εικονίδιο "Δεν υπάρχει σύνδεση στο Internet" ενώ βρίσκεστε εντός εμβέλειας δικτύων Wi-Fi, μπορεί να σημαίνει ένα από τα εξής:
-
Ο φυσικός διακόπτης Wi-Fi στον φορητό υπολογιστή ή στο tablet σας είναι απενεργοποιημένος. Βεβαιωθείτε ότι είναι ενεργοποιημένος.
-
Το Wi-Fi είναι απενεργοποιημένο στις ρυθμίσεις Wi-Fi. Ανοίξτε τις Ρυθμίσεις και, στη συνέχεια, επιλέξτε Δίκτυο & Internet > Wi-Fi και βεβαιωθείτε ότι το Wi-Fi είναι ενεργοποιημένο.
-
Ο προσαρμογέας σας δεν υποστηρίζει τη συχνότητα στην οποία εκπέμπει στο δίκτυό σας. Για παράδειγμα, ο προσαρμογέας σας ενδέχεται να υποστηρίζει μόνο τη ζώνη συχνοτήτων 2,4 GHz, αλλά το δίκτυό σας χρησιμοποιεί τη ζώνη 5 GHz. Ανατρέξτε στην τεκμηρίωση του δρομολογητή σας για να μάθετε ποια συχνότητα χρησιμοποιεί. Για να μάθετε περισσότερα σχετικά με τις διαφορές μεταξύ των δικτύων 2,4 GHz και 5 GHz, ανατρέξτε στην ενότητα Προβλήματα Wi-Fi και διάταξη σπιτιού.
-
Ο προσαρμογέας υποστηρίζει τη συχνότητα δικτύου σας, αλλά το πρόγραμμα οδήγησης του προσαρμογέα ασύρματου δικτύου φιλτράρει αυτήν τη συχνότητα. Παρόλο που δεν είναι σύνηθες, είναι κάτι που μπορεί να συμβεί. Για να βεβαιωθείτε ότι ο προσαρμογέας ασύρματου δικτύου σας επιτρέπει την ίδια συχνότητα δικτύου με το ασύρματο δίκτυό σας, κάντε τα εξής:
-
Στο πλαίσιο αναζήτησης στη γραμμή εργασιών, πληκτρολογήστε Διαχείριση συσκευών και έπειτα επιλέξτε τη Διαχείριση συσκευών από τη λίστα αποτελεσμάτων.
-
Στη Διαχείριση συσκευών, επιλέξτε Προσαρμογείς δικτύου > το όνομα του προσαρμογέα ασύρματου δικτύου.
-
Επιλέξτε την καρτέλα Για προχωρημένους, αναζητήστε μια ρύθμιση που ονομάζεται Ασύρματη λειτουργία ή Ζώνη και βεβαιωθείτε ότι επιτρέπει τη συχνότητα του δικτύου σας.
-
Αν ισχύει αυτό, ακολουθούν μερικές ενέργειες που μπορείτε να δοκιμάσετε:
-
Στην αναφορά ασύρματου δικτύου, βρείτε τον προσαρμογέα ασύρματου δικτύου σας στην ενότητα Προσαρμογείς δικτύου και ελέγξτε αν αναφέρεται εκεί ένας Αριθμός προβλήματος. Αν αναφέρεται, ο αριθμός θα αντιστοιχεί στον Διαχείριση Συσκευών κωδικό σφάλματος που σας ενημερώνει για ποιο λόγο δεν φορτώθηκε το πρόγραμμα οδήγησης.
-
Βεβαιωθείτε ότι έχετε το πιο πρόσφατο πρόγραμμα οδήγησης εκτελώντας το Windows Update και ελέγξτε την Έκδοση προγράμματος οδήγησης και την Ημερομηνία προγράμματος οδήγησης, για να δείτε αν αντιστοιχούν με τις πιο πρόσφατες εκδόσεις του προγράμματος οδήγησης που αναφέρονται στην τοποθεσία web του κατασκευαστή της συσκευής σας. Για να βρείτε την ημερομηνία και την έκδοση του προγράμματος οδήγησης, στη Διαχείριση Συσκευών, αναπτύξτε το στοιχείο Προσαρμογείς δικτύου, πατήστε παρατεταμένα τον προσαρμογέα ασύρματου δικτύου σας (ή κάντε δεξιό κλικ σε αυτόν), επιλέξτε Ιδιότητες και, τέλος, επιλέξτε την καρτέλα Πρόγραμμα οδήγησης.
-
Βεβαιωθείτε ότι ο προσαρμογέας ασύρματου δικτύου δεν είναι απενεργοποιημένος στη Διαχείριση Συσκευών. Για να το κάνετε αυτό, στη Διαχείριση Συσκευών, αναπτύξτε το στοιχείο Προσαρμογείς δικτύου, πατήστε παρατεταμένα τον προσαρμογέα ασύρματου δικτύου σας (ή κάντε δεξιό κλικ σε αυτόν) και κατόπιν επιλέξτε Ενεργοποίηση συσκευής.
-
Αν ο προσαρμογέας ασύρματου δικτύου σας δεν αναφέρεται στη Διαχείριση συσκευών, τότε τα Windows δεν θα τον εντοπίζουν. Σε αυτήν την περίπτωση, ίσως χρειαστεί να εγκαταστήσετε το πρόγραμμα οδήγησης με μη αυτόματο τρόπο. Ελέγξτε την τοποθεσία web του κατασκευαστή της συσκευής σας για ένα πρόγραμμα οδήγησης που λειτουργεί στα Windows 10. Για να μάθετε πώς μπορείτε να εγκαταστήσετε ένα πρόγραμμα οδήγησης προσαρμογέα δικτύου, ανατρέξτε στο θέμα Επιδιόρθωση ζητημάτων σύνδεσης δικτύου.
Επόμενο: Έλεγχος προγραμμάτων οδήγησης και ρυθμίσεων Wi-Fi στα Windows 10
Επιστροφή στην Επισκόπηση











