Create a folder or subfolder in Outlook
Folders provide a way to organize email messages, calendars, contacts, and tasks in Outlook.
Tip: Not sure which Outlook you're using? See What version of Outlook do I have?
Note: If the steps under this New Outlook tab don't work, you may not be using new Outlook for Windows yet. Select Classic Outlook and follow those steps instead.
Create a top-level folder
-
In the folder pane on the left, right-click your email address, or hover over it and select More options > Create new folder.
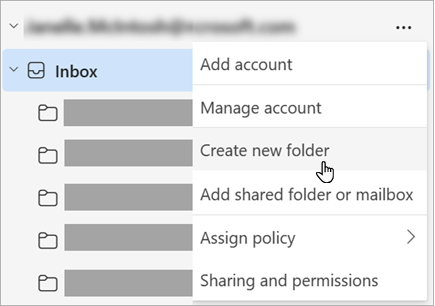
-
Enter a name for the new folder, then press Enter.
Create a subfolder
-
Select the folder where you want to create a subfolder.
-
Right-click the folder, or hover over it and select More options > Create new subfolder.
-
Enter a name for the new folder, then press Enter.
To add a folder to the folder pane, do the following:
-
In the left pane of Mail, Contacts, Tasks, or Calendar, right-click where you want to add the folder, and then click New Folder.
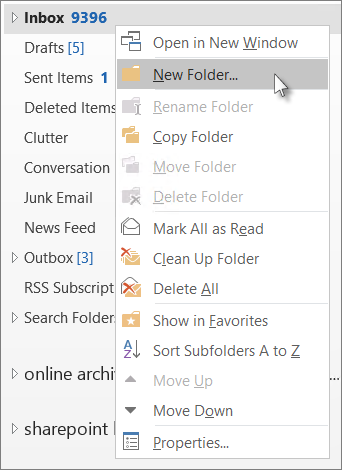
Note: When in Calendar, the New Folder command is replaced with New Calendar.
-
In the Name box, enter a name for the folder, and press Enter.
Note: Outlook on the web is the web version of Outlook for business users with a work or school account.
Create a top-level folder
-
In the folder pane on the left, right-click on Folders, or hover over it and select More options > Create new folder.
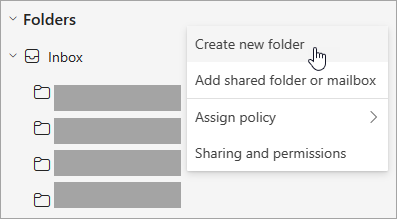
-
Enter a name for the new folder, then press Enter.
Create a subfolder
-
Select the folder where you want to create a subfolder.
-
Right-click the folder, or hover over it and select More options > Create new subfolder.
-
Enter a name for the new folder, then press Enter.
Note: Outlook.com is the web version of Outlook for users signing in with a personal Microsoft account such as an Outlook.com or Hotmail.com account.
Create a top-level folder
-
In the folder pane, right-click on Folders and then select Create new folder.
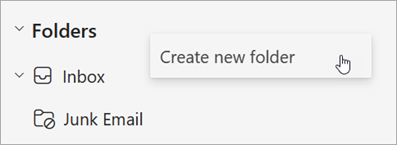
-
Enter a name for the new folder, then press Enter.
Create a subfolder
-
Select the folder where you want to create a subfolder.
-
Right-click the folder, and select Create new subfolder.
-
Enter a name for the new folder, then press Enter.










