Interactivity in Microsoft Stream - Engage your audience with Callouts and Forms
Make your Stream videos more engaging by adding interactive elements like callouts and forms. These features allow you to create a more immersive experience for your viewers, aiding their understanding of complex concepts and offering additional information on relevant topics.
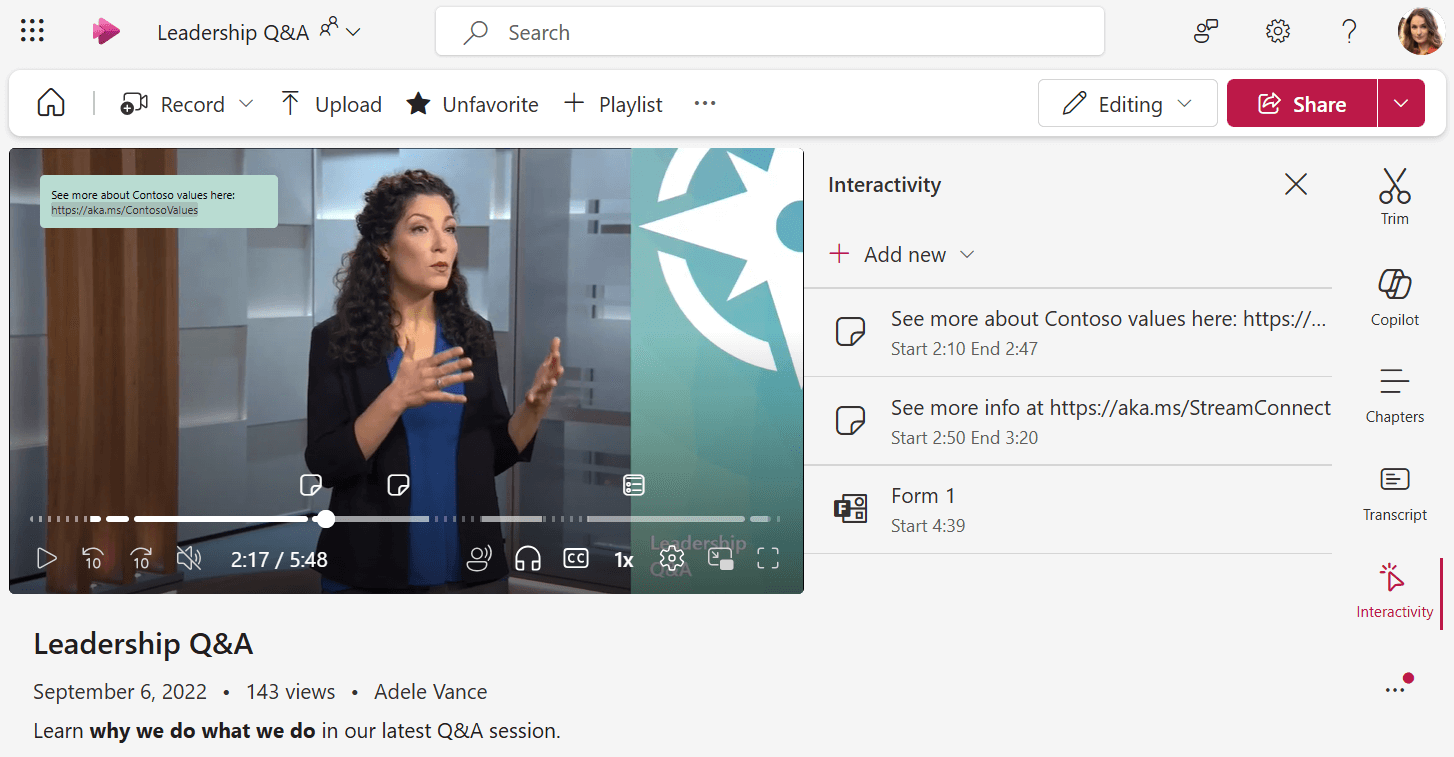
Callouts
Callouts are clickable, customizable elements you can place anywhere in a video.
They allow you to add text or hyperlinks at specific times, helping you draw attention to important points, provide extra context, or guide you to external resources.
-
Make sure you have permission to edit the video. If you do, verify that you are in Edit mode in the player page.
-
Navigate to the Interactivity tab on the right. If Interactivity is toggled off, open the Video settings to toggle it on first.
-
Select Add new
-
Select Add callout
-
On the video itself, enter the text for the callout in the box overlaid on top of the video. Your callout can include links that will become clickable to your viewers.
-
If you want to move the callout to a different spot on the video, use your mouse to hover over the callout on the video until the mouse cursor turns into a hand, you can then click to drag the callout to a different placement. This can be useful to make sure your callout doesn't cover over something important in the video.
-
Set the Start and End time for the callout, this will be when the callout shows up for viewers watching the video and when it goes away. You can use the video timeline to set a specific point in the video and then click Sync with playhead button next to the start or end time or type a time code in directly.
-
Customize the color of the callout if desired
-
When done, select the check mark to save your changes
-
You can see how your callouts will show up for your viewers by just playing the video across the times set for the callout
-
Viewers can click the point of interest marker on the timeline in the video to jump to and view the interactive element.
Forms
With Forms, you can insert polls, surveys, or quizzes from Microsoft Forms into your video at specific points, allowing you to gather feedback, gauge understanding, or create a more engaging and interactive experience for your viewers.
All your answers will be collected in Microsoft Forms the same way they would if you sent someone the direct link to fill out the form.
-
Make sure you have permission to edit the video. If you do, verify that you are in Edit mode in the player page.
-
Navigate to the Interactivity tab on the right. If Interactivity is toggled off, open the Video settings to toggle it on first.
-
Select Add new
-
Select Add form
-
You can either insert the link to an existing Microsoft Form or select the Go to Microsoft Forms option to create a new form
-
Set the Start time for the form, this will be when the form shows up for viewers watching the video. You can use the video timeline to set a specific point in the video and then click Sync with playhead button next to the start time or type a time code in directly.
-
When done, select the check mark to save your changes
-
You can see how your form will show up for your viewers by just playing the video across the start time set for the form. When the form loads, it will cover the entire player. To return to the video, click the Continue to video button.
-
Any changes you make to your form in Microsoft Forms will be reflected on the video when the form is shown to viewers










