Download Microsoft Authenticator
Important: Microsoft no longer supports Authenticator versions that are more than one year old. Always keep your device up to date.
To install Authenticator on your Android device
Scan the QR code
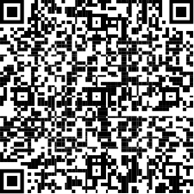
or download and install Authenticator from the Google Play store.
Get the app
To install Authenticator on your iOS device
Scan the QR code
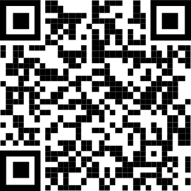
or download and install Authenticator from the Apple app store.
Get the app










