Get the most of your MSN Explorer experience with these browsing tips. To see personalization tips, like how to manage history and organize favorites, see MSN Explorer: Personalization.
Open a web page:
-
In the address bar, type the page's Web address.

-
Select the Go button

On the navigation bar, hold your mouse over the Favorites button, select the arrow that appears below the button and then Links.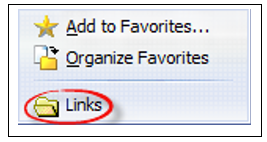
-
Select the View menu and then History.
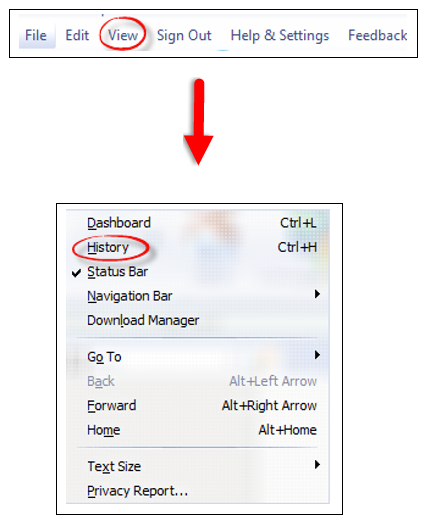
-
Your history, divided into weeks, will display. Select View and then View By Site.
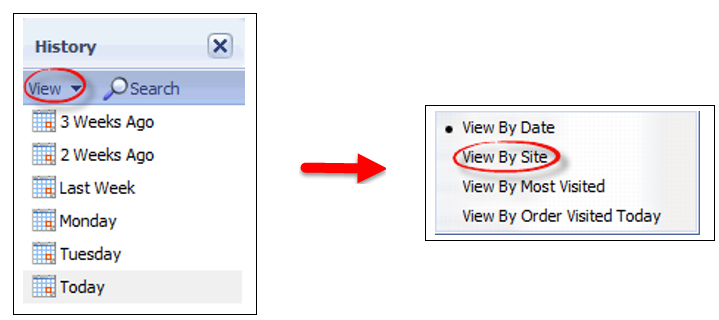
-
Choose the web page you want to visit again.
The dashboard always contains a Bing (a search engine developed by Microsoft, pictured below) search box that you can use to carry out internet searches without opening the Bing website. At the top of the dashboard, in the Bing search box, type a search term.
To help make your search more effective:
-
Make sure that you spell your search words correctly. Remember to leave a space between each word in your query.
-
Use search words that are likely to appear in the websites that contain the information that you want. The more specific your search words are, the more specific your results will be.
-
Common words such as a, and and the are ignored unless they're surrounded by quotation marks. Use the OR and NOT keywords to combine or exclude words.
For example: car OR truck, or tree NOT evergreen. -
If the first page or two of results don't provide you with what you want, or if you don't get any results at all, try changing your search terms. Try fewer descriptive words, or try words that have a different but similar meaning. A different word or phrase provides different search results.
For example, try alloy instead of metal or steel. -
To search for an exact phrase, place the phrase within quotation marks. For example: "short evergreen tree".
-
If your search includes a date, try typing the name of the month instead of the calendar number.
To search the Internet, select the search button 
-or-
If you're looking for a specific type of result, such as images, maps, news, or videos, select the arrow next to the search button 
Notes:
-
If you carry out a search with certain third-party search engines, such as Yahoo! or Google, your search term may automatically appear in the Bing search box on the MSN dashboard. Select the search button to carry out the same search with Bing and get a greater variety of search results.
-
To open the Bing website, on the navigation bar, select Bing. Or, to open the Bing website for a particular search vertical, point to the Bing button, select the arrow, and then select a search vertical.
-
To repeat a search that you've carried out recently, select the arrow next to the Bingsearch box on the MSN dashboard, and then, under Search History, select the search term that you want.
Download Manager helps you find, download, and manage files from the internet. You can also retry failed downloads or complete downloads from web pages after you leave.
-
Locate the file that you want to download, and then select the appropriate text, such as the file's name or a Download Now link.
-
In the File Download dialog box, select Save this file now.
-
Select OK.
-
In the Save As dialog box, navigate to the location on your computer where you want to save the file.
-
In the File name box, accept the default name or type a new name.
-
Select Save.
1. On the MSN ribbon, select View, then select Download Manager.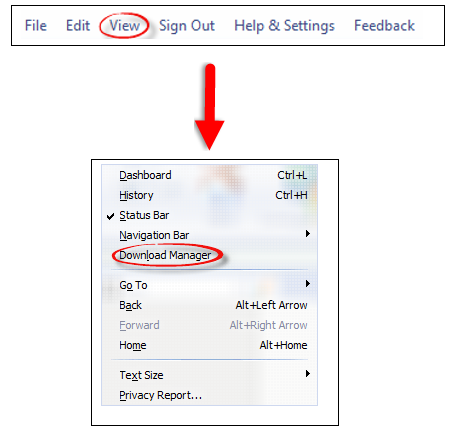
2. Locate the file that you want to download, and then select the appropriate text, such as the file's name or a Download Now link.
3. In the File Download dialog box, select Download this file later and then OK.
4. After selecting Download this file later, the Save As dialog will appear, directing you to save the file on your computer.
5. In the File name box, accept the default name or type a new name and select Save.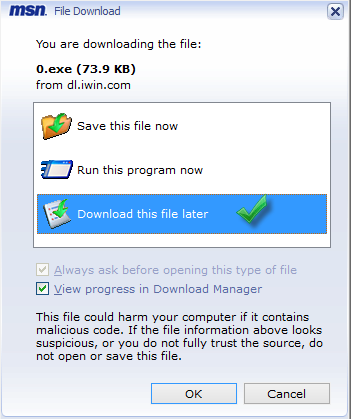
To stop a download currently in progress, select the check box next to the file name and then click Stop.
-
At the top of the MSN ribbon, select View, then select Download Manager.
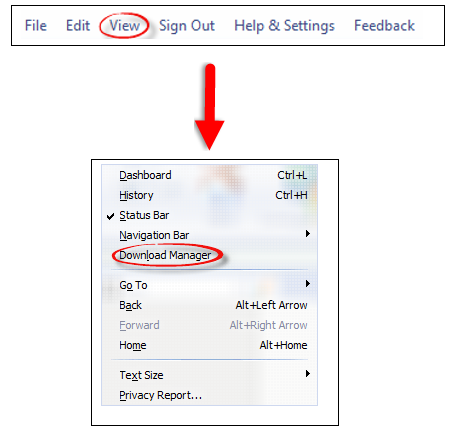
-
Select the check box next to the name of the file that you want to start or retry downloading.
-
Select Start.
Note: If you're in the Download History list, choose View current downloads in the left pane to go to the Current Downloads list.
You can choose which web page to use as your home page. By default, your home page MSN.com.
-
On the navigation bar, point to Home, select the arrow beneath the icon and then select Set the Home Page.
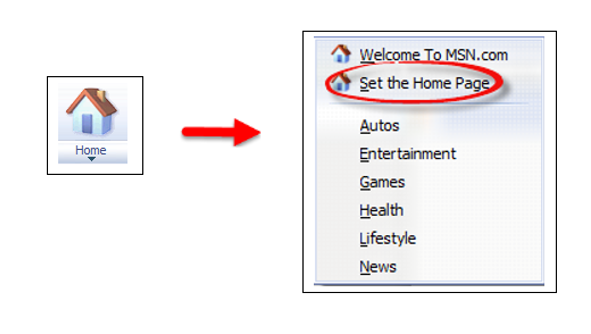
-
In the Set Home Page dialog box, type the page's web address.
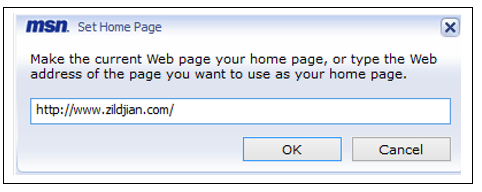
-
Select OK.










