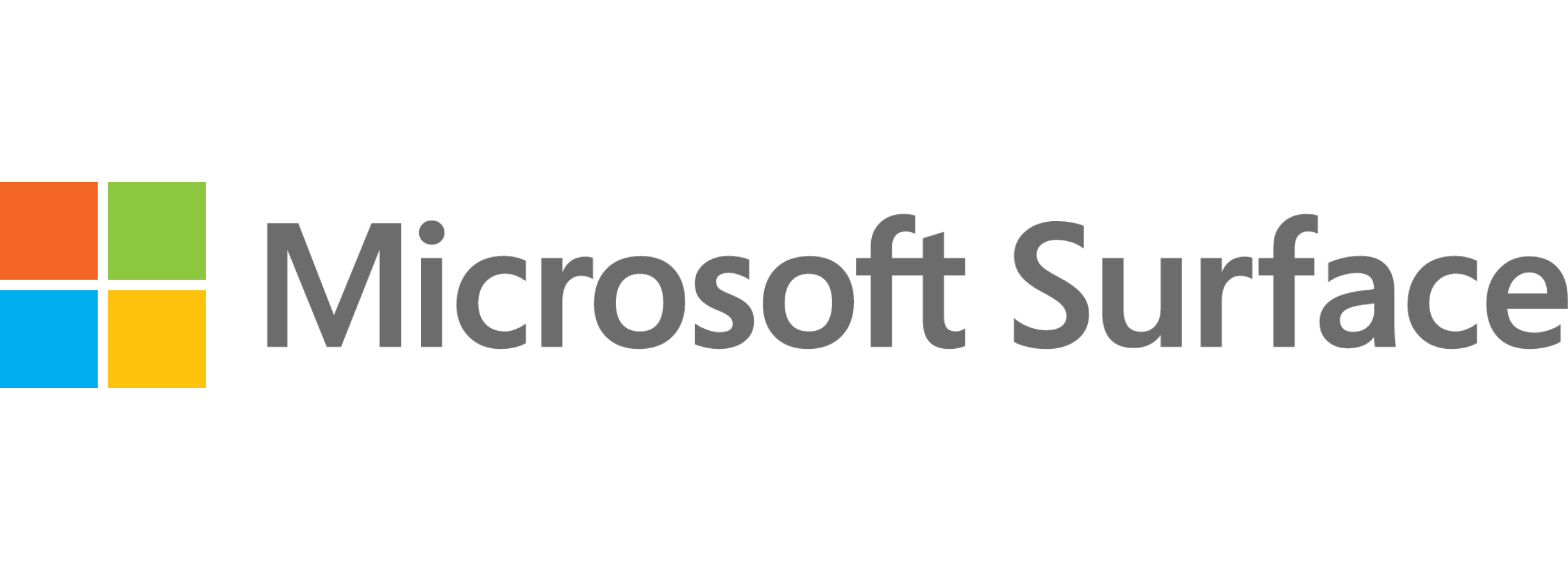Download drivers and firmware for Surface
Applies To
Windows 11 Windows 10 SurfaceUpdates keep your Surface performing its best. Along with software updates for Windows 10 or Windows 11, it's important to make hardware updates, also known as updates for drivers and firmware.
You can quickly check the health of your Surface drivers and firmware using the Surface app.
-
In the Surface app, expand Help & support to check the update status.
-
If there are updates available, select the Check for updates button to open Windows Update and install the available updates.
Note: If you don't have the Surface app installed, you can download the Surface app from the Microsoft Store. When it has downloaded, select Start, search for Surface, then select the app from the list of results.
Should your device need an update, in this article, you'll find the steps to prepare your Surface before updating and then you'll learn about the update options:
-
Automatically update Windows 10, Windows 11, and Surface drivers and firmware (Recommended)
-
Manually update Surface drivers and firmware (Advanced) You'll find the links for drivers after choosing your Surface model in the dropdown list in this section.
Note: If you prefer to see links for drivers in a table format, you can find that in Manage and deploy Surface driver and firmware updates. You'll find direct links to downloadable packages that contain driver and firmware updates for Surface devices.
You'll also find a section about imaging for IT professionals.
Prepare your Surface before updating
To prepare for updates:
-
Attach your Surface Type Cover or Surface Dock (if you have one) so it gets the latest updates, too.
-
Make sure you have an internet connection.
-
Plug your Surface into an outlet and make sure it's charged to at least 40 percent before installing updates. Keep your Surface plugged in and turned on while it's updating.
Automatically update Windows 10, Windows 11, and Surface drivers and firmware
After following the preparation steps, see Update Windows to learn how to check for updates and install them. Or select the Check for Windows updates button below to open Windows Update in Settings.
Note: If you have trouble, see Trouble installing Surface and Windows updates? If you install an update and then realize you need to remove the update or revert to a previous version of Windows, see Recovery options in Windows.
After the updates have finished installing, we recommend that you install all available optional updates. To install optional updates, go to the Search box in the taskbar, type View optional updates and select it from the list of results. If updates are available in Driver updates, ensure that all “Surface” named drivers have been installed.
Manually update Surface drivers and firmware
Manual updates are useful if you need to update an offline device, update many devices that are all the same model, or if you’re creating system images for your organization.
Note: If you want to manually update the operating system for Windows 10 or Windows 11, use the methods in Download Windows 10 or Download Windows 11.
First, you'll need some info about your device:
-
Find your Surface model and OS build: If you don't know your Surface model or OS build information, look in the Surface app. To open it, select Start , enter surface, and select Surface to open the app. If the app doesn't open, get it from Microsoft Store. Open the Surface app
-
In Device information, select View More and look at the value next to Surface model and OS build.
Now you're ready to start the manual update.
-
To find the link for the driver you need, select the dropdown list below and then scroll through it to find the type of Surface you have. After you've selected it, you'll see the available links for that type of Surface device model. Select the link for your model to get the latest firmware and drivers for sound, display, ethernet, and Wi-Fi.
-
On the Download Center details page, select Download.
-
If multiple downloads are available and you want to update your Surface with the latest drivers and firmware from the Download Center, select the .msi file name that matches your Surface model and version of Windows and select Next. For example:
-
To update a Surface Pro 7 with build 19041 of Windows 10, choose SurfacePro7_Win10_19041_22.011.9935.0.msi.
-
To update a Surface Pro 7 with build 22000 of Windows 11, choose SurfacePro7_Win11_22000_22.011.9935.0.msi.
Note: If there isn’t an .msi file that corresponds to the Windows build you have installed, select the .msi file that's closest to (but still lower than) your build number.
-
-
After the .msi file has finished downloading, select Open file to begin the setup and follow the on-screen prompts to complete the installation.
For more info about the Surface MSI naming convention, see Manage and deploy Surface driver and firmware updates.
Imaging support
If you’re an IT professional and you're preparing or updating custom Windows images for your Surface devices, see Manage and deploy Surface driver and firmware updates.
Related topics
Trouble installing Surface updates?