When you save a presentation file with the Embed Fonts option turned on, you'll encounter this error message if a font in your presentation can't be embedded.
Why a certain font can't be embedded
There are two main reasons why a font can't be embedded in a PowerPoint presentation:
-
It's an unsupported type of font, such as Adobe PostScript Type 1 or Apple Advanced Typography (AAT). We recommend trying a different font instead.
-
Permission to embed the font wasn't granted by the creator. Even though the font is a supported TrueType or OpenType font, the font’s creator doesn't allow it to be embedded. This situation can't be changed for that font.
You can use Control Panel to see whether a font can be embedded:
-
On the Windows taskbar, select the Search box, then search for fonts.
-
From the Search results, select the Fonts control panel.
-
Select a font from the gallery.
-
At the bottom of the window, look at the details about the font. One of the details is named Font embeddability:
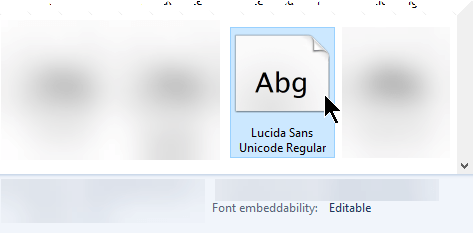
The possible values for Font embeddability and their meanings are:
|
Embeddability |
Description |
|---|---|
|
Editable |
The font can be embedded. |
|
Installable |
The font can be embedded. |
|
Preview/Print |
The font can be embedded, but on a computer that doesn't have the font installed, the presentation can only be opened for viewing and printing, not editing. |
|
Restricted No embedding |
The font can't be embedded. |
Remove an embedded font
-
Open the presentation file.
-
On the File menu, select Options.
-
Select the Save tab on the left side of the dialog box.
-
Under Preserve fidelity when sharing this presentation, clear the Embed fonts in the file option.
The next time the presentation file is saved, any embedded fonts will be removed from the file.
Effects of embedding fonts
-
The font used by the author of the presentation can be seen on-screen when the presentation is viewed on another computer.
-
The size of the file increases somewhat when fonts are embedded in it.
-
On some computers, files with embedded fonts open more slowly than they otherwise would.
I've replaced a font but PowerPoint says it's still there
In some circumstances, PowerPoint may continue to tell you a font isn't available even when it's no longer used in the file. This can happen with a font that supports a complex script like Hebrew or Chinese. Choose the Save option, and continue your work.
See Also
|
|
Why a certain font can't be embedded
There are two main reasons why a font can't be embedded in a PowerPoint presentation:
-
It's an unsupported type of font, such as Adobe PostScript Type 1 or Apple Advanced Typography (AAT). We recommend trying a different font instead.
-
Permission to embed the font wasn't granted by the creator. Even though the font is a supported TrueType or OpenType font, the font’s creator doesn't allow it to be embedded. This situation can't be changed for that font.
Remove embedded fonts
-
Open the presentation file.
-
On the PowerPoint menu, select Preferences.
-
In the dialog box, under Output and Sharing, select Save.
-
Under Font Embedding, clear the Embed fonts in the file option.
The next time the presentation file is saved, any embedded fonts will be removed from the file.
Effects of embedding fonts
-
The font used by the author of the presentation can be seen on-screen when the presentation is viewed on another computer.
-
The size of the file increases somewhat when fonts are embedded in it.
-
On some computers, files with embedded fonts open more slowly than they otherwise would.
I've replaced a font but PowerPoint says it's still there
In some circumstances, PowerPoint may continue to tell you a font isn't available even when it's no longer used in the file. This can happen with a font that supports a complex script like Hebrew or Chinese. Choose the Save option, and continue your work.
Send us feedback on embedding issues
At the top right corner of the app window, select the Send a Smile 











