When someone shares a folder in Microsoft OneDrive, SharePoint, or Teams, you can add a shortcut to the shared folder in your OneDrive to easily find and work with the files. These shortcuts appear in OneDrive on the web, Windows File Explorer, Mac Finder, Teams, and in the OneDrive mobile apps.
Note: The procedures in this article are available only to internal users. You can't add shortcuts to folders that are shared with external users.
-
In OneDrive, in the navigation pane, select Shared > Shared with me.
-
Find the folder you want to add, and click the circle in the folder's tile to select it.
-
Select Add shortcut to My files.
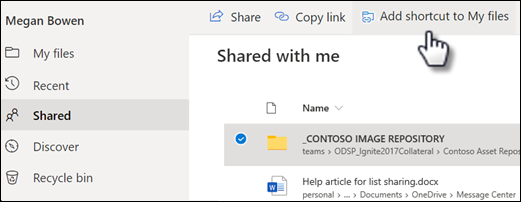
-
Or you can right-click the folder, and then select Add shortcut to My files.
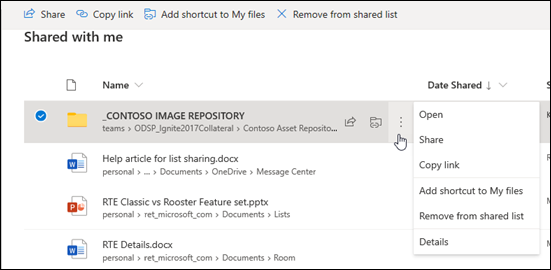
Tip: In a shared library in SharePoint or Microsoft Teams, you can select Add shortcut to My files to add a shortcut to the entire library or select the specific folder you want to add, and then select Add shortcut to My files.
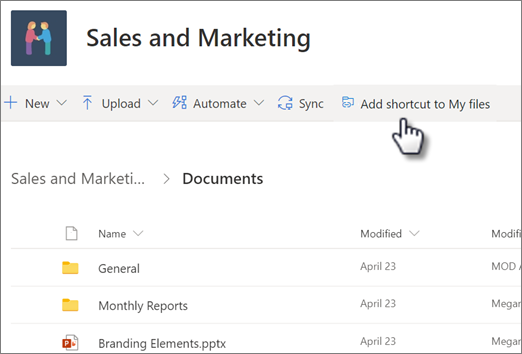
Important: The Add shortcut to My files option isn't available when:
-
You've already added the folder to your OneDrive, or you have more than one folder selected. (You can't add multiple folders at the same time.)
-
The item you're trying to add isn't a folder. (Add shortcut to My files isn't available for individual files or for collections of files such as albums.)
-
If you add a shortcut to a SharePoint folder that you were already syncing, the folder you were syncing will stay where it is in File Explorer and you won’t see the new shortcut in your OneDrive folder. This is a limitation of the Public Preview which will be addressed by general availability in September 2020.
Move a shortcut to a shared folder
You can move a shortcut to a folder just like any other file or folder. For more information on moving files, check out Sort, rename, or move photos and files in OneDrive.
Note: When moving a shortcut to a folder into a shared folder, the short cut does not change its sharing permissions. People who don't currently have access to the shortcut won't be able to access its content, but can rename or remove the shortcut.
-
Select the shortcut you want to move. To do so, in List view, check the circle that appears to the left of the item when you hover the pointer there. In Tiles or Photo view, check the circle in the upper-right corner of the tile when you hover the pointer there. You can also select multiple items to move them together, as a group.
-
In the top navigation, select Move to.
-
In the Move to pane, browse to the destination folder and select Move.
-
If you want to create a new folder to store the item, select New folder.
-
Tip: Instead of using the Move to button, you can select the shortcut you want to move and drag it into the destination folder.
Find shared folders in your OneDrive
Shared folders you've added to your OneDrive appear on the OneDrive website in your My files view.
On a Windows PC, find the OneDrive folder with the name of your organization after it in Windows Explorer. For example, OneDrive - Contoso. On a Mac computer, use the Finder to locate the OneDrive folder.
Note: If you have the OneDrive sync app but the shared folder doesn't sync to your computer, you might have selective sync turned on. This isn't common, but to fix it, find the OneDrive cloud icon in the Windows notification area (if you use a Mac, go to the menu bar).
-
Open OneDrive settings (select the OneDrive cloud icon in your notification area, and then select the OneDrive Help and Settings icon then Settings.)
-
Go to the Account tab.
-
Select Choose folders.
-
In the Choose Folders dialog box, uncheck any folders you don't want to sync to your computer and select OK.
Moving shared files and shared folders in your OneDrive
When you move files between shared folders, they lose their existing permissions and get the permissions from the folder you moved them to. For example, if you move an item to a read-only folder, the item becomes read-only as well. Moving an item from a shared folder to an unshared folder means that item is no longer shared with anyone. If you move items only within a shared folder, there is no change to any of the assigned permissions.
While you can move shared files, you can't move shared folders on OneDrive.com. If you sync OneDrive to your computer, any shared folder you move is copied to the destination location and then removed from your OneDrive. It is still available in your Shared list.
You can rename shared folders that you've added to your OneDrive. The new name you give to the folder is visible only to you, and will appear with that name anywhere you access your OneDrive, including OneDrive.com, the OneDrive app on your computer, or the OneDrive mobile apps. The name change won’t be visible to the shared folder owner, nor anyone else with permissions to the folder.
Note: Renaming or changing any of the folder's contents, however, is visible to others sharing the folder.
Removing or deleting shared files and shared folders from your OneDrive
Files deleted from a shared folder on OneDrive.com are sent to the recycle bin of only the shared folder’s owner. However, if you sync your OneDrive on a computer, items deleted from a shared folder do appear in the computer’s recycle bin.
Note: Only the owner of a shared folder can restore an item deleted from the folder.
To remove a shared folder on OneDrive.com:
-
In the My files view, select the shared folder you want to remove.
-
Select Remove shortcut.
This only removes the folder from your OneDrive - it's still accessible from your Shared list and doesn't affect the owner or anyone else sharing the folder. If you delete the folder instead, it's deleted from everyone's OneDrive and the folder owner would have to restore it.
Note: If you sync OneDrive to one or more computers, removing a shared folder from your OneDrive also removes it from those computers.
If a folder is no longer shared with you, it is removed from your OneDrive. To get back your access to the folder, ask the owner or an editor to share it with you again.
To remove a shared folder from File Explorer:
-
Open File Explorer, select the shared folder you want to remove.
-
Right click, select OneDrive.
-
Select Remove shortcut.
Notes:
-
Removing shortcut in File Explorer using above steps will remove the shortcut from your OneDrive only.
-
When deleting a shortcut using right click, delete or the Delete button from keyboard, ensure all files are closed before in File Explorer. Deleting a Shortcut with any files that are open will result in deletion of some or all files within the Shortcut. This content can be recovered from the OneDrive or SharePoint Recycle Bins
-
If you intend to delete a Shortcut from your OneDrive by deleting it from the left navigation pane in Windows, collapse the shortcut before deleting. Deleting an expanded shortcut will delete the folder and its contents for everyone, rather than remove the shortcut for that user.
How to disable "Add shortcut to OneDrive"
If you’re an admin and want to disable Add shortcut to OneDrive for your organization, use the following PowerShell command:
Set-SPOTenant -DisableAddShortcutsToOneDrive $True
For more information, see Set-SPOTenant (SharePointOnlinePowerShell) | Microsoft Docs
Learn more
-
Read more about how to Share OneDrive files and folders
Need more help?
|
|
Contact Support
For technical support, go to Contact Microsoft Support, enter your problem and select Get Help. If you still need help, select Contact Support to be routed to the best support option. |
|
|
|
Admins
|












