When you add a modern page to a site, you can add and customize web parts, which are the building blocks of your page.
Note: Some functionality is introduced gradually to organizations that have opted in to the Targeted Release program. This means that you may not yet see this feature or it may work differently than what is described in the help articles.
Add the Text web part
Use the Text web part to add paragraphs to your page. Formatting options like styles, bullets, indentations, highlighting, and links are available. You can also paste images inline with text.
To use the Text web part:
-
On your page, hover your mouse above or below an existing web part and you'll see a line with a circled +, like this:

-
Click + and then choose Text from the list of web parts.
-
Click inside the box and the formatting toolbar will display.
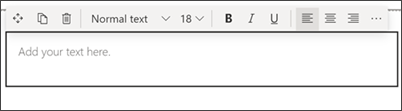
-
Enter your text and format it using the formatting toolbar. View more formatting options by selecting the ellipses (...) on the right side of the toolbar.
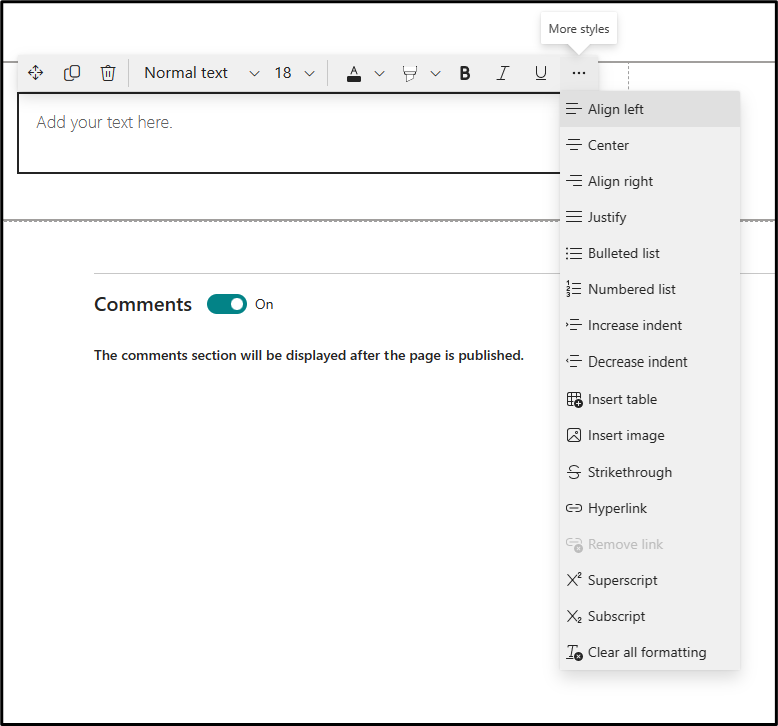
-
To add a table, click the Insert table button under more styles. Once you are clicked into the table, the table styles tool will become available to you.
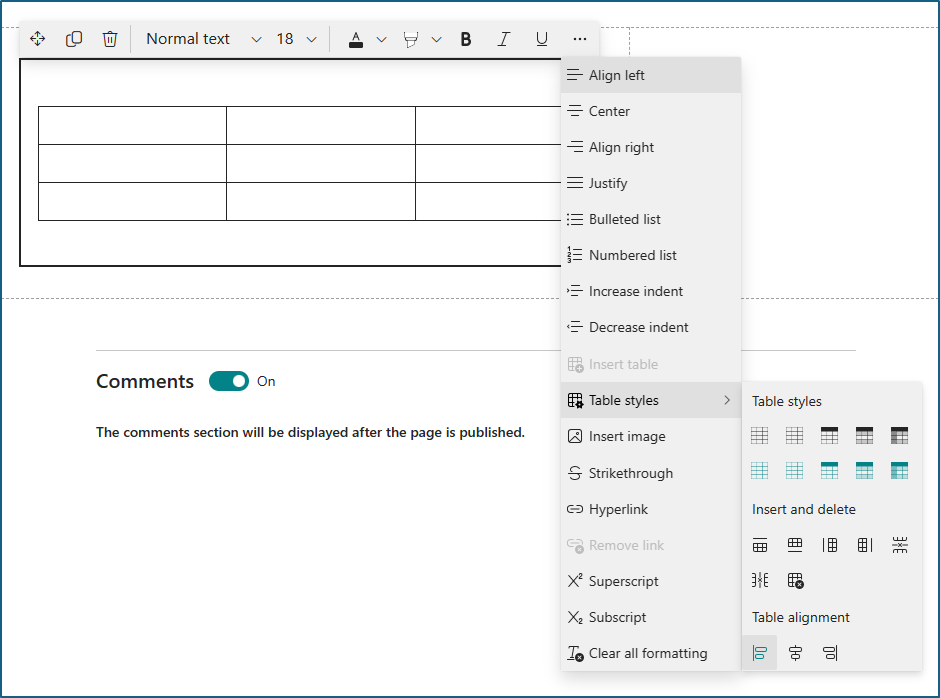
You can also access this menu by right clicking on the table itself.
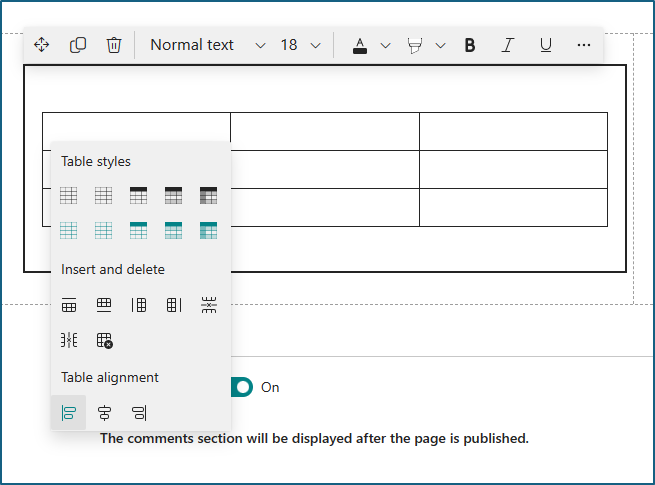
In the Text and table formatting pane, you can do everything you can do in the toolbar plus:-
Clear formatting from the selected text
-
Choose from 10 available font sizes
-
Change font color using standard or theme colors (theme colors change to reflect the theme of the site)
-
Add a highlight color
-
Use strikethrough
-
Use subscript and superscript
-
Indent text
-
Insert a table and choose table styles and alignment
-
Note: Line height is fixed and designed for legibility and ease of reading. It is set at 140% of font size. After the end of a line, you can press enter to create a new paragraph, and the spacing between the paragraphs is equal to the height of one line. The exception is spacing after headings, which is 12 pixels.
Add an image
You can add an image inline with text by copying an image and pasting it into the Text web part at the location of your cursor. Then, select the image within the web part and use the toolbar at the upper left of the image to edit the image, move it, or align it left, right, or center. You can resize the image by selecting the handles at each corner of the image.
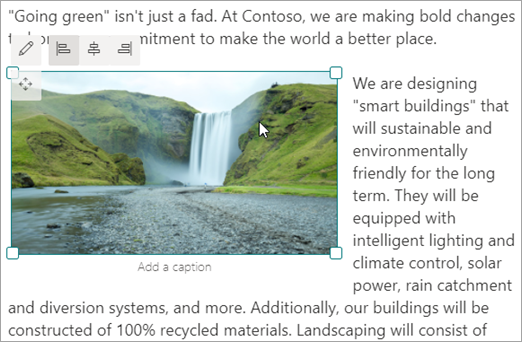
Note: When you left- or right-justify an image, ensure the image width is greater than 50% of the column width for best results. If it is less than 50% in width, you'll see white space on either side of the image, and it may not look as if it is left- or -right justified.
Insert a hyperlink
There are two ways to add a hyperlink. One way is using the Hyperlink command on the toolbar, and another way is to type directly in the web part.
-
Use the Hyperlink command
-
Click Hyperlink

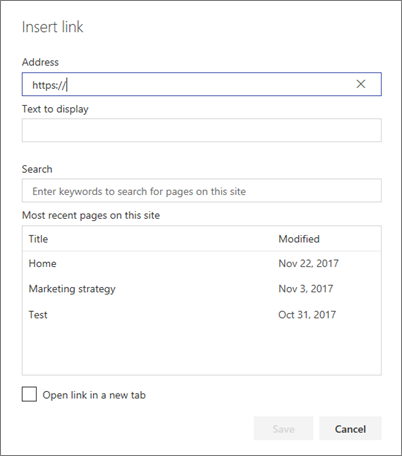
-
In the Insert Link dialog box, type the address of the link in the Address box, and the text you want linked in the Text to display box.
Optionally, if you want to link to a page on the site, you can search for it using the Search box, and then select the page in the results list.
-
When you're done, click Save.
-
Page anchors
Page anchors (also known as bookmarks) are automatically added to Heading 1, Heading 2, and Heading 3 styles in Text web parts on your page. When a page is published, and you hover over a tab or a heading in a Text web part, you'll see a link symbol indicating the page anchor.
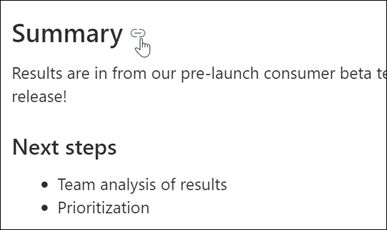
You can right-click a page anchor and select "copy link" from your web browser's context menu to copy the page anchor location for use outside of SharePoint pages. Once the page anchor is on the clipboard, it can be pasted into emails, instant messages, or other such items.
When you add a hyperlink to your page, you can jump to a Heading 1 in any text web part by appending the pound symbol (#) and the heading 1 text you want to jump to at the end of the link, as in this example:
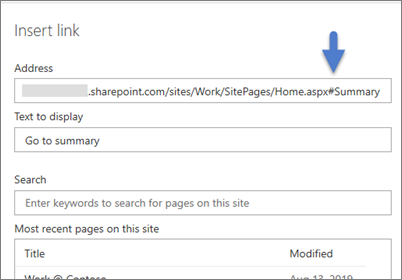
Insert a table
-
Click the Insert table button in the Text and table formatting pane. A simple table of 3 columns and 3 rows is inserted.
You can format the text in the table by using the text formatting tools available on the toolbar or in the Text and table formatting pane.
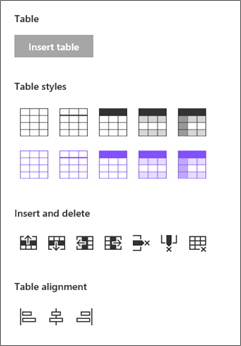
Choose a table style
In SharePoint (but not SharePoint Server 2019), you can choose a simple table style or a themed table style. The themed table styles (shown in the second row) reflect the theme color used on your site. From left to right, the table styles are:
-
Plain
-
Subtle header (header has a bottom border)
-
Header (header row has solid color and reverse font)
-
Alternating rows (header row has solid color and reverse font, and alternating rows are shaded)
-
Column header (header row has solid color and reverse font, first column and alternating rows are shaded)
Insert and delete rows and columns
Add or remove rows or columns, or delete the entire table, by clicking the appropriate buttons in the Text and table formatting pane. You can also use the Tab key to navigate within the table and to add rows. From the left to right, the options are:
-
Insert row above
-
Insert row below
-
Insert column to the left
-
Insert column to the right
-
Delete the selected row
-
Delete the selected column
-
Delete the entire table
Set table alignment
In SharePoint (but not SharePoint Server 2019), you can use the table alignment buttons to position the entire table within the web part space. You can align the table to the left, center, or right.
-
Use Editor to check spelling and grammar
To check spelling and grammar with Editor within Text web parts on your page,
-
Select Edit at the top right of the page.
-
Select Page details at the top of a page that has already been published.
-
In the Page details pane, adjust the toggle under Use Editor to check spelling, grammar, and more to On or Off.
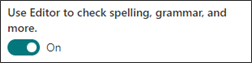
Learn more about managing Page details.










