Outlook groups let you work with your friends, family or colleagues on a common goal: you can send messages to the group; share files; and schedule events on a group calendar.
Groups created in Outlook.com or Outlook on the web can also be viewed in Outlook for Windows or macOS, or the Outlook mobile app.
Create an Outlook group
-
Sign in to Outlook.com or Outlook on the web.
-
Expand the left pane to see the folder list.
-
Under Groups, select New group.
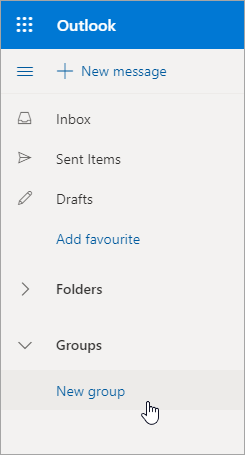
-
Enter a name and description for your group and select Create.
Notes:
-
If you create a family group, a group is created automatically in Outlook.com. For more information about family groups, see family.microsoft.com.
-
If you don't see the New Group option, your IT department might not have enabled Groups for your organization. Contact them for assistance.
Add members to an Outlook group
You'll be prompted to add members when you first create a group, but you can also add them later.
When you've entered the names or email addresses of everyone you want to add, select Add. If you're not ready to add people to your group, select Not now.
Add more members to an Outlook group
-
In the left pane, under Groups, select the group you want to invite people to join.
-
Under the Group name, select the text showing the number of members.
-
Select Add members.
Note: A group in Outlook.com can contain a maximum of 50 members and each member you add will receive a welcome email with information about the group, and useful links to access (or leave) the group.
Make a member a group owner
It's a good idea to have at least two group owners in case one of them leaves the group at some point.
Note: A group owner must have a Microsoft domain email address, e.g. hotmail.com, live.com, outlook.com. Learn more about Outlook group members and owners.
-
Next to the person you want to make an owner, select the arrow next to Member.
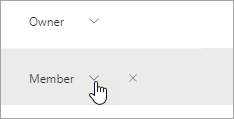
-
In the drop-down menu, select Owner.
Remove members from an Outlook group
-
In the left pane, under Groups, select the group.
-
Under the Group name, select the text showing the number of members.
-
Next to the person you want to remove, select

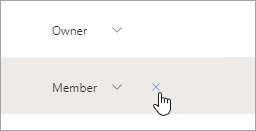
-
Select Yes to confirm.
See Also
Still need help?
|
|
To get support in Outlook.com, click here or select Help on the menu bar and enter your query. If the self-help doesn't solve your problem, scroll down to Still need help? and select Yes. To contact us in Outlook.com, you'll need to sign in. If you can't sign in, click here. |
|
|
|
For other help with your Microsoft account and subscriptions, visit Account & Billing Help. |
|
|
|
To get help and troubleshoot other Microsoft products and services, enter your problem here. |
|
|
|
Post questions, follow discussions and share your knowledge in the Outlook.com Community. |











