Mail identified as possible junk email can be automatically moved to the Junk Email folder. Any malware—potentially malicious software or code—is disabled.
Note: Many of the features in the new Outlook for Windows work the same or similarly as Outlook on the web. If you’re interested in trying the new experience, check out Getting started with the new Outlook for Windows.
Note: If the instructions don't match what you see, you might be using an older version of Outlook on the web. Try the Instructions for classic Outlook on the web.
If you're receiving unwanted email, you can block the email addresses and domains you don't want to receive messages from. Add any email address or domain to your blocked senders list to move these messages directly to your Junk Email folder.
Note: Junk email is retained for 30 days before it is automatically deleted and is not recoverable. For more information, see Recover deleted email messages in Outlook on the web.
-
At the top of the page, select Settings .
-
Select Mail > Junk email.
-
If you want to block an email address, enter the email address under Blocked senders and select Add.
If you want to block all email from a domain, enter the domain name under Blocked domains and select Add.
-
Select Save.
For New Outlook for Windows:
-
At the top of the page, select Settings .
-
Select Mail > Junk email.
-
If you want to block an email address or all email from a domain, under Blocked senders and domains, select Add and enter the email address or the domain and press Enter.
-
Select Save.
If you want to remove someone from the blocked senders list, follow the instructions below.
-
Select Settings .
-
Select Mail > Junk email.
-
Select the address or domain you want to unblock, and select

There are times when you don't want messages from a specific person or domain to end up in your Junk Email folder. Messages from addresses or domains on the safe senders list won't get moved to your Junk Email folder.
-
At the top of the page, select Settings .
-
Select Mail > Junk email.
-
Under Safe senders, enter the email address or domain you want to add, and select Add.
-
Select Save.
For New Outlook for Windows:
-
At the top of the page, select Settings .
-
Select Mail > Junk email.
-
Under Safe senders and domains, select Add, enter the email address or domain you want to add, and press Enter.
-
Select Save.
Tips:
-
To edit or remove email addresses or domains from the blocked senders or safe senders list, select the item in the list and then select


-
To empty your Junk Email folder, select Junk Email in the folder list, and then select Delete all at the top of the screen.
Instructions for classic Outlook on the web
If you're receiving unwanted emails, you can block the email addresses and domains you don't want to receive email messages from. Add any email address or domain to your blocked senders list to send these emails directly to your Junk Email folder.
-
At the top of the page, select Settings

-
Under Block or allow, select Automatically filter junk email.
-
Under Blocked Senders, type the email address or domain that you want to block and select Add

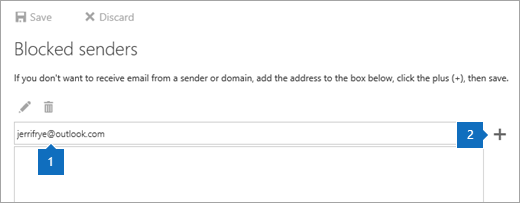
-
Select Save

Tip: To edit or remove emails or domains from the Blocked senders list, select the item in the list and then select Edit


To have email that doesn't come from the Safe senders list go directly to the Junk folder, select the Don't trust email... check box.

If you want to remove someone from the blocked senders list, follow the instructions below.
-
Go to Settings

-
In the Options menu, select Junk email > Blocked senders.
-
Select the address or domain you want to unblock, and then select

There are times when you don't want emails coming from a specific person or website to end up in your Junk folder.
-
At the top of the page, select Settings

-
Under Block or allow, select Automatically filter junk email.
-
Under Safe Senders and Recipients, type the email address or domain, so that emails from the sender or domain don't get moved to your Junk folder, and then select Add

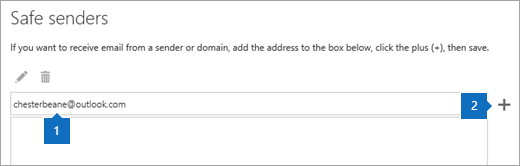
-
Select Save

Tip: To edit or remove emails or domains from the Safe senders list, select the item in the list and then select Edit


When you mark email as junk, you can report the message to Microsoft to help improve the accuracy of the junk email filter. To set junk email reporting options, select Settings 
Specify when to send junk email reports
Outlook on the web offers three different reporting options for email you mark as junk:
-
Ask me before sending a report will ask you to confirm that you want to send a copy of the email to Microsoft for research and improvement of email protection technologies. The email goes through an automated process that removes all personal information.
-
Automatically send reports sends a copy to Microsoft of every email you mark as junk.
-
Never send reports will not send a report to Microsoft when you mark an email as junk.
Still need help?



If you're using Microsoft 365 operated by 21Vianet in China, see Contact Microsoft 365 for business support - Admin Help.
Related Topics
Organize email by using inbox rules in Outlook.com or Outlook on the web
Use Clutter to sort low priority messages in Outlook on the web










