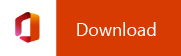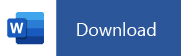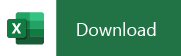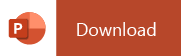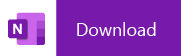Install and set up Office on an Android
There are two ways to get Office on your Android phone or tablet:
You can install the new Office mobile app that combines Word, Excel, and PowerPoint into a single app, and introduces new mobile-centric features to view, edit and share files without the need to switch between multiple apps. Learn more.

Or you can install Office apps individually:
Notes:
-
If you're using Office 365 operated by 21Vianet, make sure you download the Office for Android apps from the local Android Store.
-
Looking to set up your Microsoft 365 email? See Set up email on an Apple device with Office 365 operated by 21Vianet.
Note: Using a Chromebook? You can install Office mobile apps for Android on your Chromebook if you have the Google Play Store or use Office Online if you have the Google Web Store.
Use the Office mobile apps to work from anywhere, just sign in with a free Microsoft Account or a Microsoft 365 work or school account. With a qualifying Microsoft 365 subscription, you'll have access to the app's extra features.
Set up Office apps for the first time:

Open an Office app like Excel.
Sign in with your Microsoft account, or Microsoft 365 work or school account.
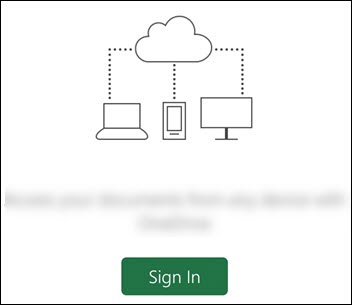

Note: If using Office 365 operated by 21Vianet, enter your email address and password associated with your Microsoft 365 operated by 21Vianet subscription and sign in.
If you sign in with a Microsoft account that’s associated with Office 2016 or Office 2019, you may get the option to upgrade to Microsoft 365.
Note: If you don't have a Microsoft account, you can create one for free.

Follow the instructions to purchase a plan, or select Maybe later if you want to use the apps without a subscription.
Note that you get extra features if you use a Microsoft 365 subscription.
If you have other Office apps installed on your Android device, your account and OneDrive files will be automatically added.

To add another account, tap Open (or Open other documents if you're on a tablet) > Add a place.
If you are using OneNote, tap Settings > Accounts.
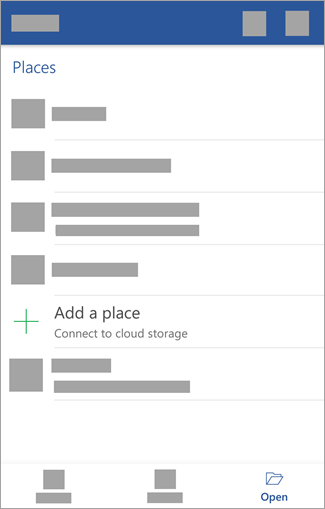

Choose the cloud service you want to add, such as OneDrive for business or Dropbox.


Enter the email address and password that you use to sign in to that service.
You're done!

Need help installing and setting up Office apps on Android?
To learn how to use your Office mobile app, see Microsoft Office mobile.
-
From the Word, Excel, or PowerPoint app: Open or create a document > open the side menu > Settings icon > Send Feedback or Online Help and Support.
From the OneNote app, tap Settings

-
Or, select a link in the table below.
App
Android Help Content

Word

Excel

PowerPoint

OneNote
Tap the service where you want to view your files. For example, to view Word, Excel, or PowerPoint documents, tap:
-
Open > OneDrive - Personal where you store personal documents
-
Open > OneDrive - <your business name> where you store your work or school documents
You'll see the list of files you saved to OneDrive or OneDrive for work or school. The type files you see are specific to the app you opened them in. For example, if you opened the Word app, you'll only see Word documents; if you opened the Excel app, you'll see Excel spreadsheets.
To view any OneNote notebooks you saved to OneDrive or OneDrive for work or school, tap + Open Existing.
Note: To use the extra features in the Microsoft 365 apps, you must sign in with the Microsoft account or work or school account associated with your qualifying Microsoft 365 subscription. For a list of qualifying plans, see What you can do in the Office apps on mobile devices with a Microsoft 365 subscription.
Check here for the latest systems requirements for Office for Android.
App availability varies by country so find out what's available in your country.