Manage notifications in Microsoft Teams
Microsoft Teams offers different ways to access, receive, and manage notifications. These settings include how, when, and where your notifications appear, custom settings for channels and chat, appearance and sounds, turning off specific messages, and so on.
To manage your notifications, select Settings and more 


Manage General settings for notifications
In the General section of Notifications and activity you can configure notifications in several important ways, ensuring that Teams is providing you with the level of notifications and reminders that works best for you.
Manage general notifications
In the General section, you have several options to configure and customize sounds. You can also change when you want notifications to display. Your options include:
-
Mute all notifications (except for calls and meetings): Turn this setting on or off. Available on Windows only.
-
Play sounds with notifications: Every notification will include a system sound to alert you.
-
Play sounds with urgent and priority contact notifications: Differentiate messages market Urgent and notifications from priority contacts
-
Play sound with incoming calls, requests to join, and meeting start notifications: Only incoming calls, requests to join meetings, and meeting start notifications will include a system sound to alert you.
-
Show message and content previews in notifications: A short preview of the message or content will be included in the notification.
-
Show notifications during calls and meetings: Notifications will be shown even if you are in a call or meeting.
Change your sound notifications
You can adjust the sound of your Teams notifications to help you prioritize tasks and stay focused. Choose to assign different sounds to different kinds of notifications, or mute notifications when you're busy or in a meeting.
In the Sound section of Notifications and activity, you'll see dropdown menus next to the first two notification items. Select a sound from the dropdown menu, then select Play 
Simply select your preferred sounds for Play sounds with notifications and Play sounds for urgent and priority contact notifications, and you're all set.
Note: Custom sounds are currently available only on Teams for Windows and web.
Missed activity emails
In the Missed activity emails section, you’re able to set the frequency of summary emails detailing your missed activity, or turn this feature off.
Chats and channels notifications
Notifications for chats and channels can be managed at a granular level, allowing you to customize your notifications to your personal work style. In the Chats and channels sections of Notifications and activity, you can do the following:
-
To be notified about Chat message notifications, select to have those notifications shown in the banner or turned off.
-
To be notified when you are @mentioned, use the toggle to turn these notifications on or off.
-
Additionally, you can configure @mentions for channel and team @mentions, tags, for everyone in the chat, or your personal @mentions.
-
Configure where replies to your channel posts and replies are shown.
-
Configure where likes and reactions are shown.
-
Configure where replies to your channel posts and replies are shown.
To learn more, see Customize channel notifications.
Manage Meetings notifications
In the Meetings section of Notifications and activity, you can configure how notifications are shown for meeting about to start, and chat notifications during meetings.
-
Meeting start notifications can be turned on or off using the toggle.
-
Meeting chat notifications can be set to mute, unmute, or to mute until I join or send a message.
People notifications
Keep track of the status of your colleagues and contacts, and get notified when they appear available or offline.
-
Select Manage notifications, then enter the name or names of the contacts you want to keep track of.
-
Select the correct contact(s) from the list.
-
You'll see those contacts appear below the text box. To stop tracking their status, select Turn off next to their name.
Manage Calendar notifications
In the Calendar section of Notifications and activity, you can configure how notifications are shown for new meeting invites on your calendar, updates, cancellations, and when meetings you’ve organized have been forwarded to others.
-
New invites, updates and cancellations sent to me allows you to show notifications in Activity, in Activity and banner, or turn these notifications off.
-
When people forward meetings I’ve organized allows you to show notifications in Activity, in Activity and banner, or turn these notifications off.
Manage Apps notifications
Individual apps (such as Power BI, Loop, and more) can be added to teams, and notifications can be managed and configured for each of these apps.
-
Apps can be configured to turn the notifications for each app on or off using the toggle next to the app name.
-
Additionally, some apps may allow additional options to allow you to show notifications in Activity, in Activity and banner, or turn these notifications off.
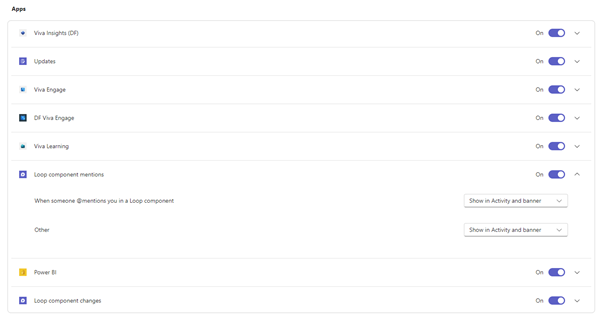
Note: The Apps section will not display until individual apps have been added to Teams, and you have received your first app notification.
Channel notifications from the teams list
Hover on a channel in your Teams list and select More options 

For each channel you can configure notifications in two ways:
-
For All new posts, you can select Banner and feed, Only show in feed, and Off. You may also choose to include replies by checking the Include replies box.
-
For Channel mentions, you can select Banner and feed, Only show in feed, and Off.
Note: By default, channel new post notifications are turned off, and @mentions will show in both Banner and feed. To return to default settings, select Reset to default.
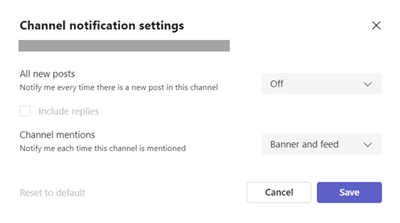
Manage notifications from Activity
Go to Activity 


You will see the Settings > Notification and activity screen as described previously in the article.
Related topics
Best practices for Teams notifications
First things to know about notifications
Microsoft Teams notifications on MacOS provide a seamless experience for calls, meetings, chats, channels, mentions, and apps within Teams. However, there are some differences compared to Windows due to the rich integration with the macOS notifications system.
Overview
-
Chats, Channels, Mentions, Apps: Teams leverages the macOS notifications system for these notifications and you'll need to enable notifications on the OS level first.
-
Calls, Requests to Join, and Meeting Start Notifications: These notifications are not dependent on the OS-level settings, including Focus and Do Not Disturb settings.
Enabling OS Notifications for Microsoft Teams
-
Open macOS System Settings (System Preferences for MacOS 12).
-
Go to Notifications.
-
Under Application Notifications, select Microsoft Teams.
-
Turn on the toggle next to Allow notifications.
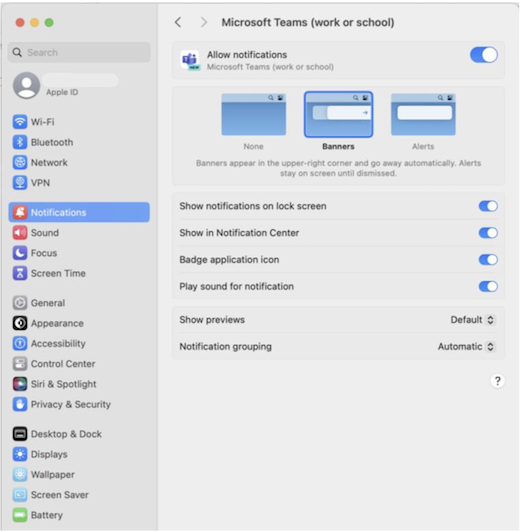
To learn more about how MacOS notifications work and how to change Notifications settings, refer to the MacOS user guide section Change Notifications settings on Mac. Make sure to select your OS version from the dropdown menu.
Notifications when mirroring or sharing a display
When you connect your Mac to an external display or dock station, by default all notifications will land in the Mac Notifications center only. If you want to receive Teams banner notifications as well:
-
Open macOS System Settings (System Preferences in MacOS 12).
-
Go to Notifications.
-
Turn on the toggle next to Allow notifications when mirroring or sharing the display.
To learn more about pausing or allowing notifications when you mirror or share the display (for example, when playing a presentation), refer to MacOS user guide section Extend or mirror your Mac desktop across multiple displays. Make sure to select your OS version from the dropdown menu.
Teams notifications while Focus Mode is on
If you want to receive Teams notifications even when Do Not Disturb is active, add Teams to Allowed Apps. Please note that you need to take this step individually for each Focus scenario.
-
Open macOS System Settings (System Preferences in MacOS 12).
-
Go to Focus.
-
Select Focus scenario from the list. An example is Do Not Disturb.
-
Select Allowed Apps > Add, then select Microsoft Teams from the options.
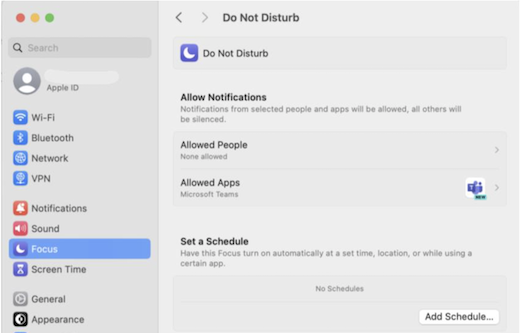
For more details on Focus options in macOS, refer to the MacOS user guide section Change Focus settings on Mac. Make sure to select your OS version from the dropdown menu.
Once notifications are allowed and configured at the operating system level, you can fine-tune Teams notification settings directly within the app to receive the notifications you need.
Related topics
Best practices for Teams notifications
First things to know about notifications
To customize your notifications, tap your profile picture at the top left of the mobile app, then select Notifications. To troubleshoot notification issues on mobile, see Troubleshoot notifications for Teams mobile apps.
Related topics
Best practices for Teams notifications
First things to know about notifications
To customize your notifications, tap your profile picture at the top left of the mobile app, then select Notifications. To troubleshoot notification issues on mobile, see Troubleshoot notifications for Teams mobile apps.
Related topics
Best practices for Teams notifications
First things to know about notifications










