Add or delete notifications or reminders in Outlook
Outlook reminders will pop up over your email or calendar to let you know a scheduled event is about to start.
Select a tab option below for the version of Outlook you're using. What version of Outlook do I have?
Note: If the steps under this New Outlook tab aren't working for you, you may not be using new Outlook for Windows yet. Select the Classic Outlook tab and follow those steps instead.
In Outlook, you have the option to:
Snooze or dismiss events or tasks | Turn the notifications on or off | Add reminders to events | Add reminders to tasks | Troubleshoot notifications
Snooze or dismiss an event or task
With the reminders window, you can select to snooze calendar events and tasks, join a Teams meeting, or dismiss events and tasks.
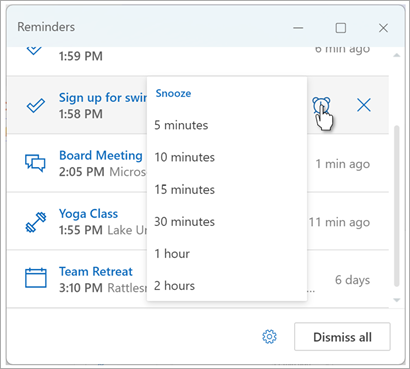
You can choose to turn this reminder window on or off.
Turn the notifications window on or off for Calendar events
You can choose to set up Outlook to display your calendar and To Do (or Task) reminders in a separate window that opens on top of other programs you’re working in.
-
Go to Settings > General > Notifications.
-
Under Notify me about, go to the Calendar section and set the toggle to Off if you don't want to see these notifications.
To turn notifications on, set the toggle to On and expand the Calendar section. Select how you want to view your reminders—for example, do you want to get a popup reminder—and whether you want a notification sound. -
If you choose the Reminder style of notification, you then have the option to dismiss reminders for past events (for example, you've been away and you don't want to come back to reminders for events that took place while you were gone). To do so, select the Automatically dismiss reminders for past events toggle. (Note: this option is only available if you set the Notification style to Reminder.)
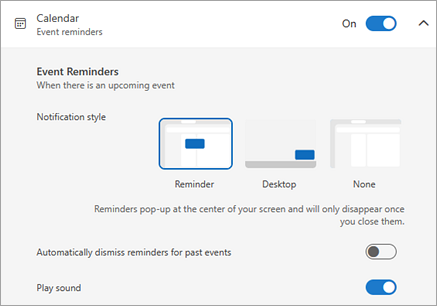
Add or remove reminders for all or only some calendar events
Set a default reminder for all calendar events
This setting applies to existing meetings and any new meetings you create.
-
Go to Settings > Calendar > Events and invitations.
-
Under Events you create, select the Default reminder dropdown and then select the default amount of time that you want to be reminded of upcoming events. Select Save if prompted.
Set a reminder for a single meeting or series
You can override the default reminder setting for a single meeting or a meeting series.
-
Select Calendar from the Navigation pane.
-
In the Calendar window, select and open the meeting you want to change.
-
If you're changing a meeting series, first select View series. If you're changing a single event (or an event series if you selected View series), in the Options group select the

Add or remove a task reminder
-
Select To Do from the Navigation pane.
-
Select a task you want to add a reminder to, and from the task pane, select Remind me.
To remove the reminder, select the task and then hover over the reminder until it's highlighted and the cancel button appears. Select it to dismiss the reminder.
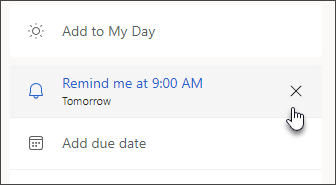
Outlook notifications aren't working
Other apps or specific settings in Windows occasionally interfere with the delivery of Outlook notifications. For example, your status in Teams might be set to Do not disturb, or a Windows setting such as Notifications, Focus Assist, or Do not disturb might be turned on.
In Outlook, you have the option to:
Show reminders over other windows | Add reminders to meetings | Dismiss reminders for past events | Set reminders for emails | Set reminders for tasks
Show reminders over other programs or apps
You can set up Outlook to display your reminder window on top of other programs you're working in.
Note: This feature is only available to Microsoft 365 subscribers on Version 1804 (Build 9226.2114) or higher. It's not available for Outlook 2021 or older.
-
Select File > Options > Advanced.
-
In the Reminders section, check the box marked Show reminders on top of other windows.
-
Select OK.
Add or remove reminders for meetings
Set reminders for all new meetings
This applies to all the existing appointments and meetings in the calendar. Save this setting for future appointments and meetings.
-
Click File > Options > Calendar.
-
Under Calendar options, select or clear Default reminders.
-
Set the default amount of time at which you want to receive reminders before new calendar items (for example, 15 minutes, 30 minutes, etc.).
Set a reminder for an existing meeting
This only applies to the selected meeting in the calendar.
-
Select Calendar.
-
Open the meeting. If the Open Recurring Item dialog box appears, do one of the following:
-
To set the reminder for just one appointment or meeting in a series, select Just this one.
-
To set the reminder for all the appointments or meetings in a series, select The entire series.
-
-
On the Appointment tab (for a recurring meeting it's the Recurring Event tab) select the Reminder dropdown and select how long before the appointment or meeting you want to get a reminder. To turn a reminder off, select None.
Automatically dismiss reminders for past events
If you don't want to see reminders for events in the past, you can tell Outlook to automatically dismiss reminders for past events. For example, if you're out of the office for three days, you might not want to come back and see reminders for the meetings that took place while you were gone.
-
Select File > Options > Advanced.
-
In the Reminders section, select Automatically dismiss reminders for past events.
Set reminders for email messages
-
Select Mail.
-
Select an email message.
-
Select Home > Follow Up > Add Reminder.
-
In the Custom dialog box, check or uncheck Reminder.
Set reminders for tasks
-
Select To Do.
-
To view the tasks, select Tasks.
-
Select a task in the list.
-
Do one of the following:
-
To add a task reminder to your tasks, select

-
To remove a task reminder from your task, select

-
Note: Outlook on the web is the web version of Outlook for business users with a work or school account.
In Outlook, you have the option to:
Snooze or dismiss events or tasks | Turn the notifications on or off | Add reminders to events | Add reminders to tasks | Troubleshoot notifications
Snooze or dismiss an event or task
With the reminders window, you can select to snooze calendar events and tasks, join a Teams meeting, or dismiss events and tasks.
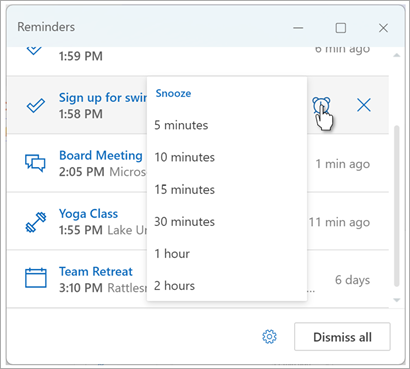
You can choose to turn this reminder window on or off.
Turn the notifications window on or off for Calendar events
You can choose to set up Outlook to display your calendar and To Do (or Task) reminders in a separate window that opens on top of other programs you’re working in.
-
Go to Settings > General > Notifications.
-
Under Notify me about, go to the Calendar section and set the toggle to Off if you don't want to see these notifications.
To turn notifications on, set the toggle to On and expand the Calendar section. Select how you want to view your reminders—for example, do you want to get a popup reminder—and whether you want a notification sound.Important: Notifications only appear when Outlook for the web is open in your browser. If you close Outlook for the web, you won't get notifications for calendar events until you open Outlook again.
Add or remove reminders for all or only some calendar events
Set a default reminder for all calendar events
This setting applies to existing meetings and any new meetings you create.
-
Go to Settings > Calendar > Events and invitations.
-
Under Events you create, select the Default reminder dropdown and then select the default amount of time that you want to be reminded of upcoming events. Select Save if prompted.
Set a reminder for a single meeting or series
You can override the default reminder setting for a single meeting or a meeting series.
-
Select Calendar from the Navigation pane.
-
In the Calendar window, select and open the meeting you want to change.
-
If you're changing a meeting series, first select View series. If you're changing a single event (or an event series if you selected View series), on the toolbar, in the Options group select the

Add or remove a task reminder
-
Select To Do from the Navigation pane.
-
Select a task you want to add a reminder to, and from the task pane, select Remind me.
To remove the reminder, select the task and then hover over the reminder until it's highlighted and the cancel button appears. Select it to dismiss the reminder.
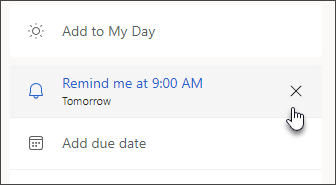
Outlook notifications aren't working
Other apps or specific settings in Windows occasionally interfere with the delivery of Outlook notifications. For example, your status in Teams might be set to Do not disturb, or a Windows setting such as Notifications, Focus Assist, or Do not disturb might be turned on.











