Important:
Support for the old OneDrive for Business sync app with SharePoint Online has ended. If you see this 
Use these steps to verify that the OneDrive for work or school sync client is current or update it to the current version. The steps depend on whether you installed Microsoft 365 or the sync client through a setup program (MSI), or through Click-to-Run.
|
This article covers updating the longtime OneDrive for work or school sync client (Groove.exe), not the OneDrive sync app (OneDrive.exe). Which sync client am I using? The OneDrive sync app is updated automatically as specified by your IT department. |
Note: If you have Office 2010, install Service Pack 2.
How do I tell how Microsoft 365 or the OneDrive for work or school sync app was installed?
If you're an Microsoft 365 for business user and you installed Microsoft 365 applications through Click-to-run, your OneDrive for work or school sync app stays up-to-date as long as you don't disable automatic updates. Follow these steps to determine whether your Microsoft 365 applications were installed through Click-to-run.
-
In an Microsoft 365 app, such as Word, choose File > Account or Office Account (depending on your version of Microsoft 365).
Note: If you don’t have any Microsoft 365 applications other than OneDrive for work or school, your OneDrive for work or school installation should update automatically.
-
In the Product Information section, review the Office Updates section, and look for one of the following:
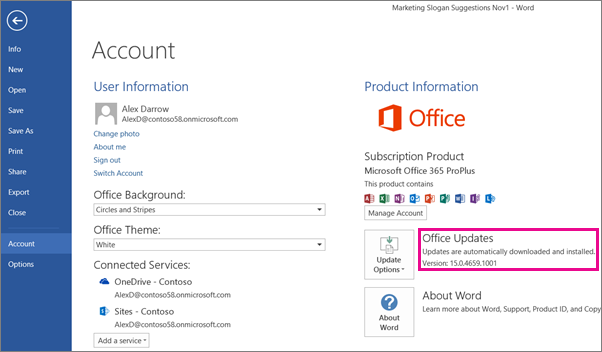
-
If you see the Update Options button and the message Updates are automatically downloaded and installed, you installed the Microsoft 365 applications through Click-to-run. To make sure you have the most recent sync app, see below under Manually update the OneDrive for Business sync app for a Click-to-run installation.
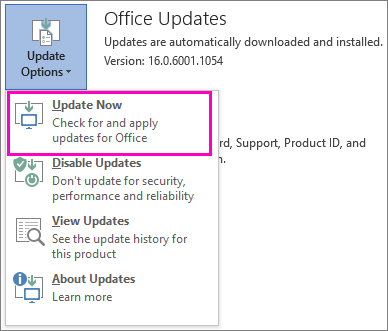
-
If you see the Update Options button and the message This product will not be updated, you installed the Microsoft 365 applications through Click-to-run, but automatic updates are turned off. This means Microsoft 365 applications, including OneDrive for work or school, are not being updated. Choose the Update Options button, then choose Enable Updates.
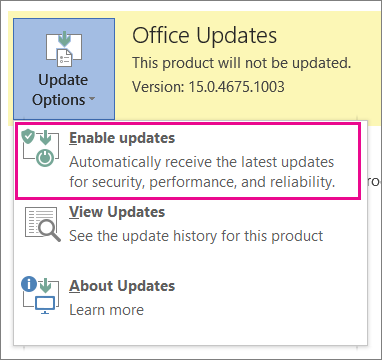
Note: When you choose Update Options but you don't see Enable Updates, this means your updates are managed by a Group Policy. In this case, follow these steps to turn on automatic updates for Microsoft 365 applications, including OneDrive for work or school.
-
If you don’t see the Update Options button, you installed either the Microsoft 365 applications or the OneDrive for work or school sync app through a setup program (MSI). To update your sync app, see below under Run Windows Update for a traditional setup (MSI) installation.
-
Manually update the OneDrive for work or school sync app for a Click-to-run installation
If you installed the OneDrive for work or school sync app separately through Click-to-run, it updates on its own when the update service advertises an update. Usually, your computer updates after it restarts. If your Office apps aren't updating automatically, choose the Update Options button, then choose Update Now.
To start an update manually, follow these steps:
-
Go to Control Panel.
-
Under Programs, choose Uninstall programs.
-
Under Uninstall or change a program, select Microsoft OneDrive for Business 2013, and then choose Change.
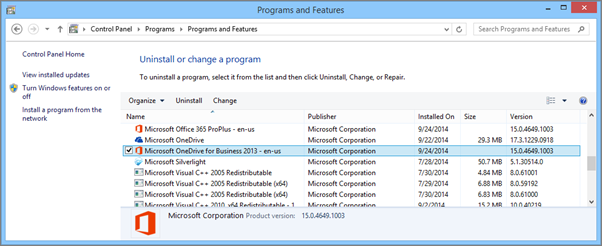
-
In the How would you like to repair your Microsoft 365 programs dialog box, select Online Repair, and then choose Repair.
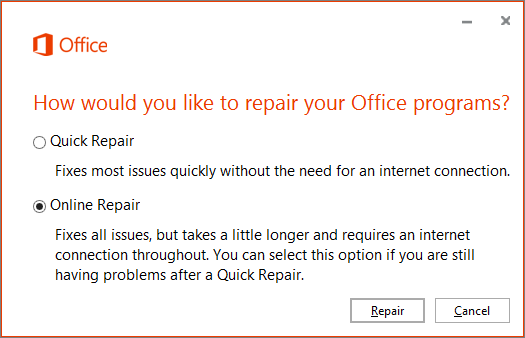
-
In the Ready to start an Online Repair dialog box, choose Repair to start the process.
Run Windows Update for a traditional setup (MSI) installation
If your Microsoft 365 apps were installed by the traditional setup installation, you can use Windows Update, which is available from Control Panel. Learn more about Windows Update.
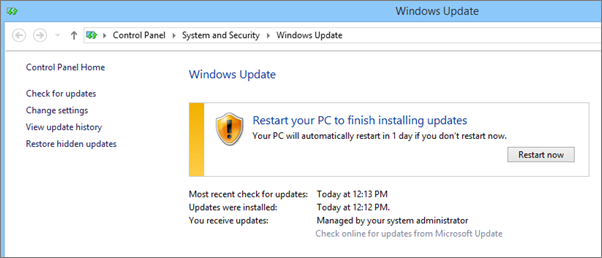
Verify that you have the latest version of the OneDrive for work or school sync app installed
You can check for the latest release number of Microsoft 365 on the Update Office 2013 or Office 365 page. Next, you can check for the same version of the sync app in your file system. For the OneDrive for work or school sync app, the file name is groove.exe.
-
If you installed Microsoft 365 through an MSI, you usually find groove.exe at \Program Files\Microsoft Office\Office15.
-
If you installed Microsoft 365 or the OneDrive for work or school sync app through Click-to-run, you usually find groove.exe at \Program Files\Microsoft Office 15\root\Office15.
Follow these steps to check the version of the sync app installed on your computer.
-
Search for groove.exe on your PC.
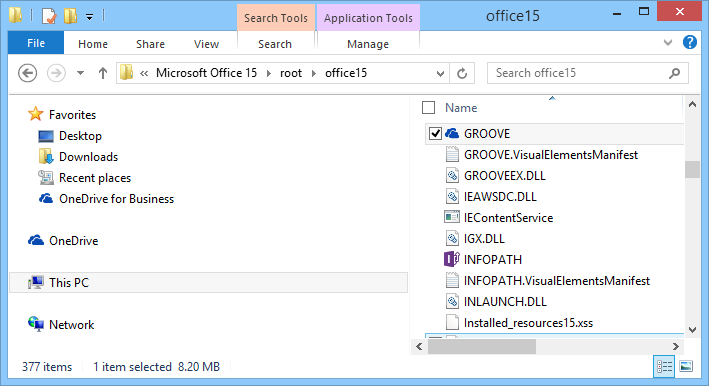
-
Right-click or tap and hold groove.exe, and choose Properties.
-
In the Properties dialog box, choose the Details tab, and you’ll see the Product version listed.
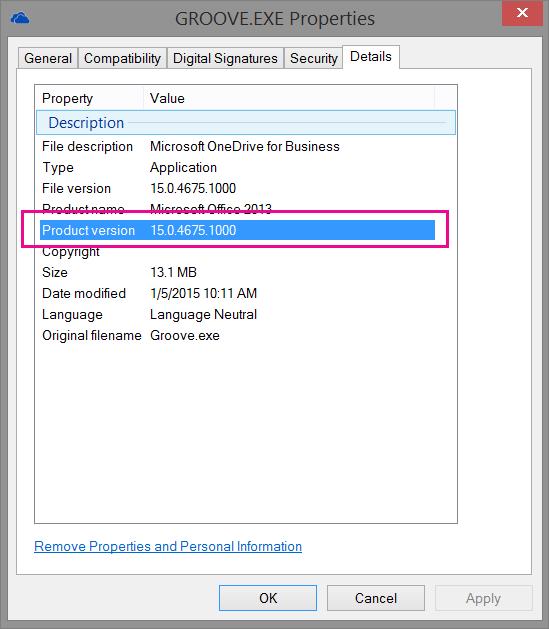
-
Compare your product version with the latest version listed on the Update Office 2013 or Office 365 page. If your product version doesn’t match, use one of the methods described earlier in this article to update it.
Need more help?
|
|
Contact Support
For technical support, go to Contact Microsoft Support, enter your problem and select Get Help. If you still need help, select Contact Support to be routed to the best support option. |
|
|
|
Admins
|












