A SharePoint team site connects you and your team to shared content and resources. Use team sites to store and collaborate on files or to create and manage lists of information as well as:
-
Track and stay updated on project status
-
Organize and co-author shared content
-
Connect to a Microsoft 365 group to access team resources
If you need a site for broadcasting information out to others, use a communication site instead.
Follow the steps below to create, customize, and share a team site.
Start by creating a new team site.
To browse and change team site templates, select Settings and then Apply a site template to view and select template options.
Note: Wondering when to use OneDrive for work or school or a SharePoint team site? See Should I save files to OneDrive or SharePoint? for information about which to use.
Site header
At the top of a team site, you'll see the site logo, the name of the site, and whether the site is private (only approved members can view) or public (anyone in your organization can view).
If you have permission to edit the site, there's also a link at the top of the team site to add a new list, document library, page, space, news post or link to a news post, Microsoft Planner board, or SharePoint app to the site.
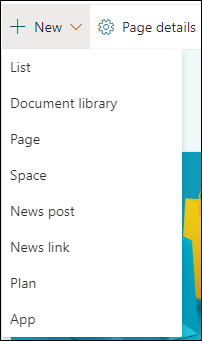
Search box
Above the Site header, you'll see a search box where you can search for files on your team site. Suggestions are shown, as you type, based on files you've recently worked on or viewed. Press Enter to view a full list of search results displayed on a separate page where you can expand what's shown to include results for all SharePoint sites or refine the results to show only certain file types.
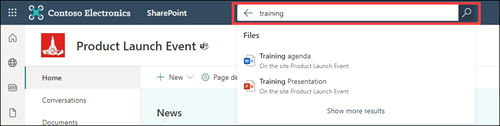
Navigation pane
The navigation pane on SharePoint team sites defaults to the left-hand side of the page. Here you'll find links to the default team document library, the team OneNote notebook, site pages, site contents, and the site recycle bin. If you have permission to edit the site, you can add additional links or change the order of the links as needed.
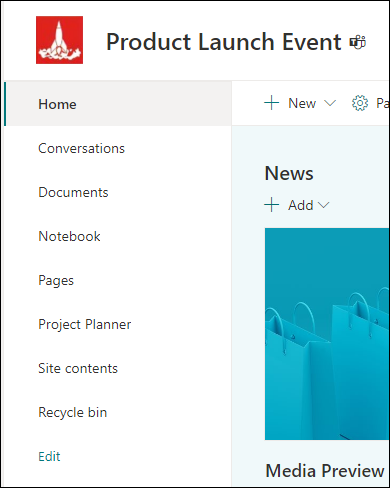
If you have permission to edit the site, you can also switch the location of the navigation pane to the top of your site.
Home page
The team site home page contains various default web parts. For example, depending on the template, there may be a News section where you can create and display posts about important or interesting items for your team. Just click +Add, create your story, and then click Publish to display the story at the top of the team site home page. To view the entire article, just click the headline.
You can find older news stories by clicking See all in the top right corner of the News section. Here you can browse all news articles published by the team. For more information about Team News, see Keep your team updated with News on your team site.

You may also see a Quick Links section where you can add a link to files or web pages to the top of the page. Just click +Add and either enter the URL or select an item from a list of recent files or web pages. For more information about this web part, see Use the Quick Links web part.
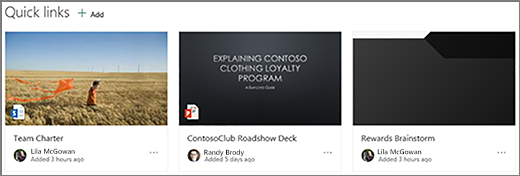
The home page also contains an activity feed that lets you see, at a glance, when someone adds or edits a file, page, or list on your site. For more information about this web part, see Use the Site Activity web part.
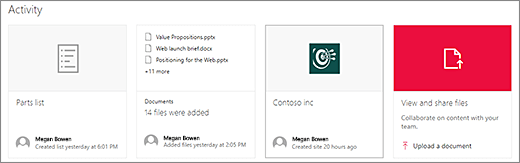
There may also be Document library web part that displays links to files on the team site home page. For more information, see Use the Document Library web part.
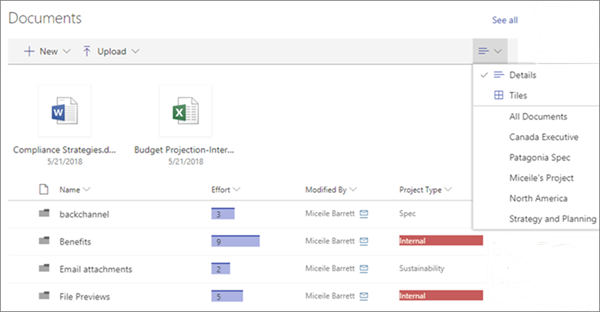
Editing the home page
If you have edit or owner permissions on the site, you can edit the home page by clicking Edit in the top right corner of the page and then make your changes.
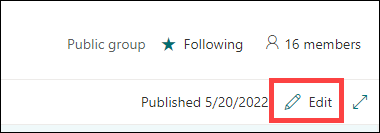
Once finished, you can either select Save as draft to work on your page later or Republish if you're ready for users to see your changes. For more information about editing the home page of your team site, see Using web parts on pages.

Microsoft 365 Groups is a powerful and productive platform for SharePoint in Microsoft 365 users that brings together conversations and calendar from Outlook, information and files from SharePoint in Microsoft 365, tasks from Planner, and a shared OneNote notebook into a single collaboration space for your team. If Microsoft 365 Groups is enabled, all new and existing Microsoft 365 Groups get a team site.
Important: Currently, integration with Microsoft 365 Groups is only available with SharePoint in Microsoft 365 and only if Microsoft 365 Groups has been enabled by your administrator. If you're an administrator, see Manage who can create Microsoft 365 Groups for the steps to enable Microsoft 365 Groups for your organization. Without Microsoft 365 Groups integration, you will not have access to Microsoft 365 Group resources such as a shared Outlook inbox or shared Outlook calendar.
If Microsoft 365 Groups is enabled, when you create a team site, a Microsoft 365 Group is automatically created. Any users you add to your team site are automatically added to your Microsoft 365 Group. Similarly, when you create a Microsoft 365 Group in Outlook, a SharePoint in Microsoft 365 team site is automatically created and any users you add to your Microsoft 365 Group get added to the team site.
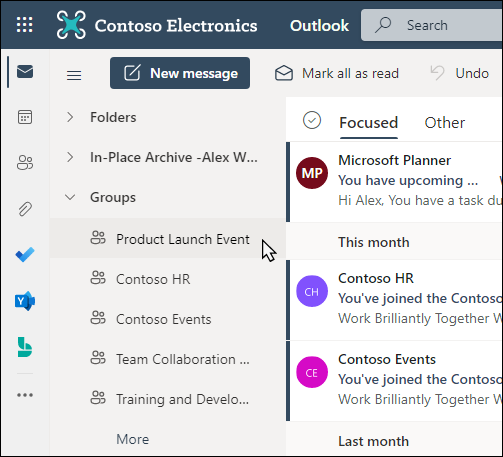
All members of the Microsoft 365 Group have access to the team site and all members of the team site have access to the Microsoft 365 Group. Members can add additional document libraries, lists, and web apps as needed. There's no need to create a distribution list or a SharePoint group. By selecting the site name, members can also access a group card with more details about the Microsoft 365 Group, membership, associated apps, etc.
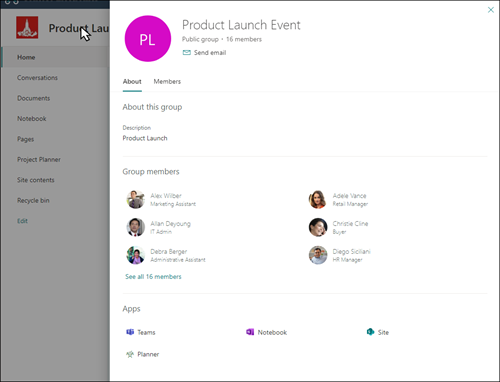
For more information about Microsoft 365 Groups, see Learn about Microsoft 365 groups.
Customize your site's look, site navigation, web parts, and content to fit the needs of your viewers and of the organization. When making customizations, ensure the site is in edit mode by selecting Edit in the top right of the site. As you work, Save as a draft, or Republish changes to make edits visible to viewers.
-
Create a document library where your team can upload resources.
-
Edit and customize site navigation.
-
Change the look of your SharePoint site by customizing the theme, logo, navigation style, and header and footer layouts.
-
Add or remove pages to this site or the site navigation to accommodate existing content.
-
Choose to associate this site with a hub site within your organization or add this site to an existing hub site navigation by adding it as a link within the hub site navigation bar.
Share your site with others after you've customized your site, reviewed it, and published the final draft.
-
Select Settings and then Site Permissions.
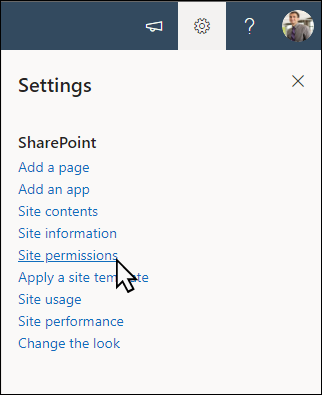
-
Select Add members and then select Add members to group.
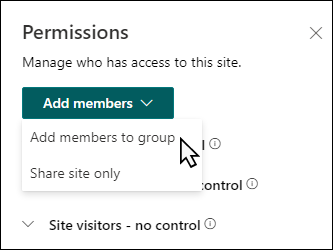
-
Select Add members then enter the name(s) of all users you want to grant full access to team site content, shared resources like the team Outlook calendar and editing rights to the site.
-
Select Save when finished adding members and setting permissions.
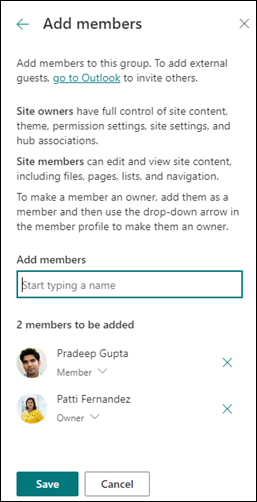
Learn more about managing team site settings, site information and permissions.
After you create and launch your site, the next important phase is maintaining site content. Ensure you have a plan to keep content and web parts up to date.
Site maintenance best practices:
-
Plan for site maintenance - Establish a schedule to review the site content as often as needed to ensure content is still accurate and relevant.
-
Regularly post news - Distribute the latest announcements, information, and status across the organization. Learn how to add a News post on a team site or communication site, and show others who will be posting announcements how they can use SharePoint news.
-
Check links and web parts - Keep links and web parts updated to ensure you are leveraging the full value of your site.
-
Use analytics to improve engagement - View site usage by using the built-in usage data report to get information on popular content, site visits, and more.
-
Periodically review your site settings - Once you've created a site in SharePoint, you can make changes to the settings, site information, and permissions for the site.
Learn more about team sites and SharePoint
Learn more about planning, building, and maintaining SharePoint sites.
Customize your team site for file storage and sharing
Create, upload, and share files in a document library
Move or copy items from a SharePoint document library
See more SharePoint site templates.










