
The elements that make presentations clearer and easier to comprehend for people with dyslexia also make them better in general. These tips help you do both.
Fonts
-
Use simple, sans serif fonts with adequate spacing between letters. Use at least an 18-point font size. Good sans serif font examples include:
-
Calibri
-
Franklin Gothic Book
-
Lucida Sans
-
Segoe UI
-
-
Avoid compressed, fancy, italic, or underlined fonts or fonts with uneven line weights.
Text
To keep your text easily readable, leave some space in your slides.
-
Ideally, limit the number of lines on each slide to 7.
-
Ideally, limit the number of words on each line to 6.
-
Leave plenty of space above and below each line.
Speaker notes
-
Instead of adding all the content on a slide, use speaker notes to provide more in-depth information. By default, speaker notes are formatted in a readable, sans serif font.
-
Distribute your slides after your presentation, so your audience can refer to the slides and notes later to recall the verbal presentation delivery.
Layout and design
Thought-out slide design and layout can make your content more accessible to all audiences.
Background
-
Bright white slide backgrounds can make text harder to read. Choose an off-white or cream background. Text should be dark, with lots of space around the letters. A dark background and white text also work.
-
To set the background color, select Design > Format Background > Color. Then pick a color that suits your purposes.
Images
-
Images are a great way to break up blocks of text and make your slide easier to scan. Add alt text to every image in your presentation.
Layout
-
A colorful, high-contrast graphic layout, combined with pictures and text, creates a structured design. Structured layouts are easier for people with dyslexia to understand.
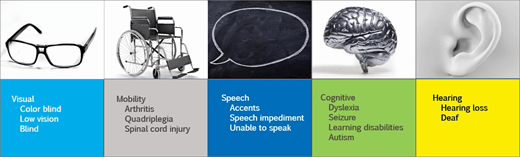
Want more?
Make your PowerPoint presentations accessible to people with disabilities
People with dyslexia have a language-based neural difference.
This can make reading difficult for them, because the task of connecting a speech sound to a letter or symbol is processed differently in their brains.
Millions of people have some form of language-based neural difference like dyslexia.
The elements that make presentations clearer and easier to comprehend for people with dyslexia, also make them better in general.
And it’s easier to do than you think.
First and most importantly, use simple, readable fonts in your presentations.
Sans serif fonts—with a comfortable amount of space between letters—are best, and avoid fonts that have uneven line weight, or that compress their letters closely together.
Serif letter decoration and tightly-packed fonts can create visual confusion and make letters look merged together to someone who has dyslexia.
In general, stay away from fancy fonts; they can be hard for anyone to read. Don’t use italics or underline, and go with a font size that’s at least 18 points or larger. If you’re presenting in a large room, use larger fonts!
To keep your text short, clear, and simple, limit the number of lines in each slide, and allow plenty of space above and below each line.
Some people use the “6 by 7” rule: 6 words per line and 7 lines per slide
Use speaker notes to provide more in-depth details. Then after your presentation, distribute your slides so your audience can refer to the notes later to recall the details of what you said verbally.
Speaker notes are by default formatted in a readable, sans serif font.
Bright white backgrounds on a PowerPoint slide create glare, which can blur your text. Instead, choose an off-white or cream color. The text itself should be dark, with lots of open space around the letters.
Alternately, a dark background with white text will also work.
Use pictures in your slides whenever possible. Remember, “a picture’s worth a thousand words”, and pictures are a great way to break up blocks of text so your slides are easier to scan.
Be sure to add alt text to each image as well. Many people with dyslexia use a text-to-speech tool or a screen reader.
A colorful, high-contrast graphic layout combined with pictures and text can create a structured design that is easier to comprehend for people with dyslexia.
In this example, I assigned a specific block of color for each subtopic and added photos to reinforce each theme.
Visual structuring like this makes information easier to read than a table, which has thin lines that can create perceptual interference.
Finally, if you’re using Skype to share your presentation, be sure to upload your deck and present it through Skype, rather than sharing it from your desktop.
That way, attendees can download your presentation and revisit slides if they need to, at their own pace, while you continue your presentation.
Slides that work well for people with language-based neural differences are well designed and clearly written. And this makes your presentation clear, attractive, and more engaging for everyone.
To learn more about accessibility, go to aka.ms/OfficeAccessibility










