Important:
-
Support for the old OneDrive sync app (Groove.exe) has ended.
-
Starting on February 1, 2021, you'll no longer be able to sync your OneDrive and Shared Libraries using the old OneDrive app (Groove.exe).
-
This does not apply to "On premises" customers, where OneDrive and SharePoint are hosted by your IT team.
-
If you’re a Microsoft 365 or IT admin, please see this article: Transition from the previous OneDrive for Business sync app.
With the OneDrive sync app, you can sync files between your device and the cloud, so you can get to your files from anywhere. The new OneDrive sync app provides multiple new and improved features, such as the option to see information about your files in the Activity center, pause or control sync, send feedback to Microsoft, enhanced performance, and other improvements. We’ll show you how to identify which app you have, and upgrade the old OneDrive sync app (Groove.exe) to the new OneDrive sync app (OneDrive.exe).
Which app do I have?
Check the OneDrive icon on your taskbar. You might need to select the Show hidden icons arrow next to the notification area to see the OneDrive icon. The old OneDrive sync app (Groove.exe) has a blue cloud with white outlining as shown below.
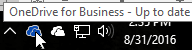
If you see different icons as shown below, you have the new OneDrive app and don’t have to update the app.
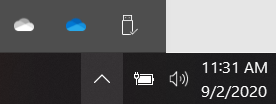
If the icon doesn't appear in the notification area, OneDrive might not be running. Select Start, type OneDrive in the search box, and then select OneDrive in the search results.
You can also see which app you have in the search results.
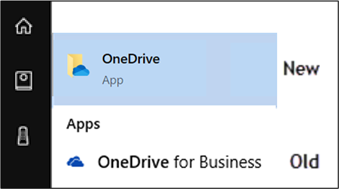
Notes:
-
You should continue using the old OneDrive sync app for libraries that are hosted on SharePoint Server 2016 or earlier, and libraries that people from outside your organization shared with you. These libraries are not supported by the new OneDrive sync app, and will not transition from the previous sync app.
-
If you’re not sure which libraries you’re using, contact your administrator. If you’re an IT or Microsoft 365 admin, see Libraries for the old OneDrive sync app.
How do I upgrade the app?
-
Download the new version of the OneDrive sync app here.
-
Sign in to the new OneDrive sync app and sync your files. See Sync files with OneDrive in Windows for instructions.
Once the OneDrive sync app is set up, it will import your libraries from the old sync app.
Troubleshoot issues
Transition to the OneDrive sync app may not be successful if you have the old version of the OneDrive sync app. Update to the latest Microsoft 365 apps for enterprise and the OneDrive sync apps.
If the old app is still running for libraries that are supposed to be imported after setting up the new app, follow these steps to trigger another import:
-
Go to Start and type CMD, then select Command Prompt from the list.
-
Copy this text and paste in the Command Prompt app:
%localappdata%\Microsoft\OneDrive\OneDrive.exe /takeover
If you would like to clean up the old app, in cases where you see the old app running for unwanted libraries, open the Command Prompt using the steps above and type:
Groove.exe /shutdown
Groove.exe /clean /all










