How to add your accounts to Microsoft Authenticator
There are three ways you can use Microsoft Authenticator with your accounts:
-
Add Authenticator as a way to verify sign-in. This lets you sign in even if you forget your password.
-
Add Authenticator as a way to sign in every time. Using a one-time password code increases account security. This is called two-step verification.
-
Add Authenticator as the only way to sign in - just tap an approval on your phone to sign in. This is called going passwordless.
Tips:
-
You can use Microsoft Authenticator for multiple accounts, including Microsoft personal accounts; work/school accounts; and non-Microsoft accounts, such as Amazon, Facebook, Instagram and Google.
-
Before you add an account, download the app.
Choose how you'd like to add Authenticator:
Add Authenticator as a way to verify sign-in
-
On your computer, go to Advanced security options in your Microsoft account dashboard.
Sign in -
Select Add a new way to sign in or verify.
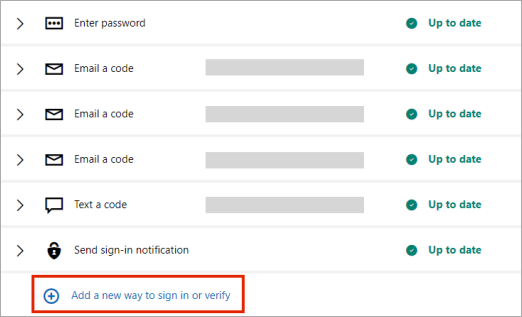
-
Choose Use an app.
Tip: If you don't yet have Authenticator installed, select Get it now. If you do have the app already installed, click Set up a different Authenticator app and select Next to reveal the QR code.
-
Open Authenticator on your phone and select the plus icon
-
Select Personal account then tap Scan a QR Code.
Note: If you can't use your camera to scan a QR Code, click I can't scan the bar code on your PC and tap Enter code manually on your mobile.
Add Authenticator as a way to sign in every time
-
On your computer, go to Advanced security options in your Microsoft account dashboard.
Sign in -
Scroll down to the Two-step verification section and choose to turn the feature On.
-
Follow the instructions shown on the screen.
Note: As part of setting up this account, you’ll be given a QR code to scan with your device; this is one way we ensure you are in physical possession of the device you are installing the Authenticator app on.
Add Authenticator as the only way to sign in
-
On your computer, go to Advanced security options in your Microsoft account dashboard.
Sign in -
Scroll down to the Passwordless account section and choose to turn the feature On.
-
Follow the prompts to verify your account.
-
Approve the request sent to Authenticator.
If your organization supports two-factor verification or multi-factor authentication sign-in, you can set up your work or school accounts to use Authenticator as one of the verification methods.
Choose one of the following:
Add a work or school account using a QR code
To add an account by scanning a QR Code, do the following:
-
On your computer, go to the Security info page of your account dashboard.
Sign inNote: If you don't see the Security info page, go to Additional security verification, then select the checkbox next to Authenticator app, and then select Configure to display your QR code.
-
Select Add sign-in method.
-
Choose Authenticator app from the dropdown and select Add.
-
If you already have Authenticator installed on your phone, select Next to display a QR code.
-
Open Authenticator on your phone and select the plus icon and select Add account.
-
Select Work or school account then tap Scan a QR Code.
Notes:
-
If you can't use your camera to scan a QR Code, click Can't scan the image on your PC and tap Enter code manually on your mobile.
-
If you are allowed by your admin to use phone sign-in using Authenticator, you'll be able to go through device registration to get set up for passwordless phone sign-in and Azure AD Multi-Factor Authentication.
-
For US government organizations, the only way that you can add a phone sign-in account is by adding it using the Sign in with your credentials option above.
-
Add a work or school account using your credentials
Note: This feature is usable only by users whose admins have enabled phone sign-in using Authenticator.
To add an account by signing into your work or school account using your credentials:
-
Open Authenticator and select the plus icon on the top menu bar.
-
Tap Work or school account. Select Sign in.
-
Enter your work or school account credentials.
Note: If you have a Temporary Access Pass (TAP) you can use that to sign in.
-
On your device, tap the account and verify in the full-screen view that your account is correct.
If you don’t have enough authentication methods on your account to get a strong authentication token, you can't add an account. You’ll see an error in Authenticator that says "To set up Microsoft Authenticator, you'll need to go to aka.ms/mfasetup on a web browser."
If you receive the message "You might be signing in from a location that is restricted by your admin", your admin hasn't enabled this feature for you and probably set up a Security Information Registration Conditional Access policy. You might also receive messages that block registration of Authenticator because your admin has Conditional Access policies set up. In these cases, contact the administrator for your work or school account to use this authentication method.
If you are allowed by your admin to use phone sign-in using Authenticator, you'll be able to go through device registration to get set up for passwordless phone sign-in and two-step verification. However, you'll still be able to set up two-step verification whether or not you are enabled for phone sign-in.
If you have non-Microsoft accounts, such as for Amazon, Facebook, or Google, you can add them to Authenticator for two-step verification, or if your site or service supports adding an account using a QR code, you can set up Authenticator as a way to sign in.
Generally, for all your personal accounts, you must:
-
Sign in to the account and turn on two-step verification.
-
Add the account to Authenticator following the steps below. You might be asked to scan a QR code as part of this process.
If this is the first time you're setting up Authenticator, you might receive a prompt asking whether to allow the app to access your camera (iOS) or to allow the app to take pictures and record video (Android). Allow the app to use the camera so that you can take a picture of a QR code in one step.
Add your Amazon account by turning on two-step verification and then adding the account to the app.
Turn on two-step verification
-
On your computer, open Facebook, select the menu in the top-right corner, and then go to Account & Lists menu and then select Your Account.
-
Select Login & security, sign in to your Amazon account, and then select Edit in the Advanced Security Settings area. The Advanced Security Settings page appears.
-
Select Get Started.
-
Select Authenticator App from the Choose how you'll receive codes page. The page changes to show you a QR code. Do not close this page.
-
Open Authenticator, select Add account from the Customize and control icon in the upper right, and then select Other account (Google, Facebook, etc.).
-
Use your device's camera to scan the QR code from the Two factor authentication page on your computer.
Note: If your camera isn't working properly, you can enter the QR code and URL manually.
-
Review the Accounts page of Authenticator on your device, to make sure your account information is right and that there's an associated verification code. For additional security, the verification code changes every 30 seconds preventing someone from using a code multiple times.
-
On the Choose how you'll receive codes page on your computer, type the verification code provided in the app for your Amazon account, and then select Verify code and continue.
-
Complete the rest of the sign-up process, including adding a backup verification method such as a text message, and then select Send code.
-
On the Add a backup verification method page on your computer, type the verification code provided by your backup verification method for your Amazon account, and then select Verify code and continue.
-
On the Almost done page, decide whether to make your computer a trusted device, and then select Got it.
-
Turn on Two-Step Verification. The Advanced Security Settings page appears, showing your updated two-step verification details.
Note: For more information about two-step verification and your Facebook account, see What is two-factor authentication and how does it work?
Add your Facebook account by turning on two-step verification and then adding the account to the app.
Turn on two-step verification
-
On your computer, open Facebook, select the menu in the top-right corner, and then go to Settings > Security and Login. The Security and Login page appears.
-
Go down to the Use two-factor authentication option in the Two-Factor Authentication section, and then select Edit. The Two-Factor Authentication page appears.
-
Select Turn On.
Add your Facebook account to the app
-
On the Facebook page on your computer, go to the Add a backup section, and then choose Setup from the Authentication app area.
-
You're given a QR code that you can use to automatically associate your account with Authenticator. Do not close this window.
-
Open Authenticator, select Add account from the Customize and control icon in the upper right, and then select Other account (Google, Facebook, etc.).
-
Use your device's camera to scan the QR code from the Two factor authentication page on your computer.
Note: If your camera isn't working properly, you can enter the QR code and URL manually.
-
Review the Accounts page of Authenticator on your device, to make sure your account information is right and that there's an associated verification code. For additional security, the verification code changes every 30 seconds preventing someone from using a code multiple times.
-
Select Next on the Two factor authentication page on your computer, and then type the verification code provided in the app for your Facebook account.
-
Your account is verified, and you can now use the app to verify your account.
Note: For more information about two-step verification and your Facebook account, see What is two-factor authentication and how does it work?
Add your Google account by turning on two-step verification and then adding the account to the app.
Turn on two-step verification
-
On your computer, go to the Google account two-step verification page, select Get Started, and then verify your identity.
-
Follow the on-page steps to turn on two-step verification for your personal Google account.
Add your Google account to the app
-
On the Google account security page, go to the Add more second steps to verify it's you section, choose the Set up from the Authenticator app section.
-
On the Get codes from Authenticator page, select either Android or iPhone based on your phone type, and then select Next.
-
You're given a QR code that you can use to automatically associate your account with Authenticator. Do not close this window.
-
Open Authenticator, select Add account from the Customize and control icon in the upper right, and then select Other account (Google, Facebook, etc.).
-
Use your device's camera to scan the QR code from the Set up Authenticator page on your computer.
Note: If your camera isn't working properly, you can enter the QR code and URL manually.
-
Review the Accounts page of Authenticator on your device, to make sure your account information is right and that there's an associated verification code. For additional security, the verification code changes every 30 seconds preventing someone from using a code multiple times.
-
Select Next on the Set up Authenticator page on your computer, enter the verification code provided in the app for your Google account, and then select Verify.
-
Your account is verified, and you can select Done to close the Set up Authenticator page.
-
Open Authenticator on your mobile device.
-
Select the plus icon on the top menu bar.
-
In the Add account page, choose Other account.
-
Scan the QR code shown on the account site sign in page.










