Reading Coach is designed to cater to diverse learning needs and preferences through its three distinct modes of reading. These modes are integrated with the inclusive reading tool, Immersive Reader, allowing for a customizable text display that adapts to each learner's individual requirements.
Immersive Reader allows learners to customize the text display according to their needs, including adjusting text size, font, and background color. In addition, Immersive Reader includes per-word support like pronunciation and Picture Dictionary definitions, which show a visual representation of a word. This ensures that the app is accessible and accommodating to a wide range of reading preferences and requirements.
Each time a learner reads, they can see key callouts on their reading, such as words they struggled with, which they can practice individually with the “Practice words” feature. They can use the “History” page to see all their reading activity, and jump back into in-progress or completed readings. Over time, as they keep reading, they can unlock new story elements to bring into the AI-powered stories they create.
Create a story
The "Create a Story" mode in Reading Coach is an interactive feature designed to engage learners in the art of storytelling. This mode allows users to construct unique narratives by choosing their favorite characters and settings, all tailored to match their reading level. Learners can then choose what happens in each chapter after the first. Each subsequent chapter automatically includes specific words from the prior chapter that the user may benefit from practicing further, for personalized and consistent improvement. This mode fosters creativity, decision-making, and literacy skills by enabling learners to take control of their storytelling journey and practice progressively.
At times, a generated chapter may or may not be fully coherent with the rest of the story – the following chapter may have better quality. The Reading Coach preview uses beta software for text generation, and the quality will be continuously improved to ensure a great experience.
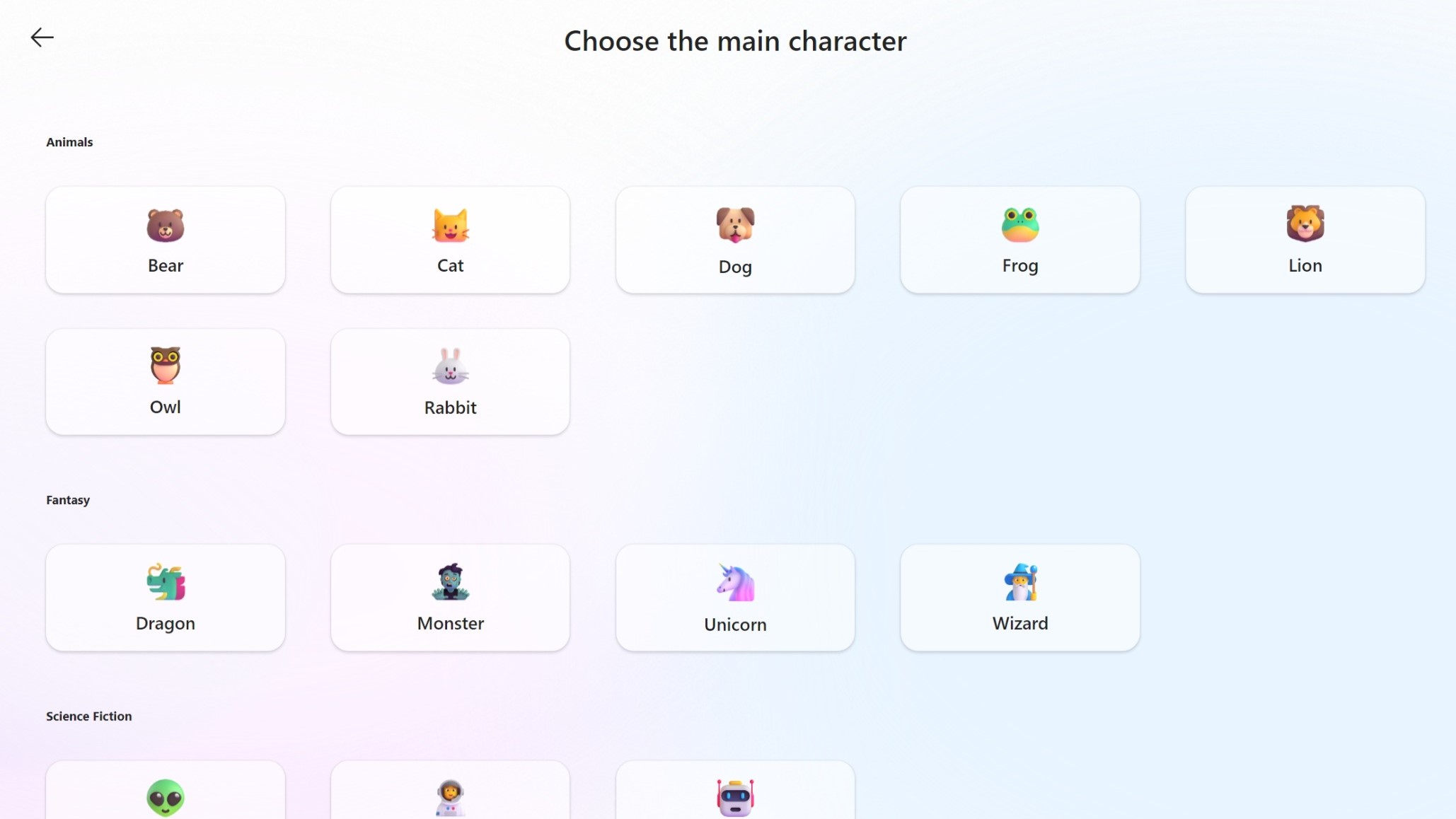
How to create a story
-
From the Reading Coach homepage, choose the option for Create a Story.
-
Choose a main character.
-
Choose a setting.
-
Select a reading level. Samples for each level are included. For more information on reading levels, see the "Info" entry point on this page.
-
After reading each chapter, choose what happens next by selecting between two options. You can also choose “See results” for key metrics on your reading activity, plus time left to unlock your next story element.
Read a passage
Reading Coach offers an extensive library containing over 110 leveled texts. These texts encompass a diverse range of subjects, including science, famous figures, and nature. This variety ensures that learners have access to material that is not only educational but also aligns with their interests.
All sample passages in the library are leveled texts provided by ReadWorks. ReadWorks is a well-established educational nonprofit organization with a specialization in reading instruction. Their expertise in curating and leveling texts ensures that the material in Reading Coach is of high quality and appropriately challenging for different reading levels.
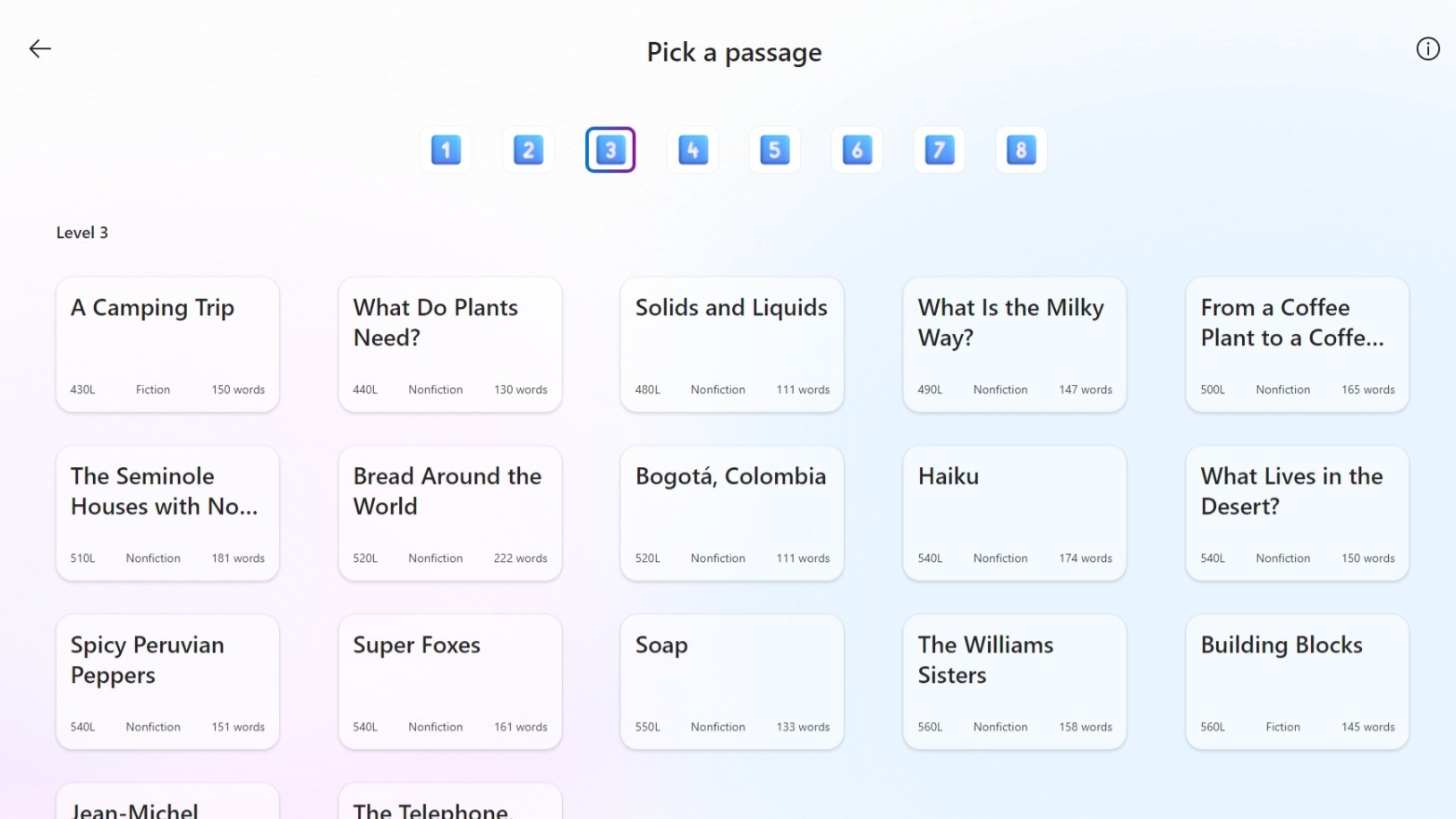
How to access read a passage
-
From the homepage, choose the option to Read a Passage.
-
Choose a level and pick from any one of the sample passages to read aloud.
-
Samples for each level are included. For more information on reading levels, see the "Info" entry point on this app page.
Add your own
The "Add Your Own" mode in Reading Coach provides a flexible and personalized reading experience by allowing learners to introduce custom passages into the platform. This mode is designed to cater to individual preferences and specific learning objectives.
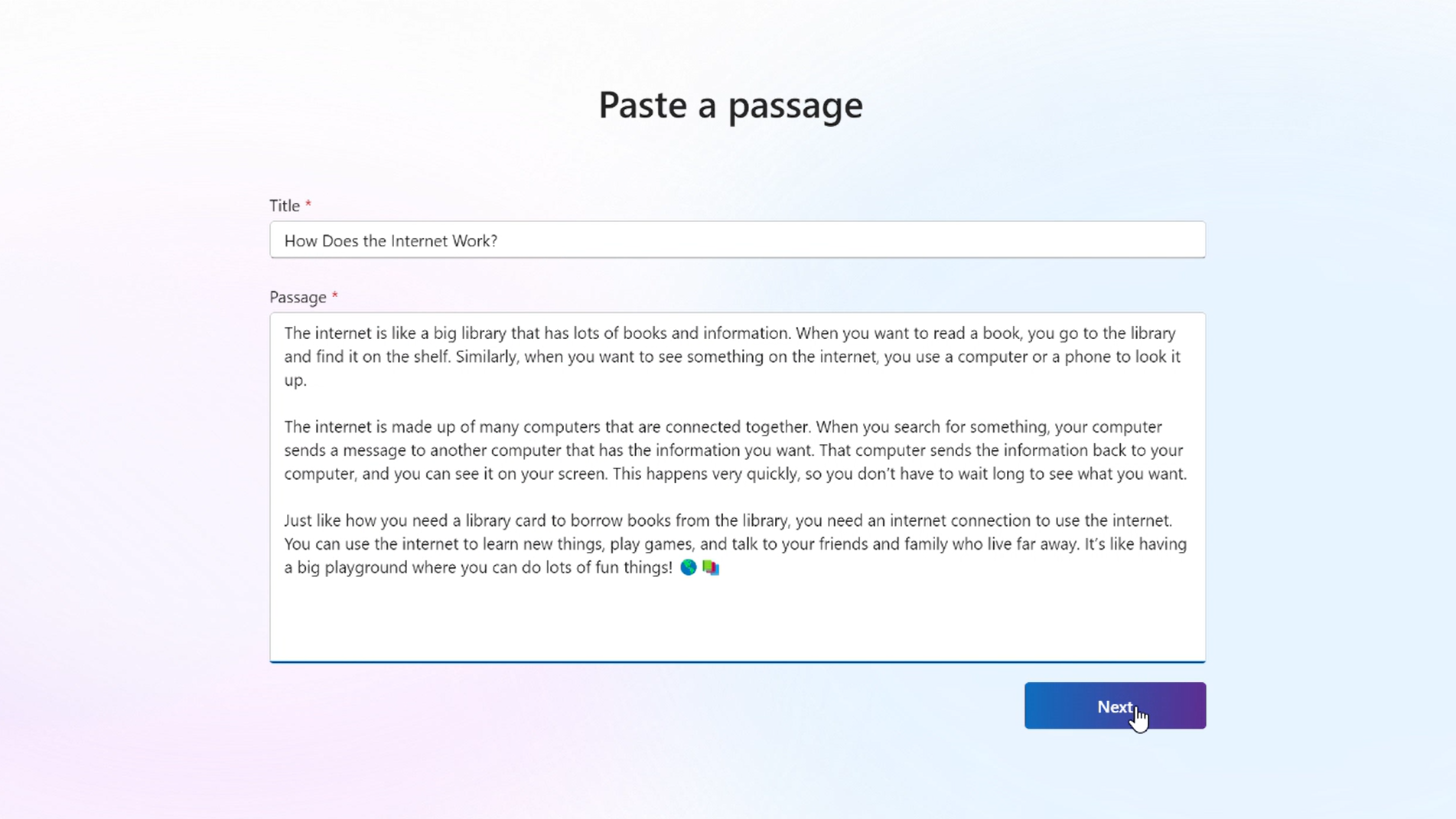
-
From the home page, choose the Add your own option.
-
Copy and paste the passage you wish to read in the text boxes. This may be an online article or a targeted list of practice words.
Reading with Reading Coach
-
Optional: With a session open, you may modify the text display before starting to read. Dismiss the “Welcome” pop-up and choose Aa in the top right corner to change your preferences for text size, font and themes in Immersive Reader. When you’re ready to read, choose the mic icon.
-
Choose the Start Reading button.
-
Read the passage aloud.
-
Once you start reading, the app will track your pronunciation and deliver feedback.
-
Choose the stop button when complete to find out how you did. For Create a Story, you will be able to choose what happens in the next chapter of your story.
Note: Reading Coach has features to enhance and customize your reading sessions. Learn more about Reading Coach accessibility features.
Metrics and Progress
Every time a learner reads a story or passage, they can review the following key results of their progress:
-
Accuracy
-
Time spent reading
-
Time left to read to unlock a new story element
-
Words to practice
-
Any badges earned in this session
Over time: A learner can review their lifetime reading performance, any badges they’ve earned and any characters or settings they’ve unlocked at the Achievements page.
-
Total reading time
-
Number of reading sessions
-
Average pronunciation accuracy
-
Average correct reading speed (words per minute)
-
Any badges earned
-
Any characters or setting unlocked
Note: Reading Coach empowers learners to celebrate their achievements with dedicated features. Learn more about engagements for Reading Coach.
Learn more
Getting started with Reading Coach
Reading Coach features for Accessible Reading
Practice words with Reading Coach
Earning badges and unlocking story elements with Reading Coach










