Incorporate the grading rubric creation feature when developing assignments in Microsoft Teams Education. This tool helps create highly effective grading rubrics for consistent evaluation of student work.
For more information on managing rubrics, deleting rubrics, grading rubrics and re-using rubrics consult the Create and manage grading rubrics in Microsoft Teams support article.
Create an AI rubric
1. Navigate to your class team and select Assignments.
2. Select Create > Assignment.
3. Select Add rubric > +Add rubric. This will open the rubric creator.
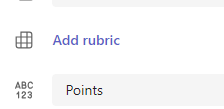
4. Choose the Create AI Rubric button.
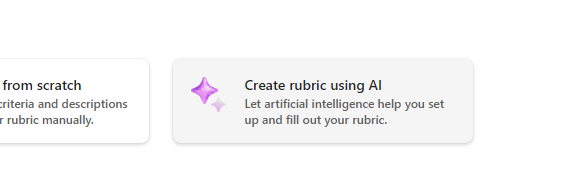
5. Enter a title and a description. The data entered here will be used to prompt the AI for content, so the more information entered here about your assignment, the AI system is likely to return results that better fit your assignment.
6. Select a grade level, rubric scale, and enter criteria for what the rubric will evaluate. The information you enter here will function as the prompt for the AI feature to compile an appropriate rubric for your assignment.
-
Scale options include:
-
Excellent, Good, Fair, Poor
-
Exceed standard, Meets standard, Below standard
-
Yes, No
-
Custom
AI can be used to generate suggestions for criteria. The criteria entered will appear as a list, like in the image below.
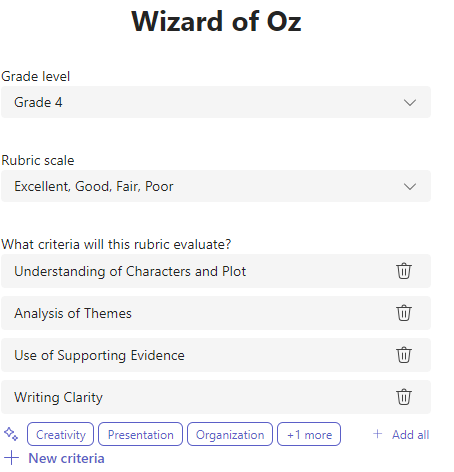
Pick the +New Criteria option every time you wish to add new criteria for the rubric to evaluate.
7. Choose the Create rubric using AI button in the bottom right corner.
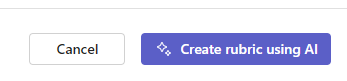
8. The rubric will be created. No points will be displayed by default. This Generative AI feature will fill in each cell of the rubric with concise, clear, expectations for the student to meet to be awarded a passing grade.
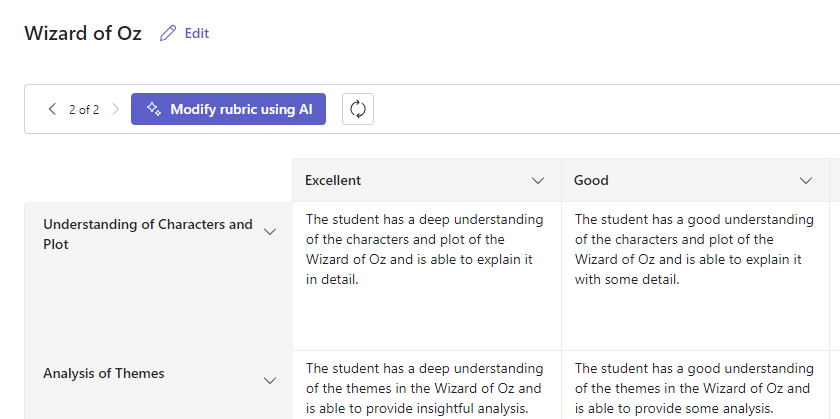
Tips:
-
Navigate up to the top right corner to toggle on the Points switch. This will enable weighted grade percentage points for each row on the rubric.
-
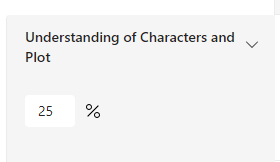
-
If you chose to add points to your rubric, you can enter different percentages in each row to weigh certain criteria more heavily than others. Make sure all percentages total 100. To reset percentages, select Evenly redistribute weights.
-
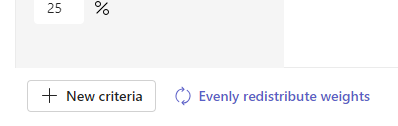
11. Customize your rubric by performing the following actions:
-
Reordering rows: Hover over a row and choose the

-
Edit Headers: Choose the down arrow icon (

-
Copy Headers: Row and criteria column headers can be duplicated by choosing the down arrow icon (

-
Delete Headers: Select the down arrow icon (

-
Fill in using AI: The first generation of AI content for a rubric isn’t always the best. Choose the down arrow icon (

12. When you finish customizing your rubric, select Attach.
13. Finish filling in the details of your assignment, then select Assign to send it to your students. When students open this assignment, they’ll be able to reference the rubric.
Note: Preview your student’s view of the assignment by opening it and select Student view.
Language
When you add content to be generated by AI, it will be generated by the language Microsoft Teams is set to. Follow the directions below to change your language in Teams:
1. Go to Teams Settings > Appearance and Accessibility.
2. Choose Language. Even if another language is typed in the box, content will be generated in the selected language.
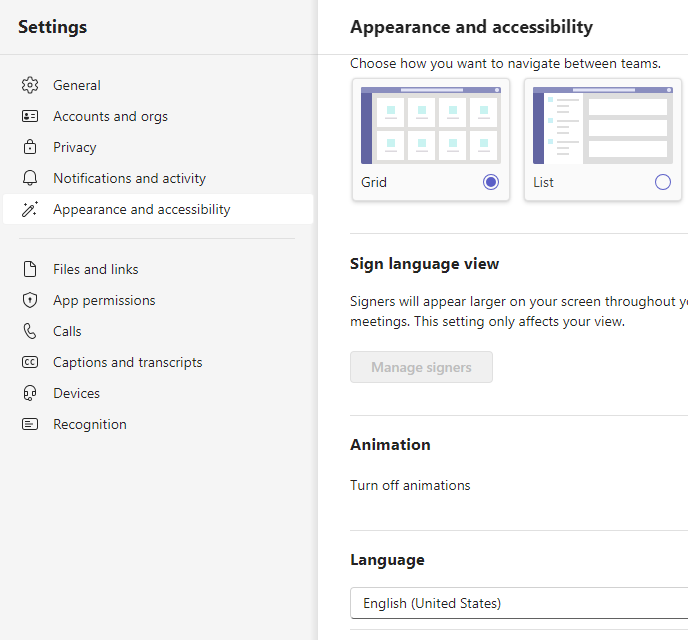
Learn more
Create and manage grading rubrics in Microsoft Teams










