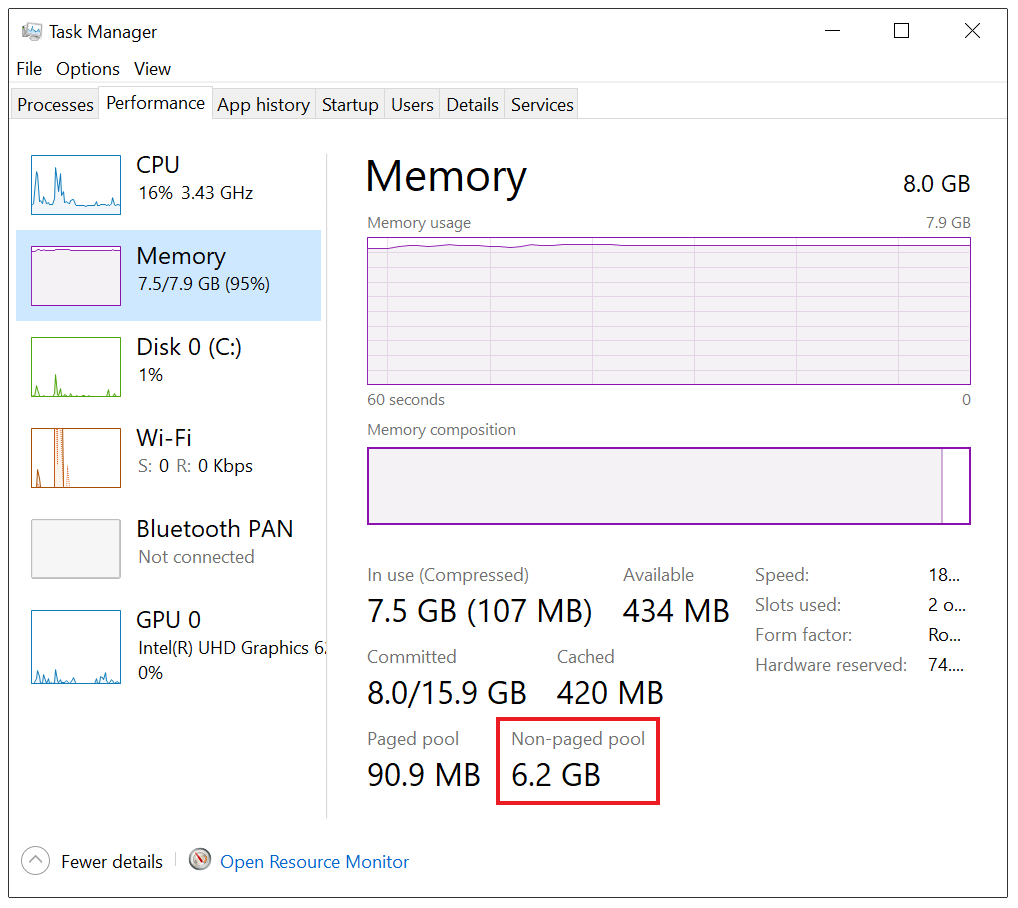Symptoms
When you use a Surface Laptop device, you experience either or both of the following symptoms:
-
After several hours of use, the device seems to stop responding, and the screen may appear black. While this issue occurs, you may still hear the fan running inside the device.
-
The device crashes and displays the following error message on a blue screen:
Your PC ran into a problem and needs to restart….
These symptoms occur consistently. Therefore, if you regularly use your Surface Laptop, you might experience these symptoms frequently.
Cause
This problem may occur because of a memory leak in the Surface Laptop Ambient Light Sensor driver.
On a Surface Laptop (1st Gen), the affected driver is the following:
-
Intersil Ambient Light Sensor (HID), version 3.0.0.7
On Surface Laptop 2, the affected driver is the following:
-
Surface Intersil Ambient Light Sensor (HID), version 1.0.0.1 or 3.0.0.7
Resolution
Microsoft has released the following driver to resolve this issue:
-
Surface Intersil Ambient Light Sensor (HID), version 4.1.139.0
This driver update will be installed when you check for updates by using Windows Update. For more information about Surface Laptop updates, see the following articles:
If you previously disabled this driver to work around this issue, installing the update will re-enable the driver automatically. If the driver does not get re-enabled automatically, you can re-enable it manually. To do this, follow these steps:
-
In Control Panel, open the Device Manager item.
-
Expand System devices.
-
Locate the appropriate driver for the Surface Laptop Ambient Light Sensor driver. Depending on which version of the driver you have installed, the driver will be named Intersil Ambient Light Sensor (HID) or Surface Intersil Ambient Light Sensor (HID).
-
Right-click the driver name, and select Enable device.
More information
When you experience this problem, nonpaged pool memory usage continues to increase until all the physical memory is used (8 GB or 16 GB, depending on your device model). You can verify that this is occurring by opening Task Manager, and watching on the Performance tab to see whether the Non-paged pool memory value continuously increases.