The latest Windows updates focus on the needs you’ve expressed to us as we all continue to navigate the world of remote work more securely and with confidence.
Are you a Windows Insider? Check out the Windows Insider blog to see what's new in the latest preview builds.
Check if updates are available for your device
Note: Features and app availability may vary by region. Some features may differ for students using Windows 11 SE. Learn more
Explore what's new in recent updates

Check out what’s been released in the last year to help you get things done more quickly. If you don’t have these features yet, check for update availability in Settings > Windows Update.
Always have the latest features

To get the latest non-security updates as soon as possible for your PC, select Settings > Windows Update > Get the latest updates as soon as they’re available.
Use Copilot on Windows for AI assistance
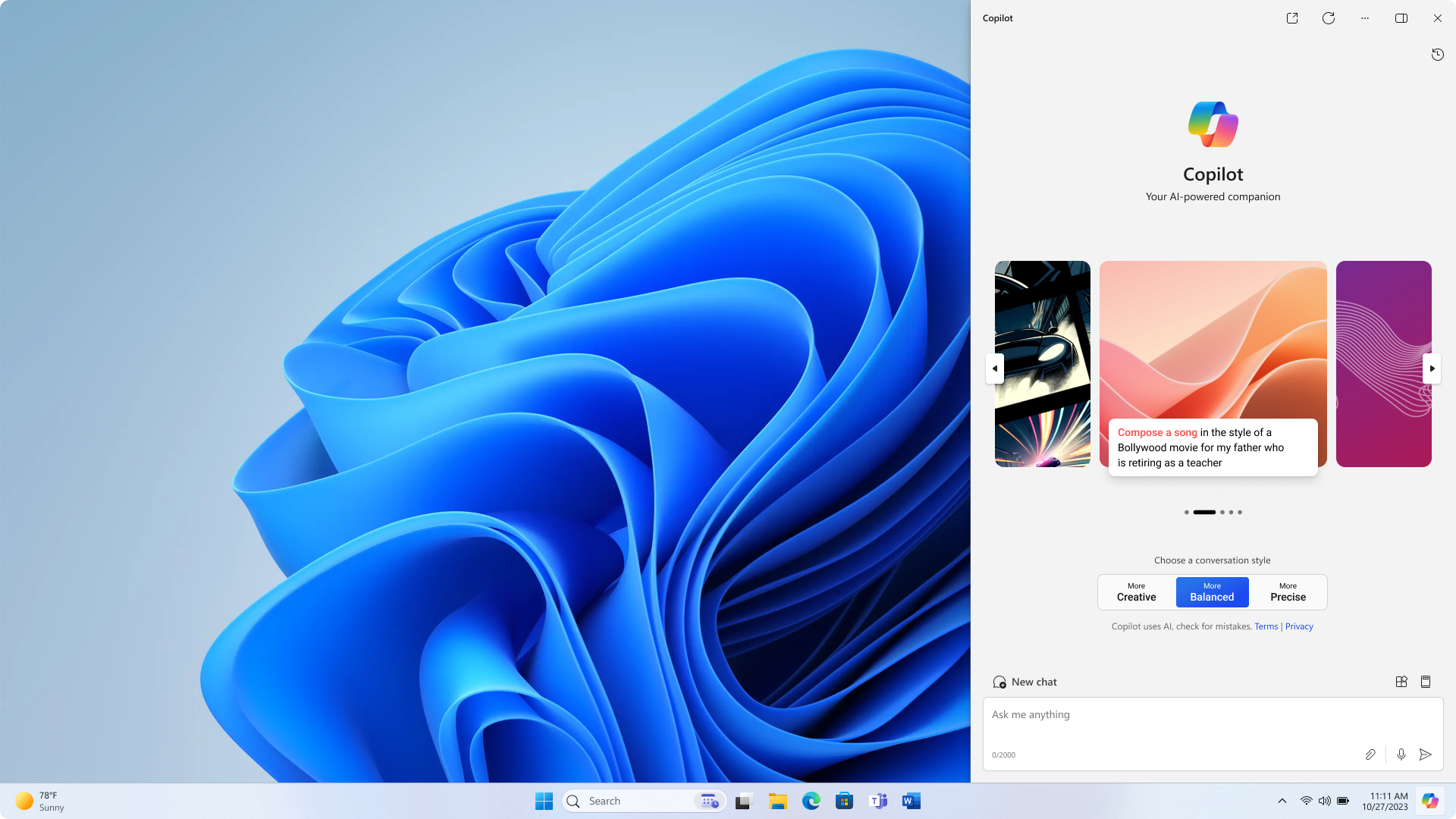
Get answers to complex questions, generate new ideas, summarize pages, quickly change PC settings, and much more.
A new way to browse your photos
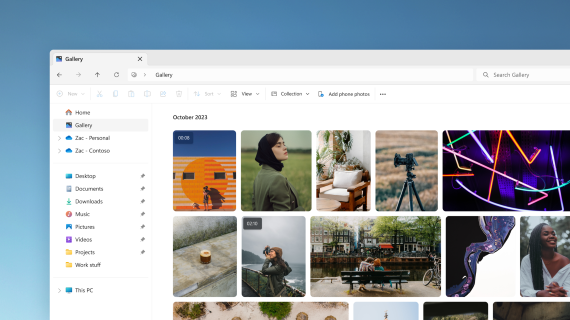
Add photos from your phone, your PC, and cloud storage to File Explorer's Gallery to browse them all in one place.
Find and browse AI hub in the Microsoft Store
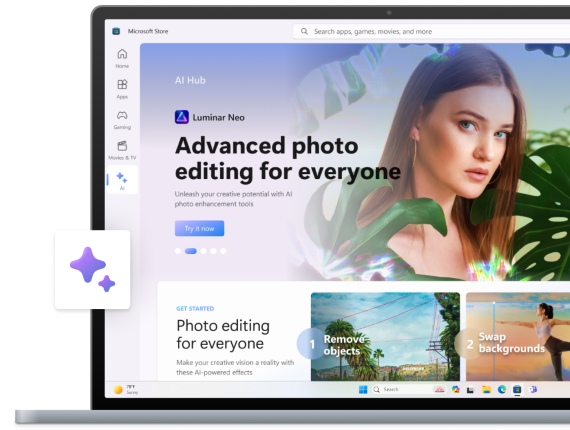
Use the power of AI to your advantage. Browse apps by different AI developers to help you draft a resume, create beautiful presentations, and plan your next adventure. Explore the AI Hub in Microsoft Store to view what’s available.
Review your key info in Settings
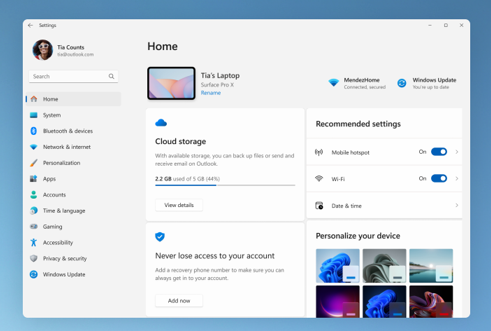
Find a snapshot of your PC, get recommendations, and access details like subscription status, cloud storage, and account safety information right from the homepage.
Type with your voice
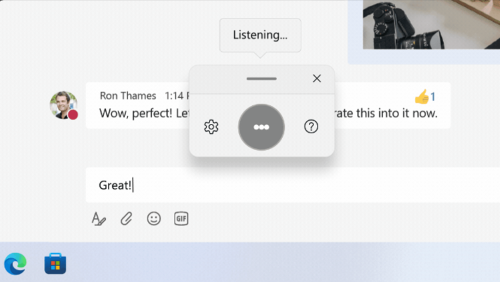
Control your apps, dictate emails, search online, and more using your voice. To get started, select Settings > Accessibility > Voice Access.
Use voice typing to convert spoken words into text anywhere you would normally type. Press the Windows Logo key + H to open voice typing.
Use your PC without a mouse
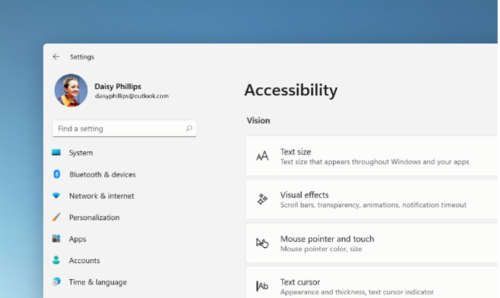
Use Narrator, the built-in screen reader for Windows, to navigate apps, browse the web, and complete common tasks without a mouse. Go to Settings > Accessibility to turn on the built-in screen reader.
To start or stop the Narrator, press Windows Logo Key +Ctrl +Enter.
Go password-free with passkeys

Create a passkey to sign in quicker and more securely. If you choose to store your passkey with Windows Hello, signing in can be even faster.
Spend less time setting up, more time coding
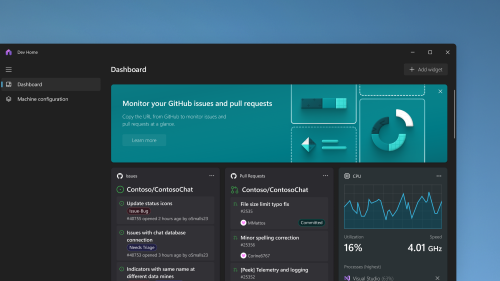
Use Dev Home to set up your dev machine more quickly, then track all your coding projects using a customizable dashboard.
An all-in-one backup solution
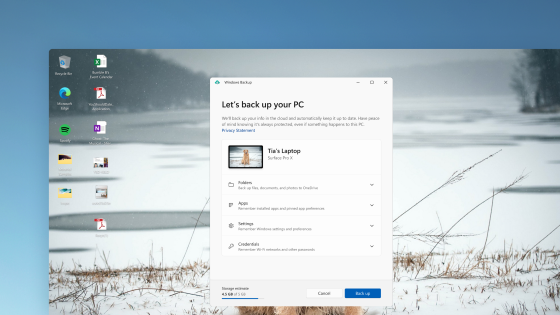
Windows Backup saves your settings, Wi-Fi passwords, and files in the cloud to access them anytime, anywhere. Easily restore them if something happens to your PC.
Work in new ways with Copilot on Windows
Jumpstart your productivity and creativity using AI. Get answers to complex questions, explore creative ideas, summarize pages quickly, and change PC settings with just a few words—and that’s just the start.
Manage devices and account settings in a new Settings home page
The new Settings home page has interactive cards that represent device and account settings. As you use your device, the page and cards adjust to give you the most relevant and useful information.
Dev Drive for developers
Dev Drive is a new form of storage volume. It gives developers what they need to host source code, working folders, and package caches. You can create a Dev Drive using free space on an existing drive or create a VHD/VHDX. Go to the Settings app within System > System > For developers. To learn more, see Set up a Dev Drive on Windows 11 (Public Preview).
Added live captions for languages
Live captions are added to these languages:
-
Chinese (Simplified and Traditional)
-
French (France, Canada)
-
German
-
Italian
-
Japanese
-
Portuguese (Brazil, Portugal)
-
Spanish
-
Danish
-
English (Ireland, other English dialects)
-
Korean
To turn on live captions, use the WIN + Ctrl + L keyboard shortcut. When you turn it on for the first time, Windows will ask you to download the required speech recognition support. You can download speech recognition support from Settings > Time & Language > Language & region. To learn more, see Use live captions to better understand audio.
Enhancements to voice access commands & Its help page
Added new text selection and editing voice access commands. For example, to select a range of text in the text box, the voice commands would be "Select from [text 1] to [text 2]".
The in-app voice access command help page is redesigned. Every command now has a description and examples of its variations. You can access the command help page on the voice access bar from Help > View all commands or use the voice access command “what can I say?”.
Additionally, voice command support is now available for these English dialects: English (United Kingdom), English (India), English (New Zealand), English (Canada), and English (Australia)
Added "Never Combined" mode
In this mode, you can view application windows and their labels on the taskbar separately. To find this feature, go to Settings > Personalization > Taskbar > Taskbar behaviors. Set Combine taskbar buttons and hide labels to Never. There is a separate setting for turning this on for other taskbars when you use multiple monitors.
Enhancements to notifications
Notifications is now shown as a bell icon, which will be filled with a color when there is a new notification. You can also view important notifications using "view notification".
Added a modernized File Explorer
In this file explorer, recommended files display as a carousel. That carousel only appears if you are signed into Windows using an Azure AD account. To turn this off and show pinned folders instead, select the ellipses.
The new details pane in file explorer helps you access related content, stay up to date with file activity, and collaborate without opening a file. To turn it on, select the View menu and choose Details pane. Then use the button located on the right side of the command bar to turn on the pane.
Improved Windows Spotlight experience
You can preview images in full screen using the Learn more button. To open the Windows Spotlight flyout box, right-click the Spotlight icon on the desktop. To learn more about each image, double-click its icon to open a Bing landing page.
Added new natural voices for Narrator
These voices use modern, on-device text-to-speech. Once you download it, it works without an internet connection.
Accurate and consistent color appearance on all apps
All colors on all windows applications appear accurate and consistent with Auto Color Management (ACM). To turn ACM on, go to Settings > Display > Advanced display. Choose the SDR display and turn on Automatically manage color for apps.
Stop Windows from communicating with your mobile devices
Go to Settings > Bluetooth & devices > Phone Link. There you will find an option to turn off Phone Link.
Added Bluetooth LE Audio
Bluetooth® Low Energy (LE) Audio is added in this release. Your computer must support Bluetooth LE Audio to use this feature. With this, the audio fidelity and battery life are improved when you pair your computer with Bluetooth LE Audio earbuds and headphones.
Access personalized websites from Start Menu
Start menu now has the recommended websites personalized based on your browsing history. With this, you can quickly access the websites that are important. To turn off this feature, go to Settings > Personalization > Start.
Access Windows Studio effects from quick settings on taskbar
The devices that have a supported neural processing unit (NPU) can access Windows Studio effects from quick settings on taskbar. It is now easy to turn on and configure camera effects, such as Eye contact, Automatic framing, Background blur, and Audio effects.
Introducing the touch-optimized taskbar for 2-in-1 devices
There are two states of this touch-optimized taskbar: collapsed and expanded. To switch between the two states, swipe up and down on the bottom of your screen. This feature only works on devices that can be used as tablets and is on by default. If your company manages Windows updates for your device, this feature will be off by default. Administrators can turn it on using the new commercial control for continuous innovation.
Enhanced support for braille devices and its displays
Braille devices will continue to work while you switch between Microsoft Narrator and third-party screen readers. Narrator will automatically change the braille drivers. Additionally in this release, the support for new braille displays and new braille input and output languages in Narrator is added. For more information, see Chapter 8: Using Narrator with braille.
Enhancements to Voice
The voice access has become more flexible and supports interaction with more user interface (UI) controls. For example, voice now interacts with controls that contain:
-
Names that have numbers, such as “Click 5”.
-
Names without whitespaces between them, such as “click PivotTable” or “click PivotChart”.
-
Names that have special characters, such as Bluetooth & devices (“click Bluetooth and devices”) or Dial–up (“click dial hyphen up”).
Additionally, voice supports spin controls, thumb controls, and split buttons. You interact with these controls by using the “click” command or number overlays. You can also use voice to scroll to the extreme left and right on a page. For more information about the new voice access commands, see Voice access command list.
Added Tamil Anjal Keyboard for Tamil language
To add this keyboard, make sure Tamil (Singapore), Tamil (Malaysia), Tamil (Sri Lanka), or Tamil (India) appears in Settings > Time & Language > Language & Region. Select the ellipses (…) next to the language. Select Language Options. Add Tamil Anjal (QWERTY) to the list of keyboards.
File Explorer now includes tabs
File Explorer now includes tabs to help you organize your File Explorer sessions. On the new File Explorer homepage, you can pin important files for quick and easy access. Using the Microsoft OneDrive, you can view your colleagues’ actions on your shared files. Personalized suggestions are also provided based on your Microsoft 365 account.
Copied Items have suggested actions
This feature is available for customers in United States, Canada, and Mexico. Copied items like phone numbers, dates will now have suggested actions, such as make a call with Teams or skype or adding an event in the Calendar app.
Additional features:
-
Added taskbar overflow menu: The taskbar has a menu that shows all your overflowed apps in one space.
-
Nearby sharing: Using this feature, discover and share to more devices, including desktops.
-
Manage applications through Windows Settings: You can now uninstall, repair, and modify all apps from Windows Settings instead of Control Panel.
-
Improved search box experience: As you type in the search box, search results now appear in the search flyout box. You can also change the search experience you want for your taskbar by going to Settings > Personalization > Taskbar. For more information, see Customizing search on the Windows 11 taskbar.
-
Start Menu has Quick Assist: You can now use Quick Assist from the Start menu's app list to get help in case of PC issues.
-
Provides AI-powered recommendations: For devices that are joined to Azure Active Directory (AAD), Windows now provides AI-powered recommended content on your Start menu. This helps you to prepare for meetings, quickly access files you're collaborating on, and more.
-
Display of total storage: This update provides the full amount of storage capacity of all your Microsoft OneDrive subscriptions and displays the total storage on the Accounts page in the Settings app.
-
All the required codepoints are up to date: The work to comply with the GB18030-2022 requirements is completed. With this, you can no longer enter character codepoints that are not supported.
-
Use copy button to copy 2FA codes: A copy button is provided to copy the two-factor authentication (2FA) codes. Note that this feature only works for English.
-
Added multi-app kiosk mode: This lockdown feature lets admins to specify the apps that run for different users on one device. Multi-app kiosk mode is ideal for scenarios in which multiple people use the same device. To learn more, see Set up a multi-app kiosk on Windows 11.
-
Enabled Content Adaptive Brightness Control (CABC): CABC is enabled to run on laptops and 2-in-1 devices. This feature dims or brightens areas of a display based on the content. You can adjust the feature setting from Settings > System > Display > Brightness & color.
-
Added a presence sensor privacy setting: If you have a device that has compatible presence sensors, you can now choose the apps that can access those sensors. You can enable this in Settings > Privacy & security > Presence sensing.
-
Preview files under Start menu & share them: When you hover on any recommended file under the Start menu, you can see its preview and do a right click to share them quickly.
-
Hide the time and date in the system tray: To turn this on, right click the system tray clock and choose Adjust date and time.
-
Windows share window: Select the Outlook icon in the “Share using” section of the Windows share window to email your files using Outlook directly within the windows share window. It also has a search box. So, you can now search for contacts across Outlook to share a file. The Windows share window also displays 8-10 suggested contacts to quickly share to–including emailing yourself a file.
-
Narrator provides efficient reading experience in Microsoft Excel: Narrator prioritizes announcements based on what you need to skim a workbook. To learn more, see the Enhanced Narrator support in Excel documentation.
-
Enhanced Phishing Protection in Microsoft Defender SmartScreen: It helps to protect school and work passwords from phishing and unsafe use on websites and in apps. Go to App & browser control > Reputation-based protection > Phishing protection.
-
View Wi-Fi passwords for your known networks in Settings: Go to Settings > Network & internet > Wi-Fi and “Manage known networks.
-
Use Microsoft 365 switch: You can sign in to and connect your Windows 365 Cloud PC to your local desktop. Then you can move between them using familiar keyboard commands, mouse clicks, or a swipe gesture. For easy access from your desktop, you can add Windows 365 Switch to Task view.
Record what’s on your screen
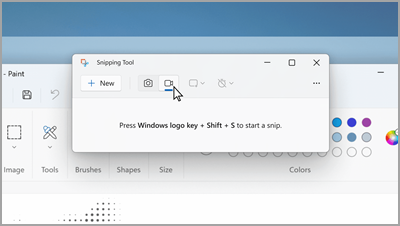
In the Snipping Tool, switch to Record, then select New. Choose the area you want to record, then select Start at the top of your screen.
Discover more with Search highlights
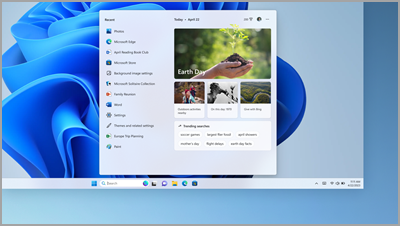
Learn about special occasions—holidays, anniversaries, and other educational moments—in your area, and around the world.
Use your PC without a mouse
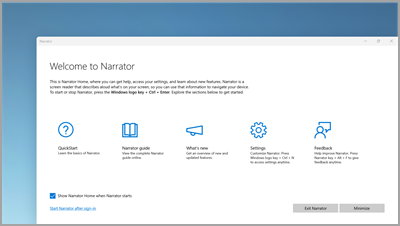
Use Narrator, the built-in screen reader for Windows, to navigate apps, browse the web, and complete common tasks without a mouse.
To start or stop Narrator, press Windows logo key + Ctrl + Enter.
All your Notepad files in one window
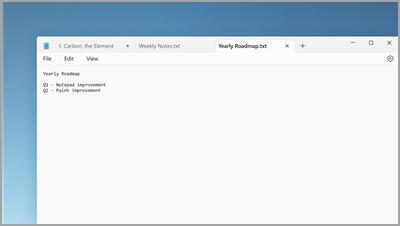
If you have multiple files open in Notepad, tabs keep them all in one window. Quickly switch between open files by pressing Alt + Tab on your keyboard.
Apply new energy-efficient settings from one place
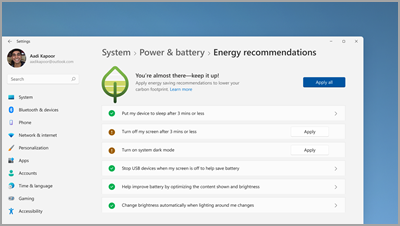
Help lower your PC's carbon footprint. To get started, go to Energy recommendations in Settings.
Connect to a Bluetooth device quickly
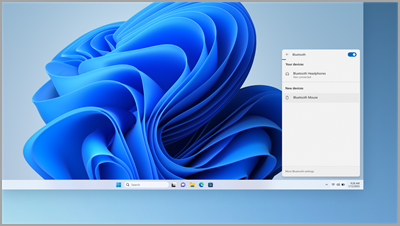
Make your Bluetooth device discoverable, then select Sound on the right side of the taskbar. After that, select Manage Bluetooth devices on the Bluetooth quick setting and select the device under New devices.
Snipping Tool automatically saves your screenshots
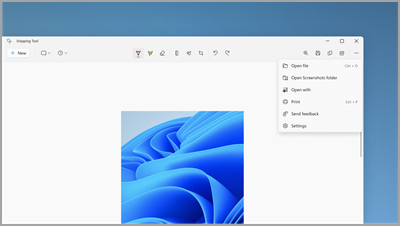
In Snipping Tool, select See more > Open Screenshots folder to see all your saved screenshots.
Use Quick Assist to give and get PC help

Trusted friends and family can connect remotely to solve PC problems using Quick Assist. To get started, select Start > All apps > Quick Assist.
Organize files effortlessly
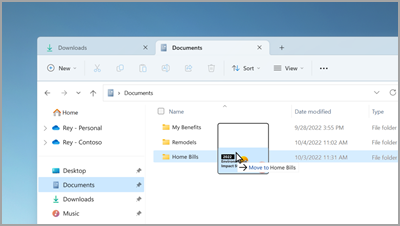
Drag and drop files between tabs in File Explorer to quickly move them where you want.
Quickly start a call or create a calendar event
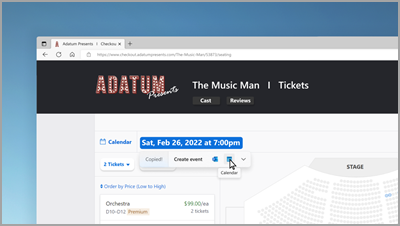
When you copy a phone number or date, get a quick suggestion to open one of your apps and automatically start a call or calendar event. To change this setting, select Windows logo key > Settings > System > Clipboard > Suggested actions.
Back up your PC to protect important info
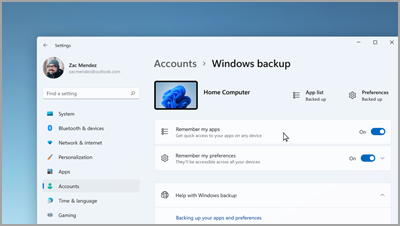
From your apps and settings to your files and passwords, you can back up your info in just a few easy steps.
Edit while you write
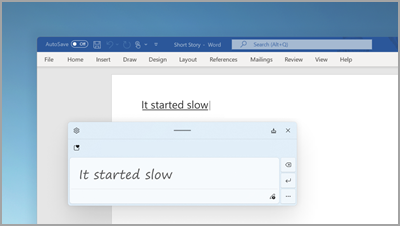
When you're using the handwriting panel, use gestures to erase, insert, and add text to anywhere you can type.
Set priority notifications
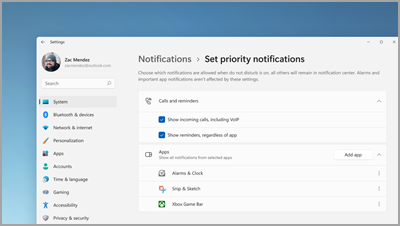
Choose which apps can show notifications—even when do not disturb is turned on. Select Start > Settings > System > Notifications > Set priority notifications to start.
Start a focus session anytime
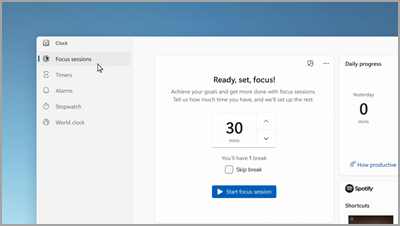
Start a focus session when you want to reduce distractions and get work done. Open the Clock app, choose how long you want to focus, then select Start focus session.
Create folders for your apps in Start
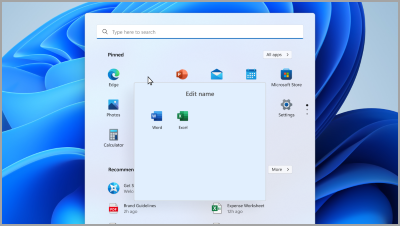
Keep what's important close by grouping your pinned apps into folders. Select and drag one app onto another to create a folder.
See favorite files in File Explorer and Office.com
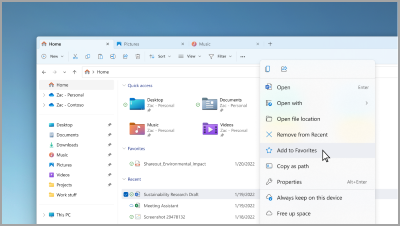
Add a file to Favorites in File Explorer and see it in File Explorer Home and Office.com. Make sure you're signed in with a Microsoft account or a work or school account. Then, select and hold (or right-click) the file > Add to Favorites.
Show off your family with personalized emojis
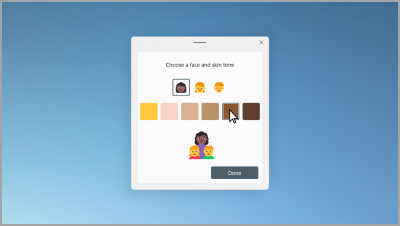
Create an emoji that represents your family by changing the number of people, skin tones, and more. Press the Windows logo key + (.) to open the emoji panel and search for family. Then select a family and press +.
Make videos in minutes
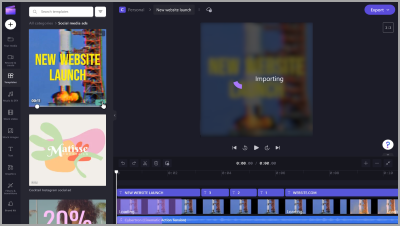
In Clipchamp, select Create a video. Start from scratch or from a template, and customize your video with text, stock art, and stickers.
Turn on voice access to talk instead of type
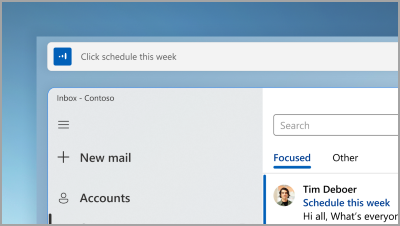
Control your apps, dictate emails, search online, and more using your voice. To get started, select Start > Settings > Accessibility > Speech > Voice access.
Use live captions for any content with audio
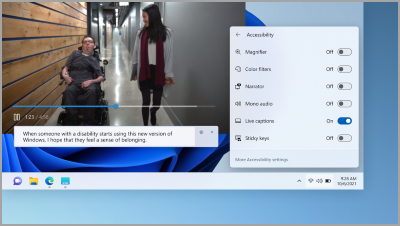
Capture every word, from meetings to your favorite podcasts—personalize your font, text color, text size, and more. Turn on live captions in your quick settings panel or in Settings > Accessibility > Captions.
Swipe up for taskbar shortcuts
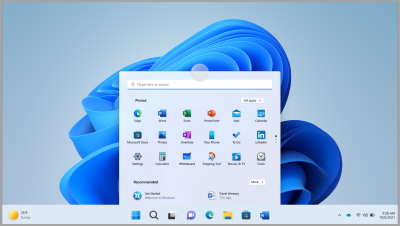
From the bottom edge of your screen, swipe up at the center of the taskbar to reveal the Start menu. For quick settings, swipe up on the system tray.
Customize your Start menu layout

Select and hold (or right-click) anywhere in Start to adjust your layout and see more pinned items or more recommended files.
Improve PC performance by saving resources in Efficiency mode
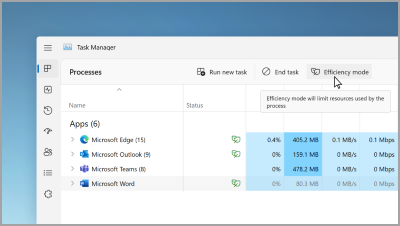
In Task Manager, select and hold (or right-click) an app, then select Efficiency mode to limit the resources that app is using. This can help you get a faster, more energy-efficient system.
Open Task Manager with Ctrl + Shift + Esc.
Find updated controls at your fingertips
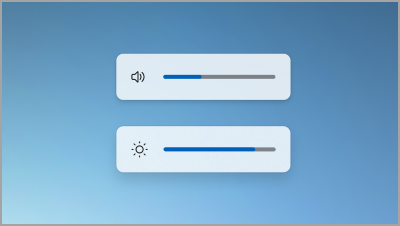
Easily view and control your volume and screen brightness levels with redesigned flyouts that appear centered above your taskbar.
Open games with a single touch
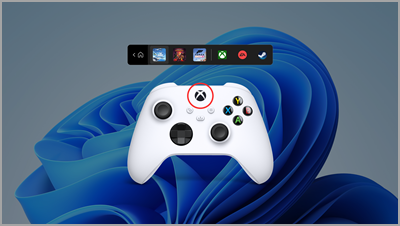
Press the Nexus button on your controller to open the controller bar and jump back into your latest game.
Turn on do not disturb automatically

Do not disturb automatically turns on when you're sharing your screen, playing a game, and more. To choose when it turns on, select Start > Settings > System > Notifications > Turn on do not disturb automatically.
View your photos side by side
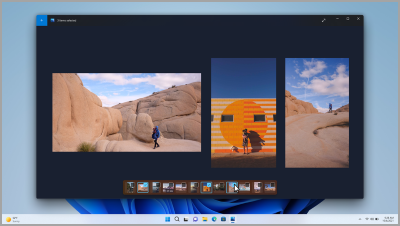
Open any photo in the Photos app, then select another photo on the filmstrip to see your images in one place.
See the world, on your desktop
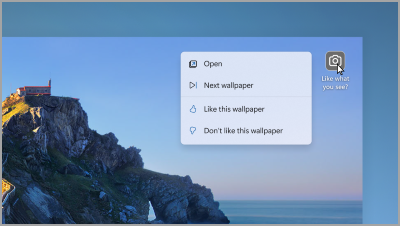
Set Windows Spotlight as your background to get a new wallpaper every few days and see fun facts about the photos.
Control your call mic from the taskbar
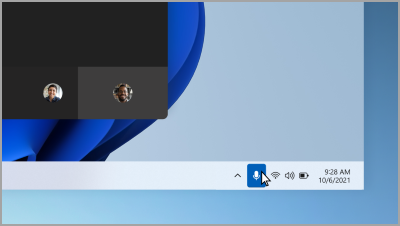
Select the mic icon on your taskbar or press Windows logo key + Alt + K to mute or unmute your microphone while using a calling app.
All the apps you need
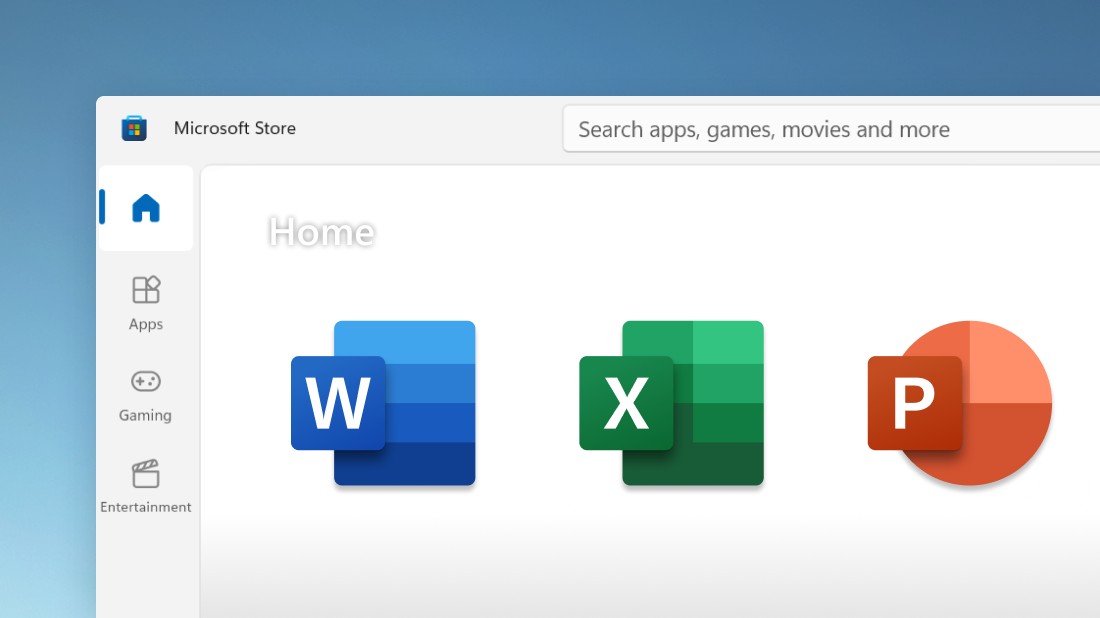
Find the apps, games, and shows you want, fast, in the Microsoft Store app, including your favorite mobile apps that now work on your PC. Plus, search multiple streaming services at once to find movies and shows.
Note: Some features may differ for students using Windows 11 SE. Learn more
Connect with anyone from the taskbar
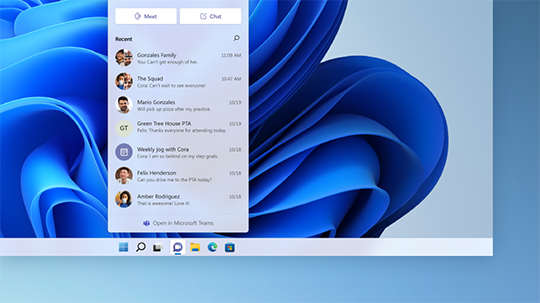
Select Chat on the taskbar to start a call or chat with someone. If they're on iOS, Android, or Mac, it's easy to send a link so they can join in (select Meet > Copy meeting link).
Everything you care about, one swipe away
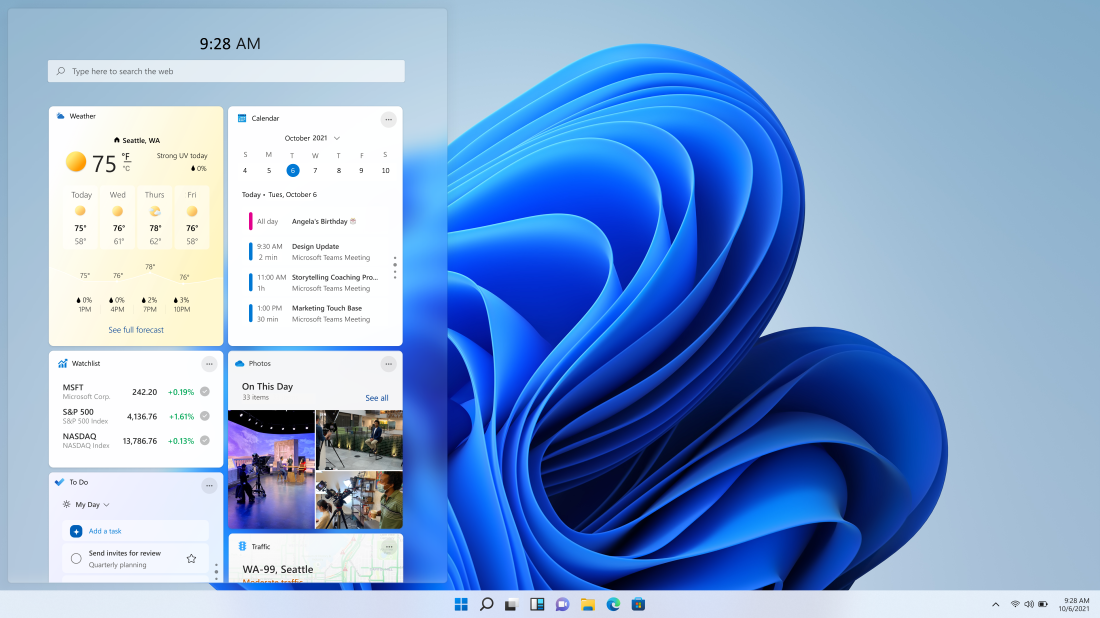
Swipe from left to right or select Widgets from the taskbar to stay up to date on your favorite info.
Quickly organize open apps

Hover over a window's maximize button or press Windows logo key + Z, then choose a snap layout to optimize your screen space and your productivity.
Start at the center
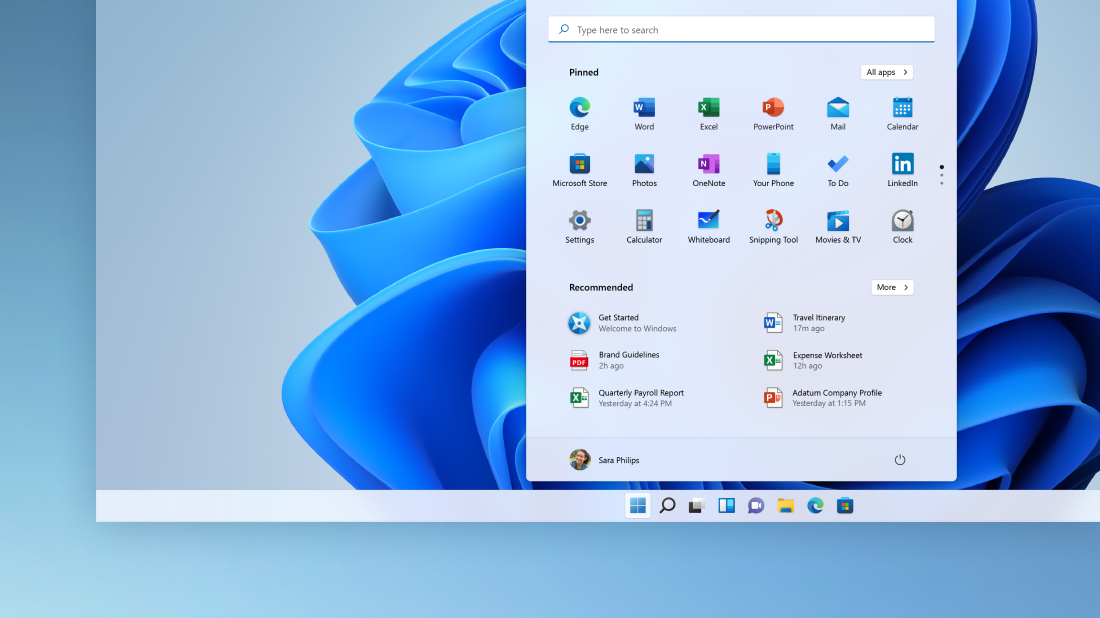
Select Start on the taskbar to get to your favorite apps, recent files, and a powerful search box for finding anything.
Personalize for creativity and productivity
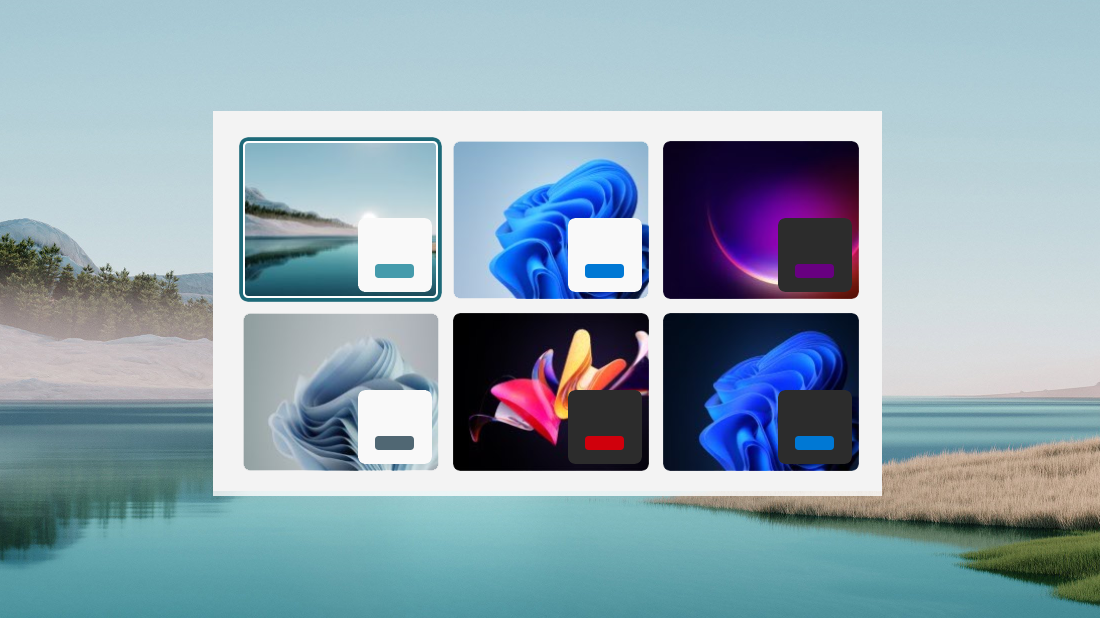
Windows 11 has options for backgrounds, themes, and desktops to keep you inspired, and ways to customize for your own unique workflow to help you be more productive.
A beautiful, easy-to-use Settings app
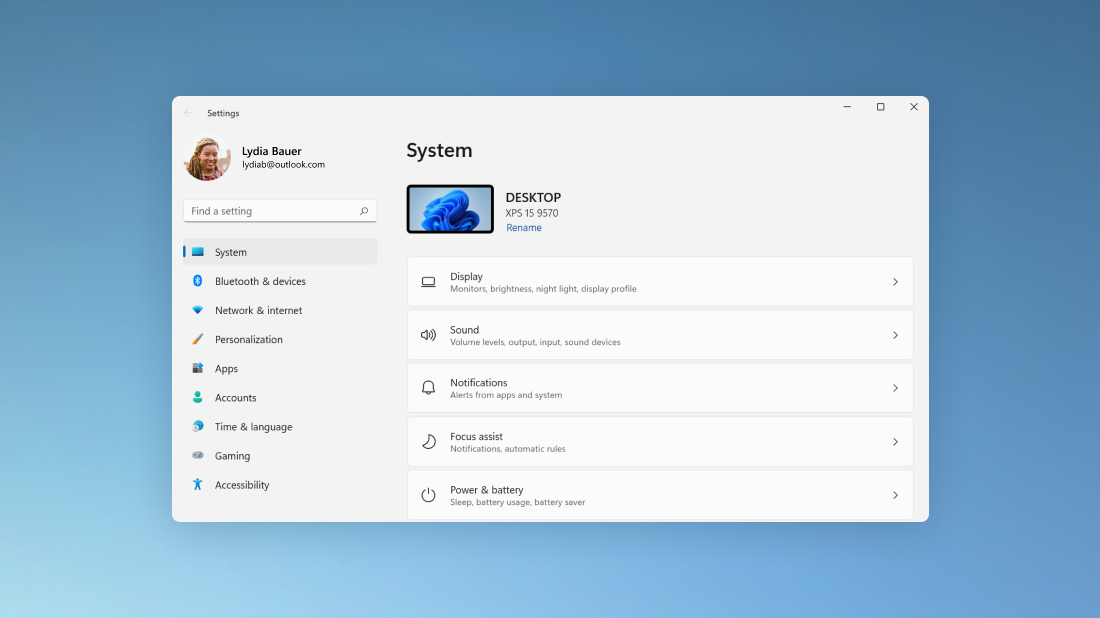
The Settings app is easier to use, with a new navigation design and common controls at the top of key pages, so changing settings is faster and easier.
Get things done like a pro with snap groups
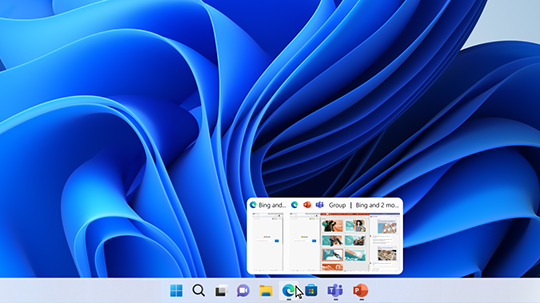
When working on a specific task, snap two or more open apps or windows to create a snap group. When you want to get back to the snap group later, hover over one of your open apps in the taskbar to find it.
The Windows 10 2022 Update (Windows 10, version 22H2) delivers a scoped set of improvements in the areas of productivity and management.
Windows 10, version 21H2 will have a scoped set of features focused on productivity and security.
-
Enjoy WPA3 H2E standards support for enhanced Wi-Fi security
-
Get GPU compute support in the Windows Subsystem for Linux (WSL) and Azure IoT Edge for Linux on Windows (EFLOW) deployments for machine learning and other compute intensive workflows










