Es posible que tengas que cambiar la configuración de inicio de Windows para solucionar problemas, optimizar los procesos de inicio o modificar el comportamiento de arranque del sistema para tareas específicas.
Por ejemplo, una opción común de solución de problemas es habilitar el modo seguro, que inicia Windows en un estado limitado, donde solo se inician los servicios y controladores básicos. Si un problema no vuelve a aparecer al iniciarse en modo seguro, puedes eliminar la configuración predeterminada, los controladores de dispositivo básicos y los servicios como posibles causas.
Otras opciones de configuración de inicio incluyen características avanzadas diseñadas para que las usen los administradores del sistema y los profesionales de TI.
En este artículo se describe cómo modificar el comportamiento de inicio de Windows y las opciones disponibles.
Cambiar la configuración de inicio
Hay diferentes formas de modificar la configuración de inicio. Expanda cada sección para obtener más información:
-
En la aplicación Configuración de tu dispositivo Windows, selecciona Sistema > Recuperación o usa el siguiente método abreviado:
Nota: En Windows 10, puedes acceder desde Recuperación de > de Seguridad de Update &
-
En Opciones de recuperación, junto a Inicio avanzado, selecciona Reiniciar ahora
-
Al reiniciar, selecciona Solucionar> opciones avanzadas > Configuración de inicio > Reiniciar
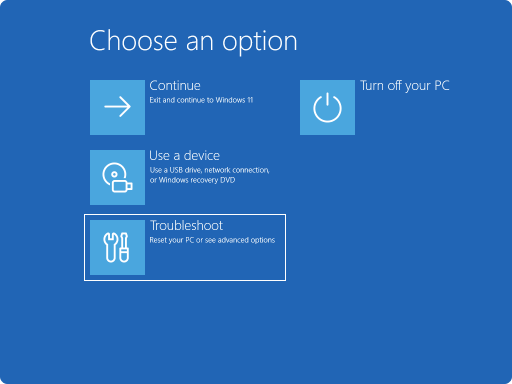
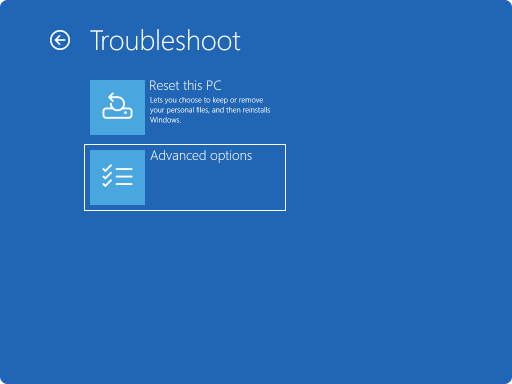
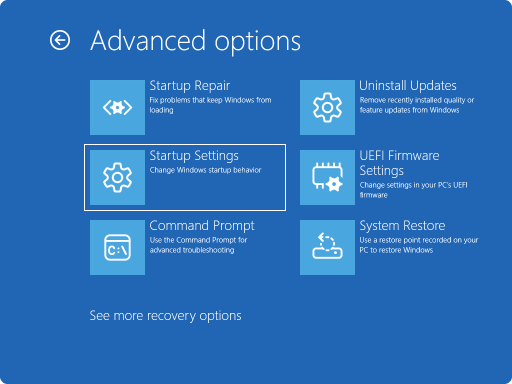
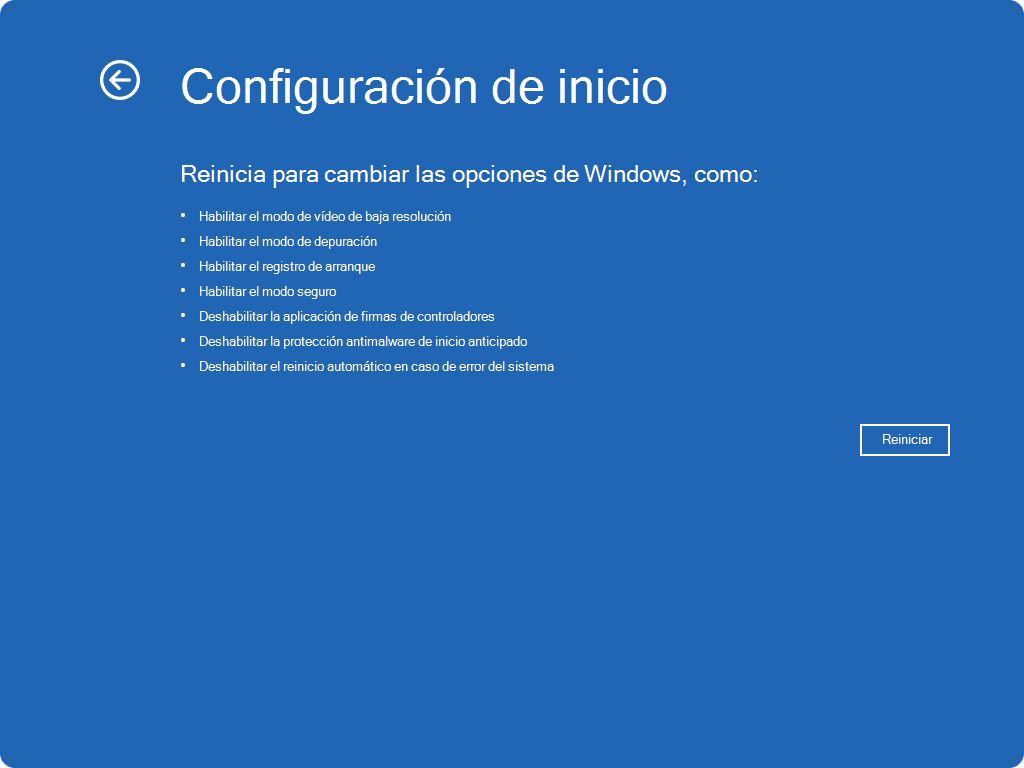
-
Si el dispositivo está cifrado, tendrás que escribir la clave de recuperación de BitLocker
-
En la pantalla Configuración de inicio, elige una de las opciones disponibles o presiona Entrar para arrancar Windows normalmente
-
En la pantalla de inicio de sesión de Windows, mantén presionada la tecla Mayús mientras seleccionas Inicio/Apagado > Reiniciar
-
Al reiniciar, selecciona Solucionar> opciones avanzadas > Configuración de inicio > Reiniciar
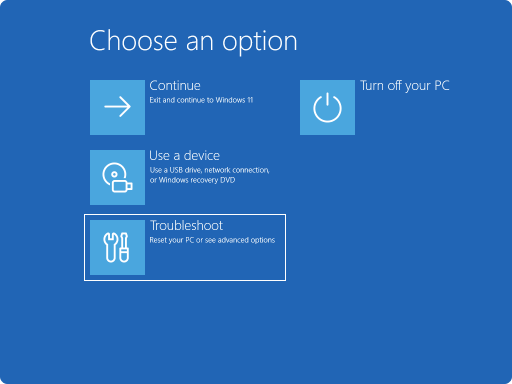
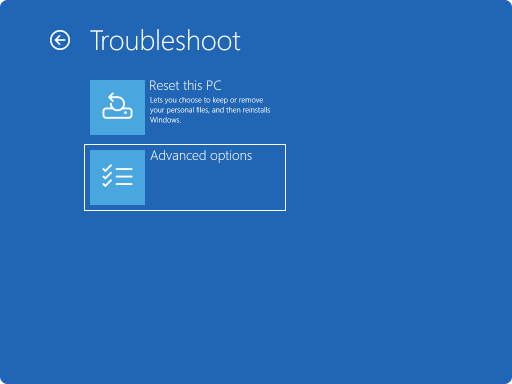
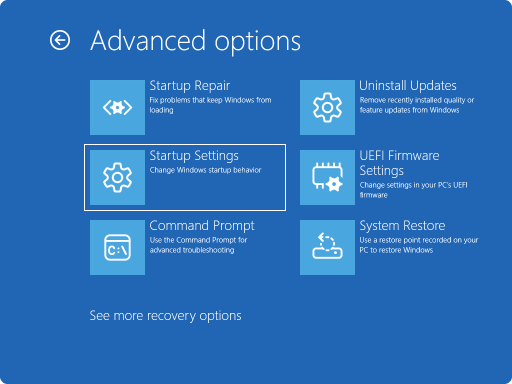
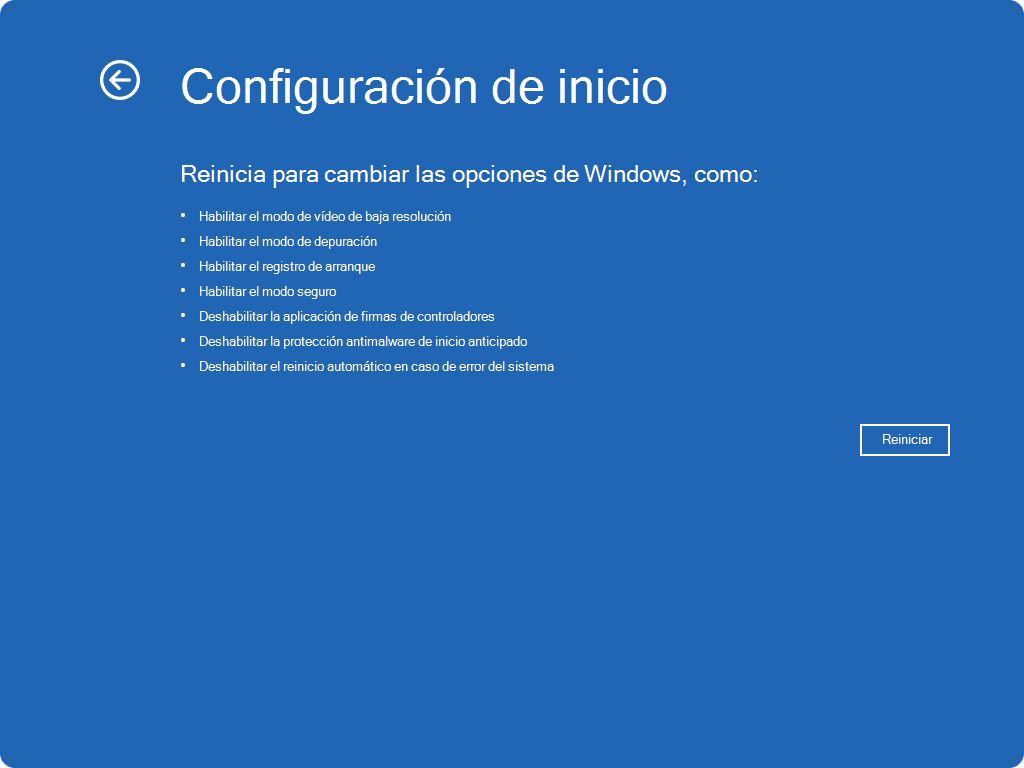
-
Si el dispositivo está cifrado, tendrás que escribir la clave de recuperación de BitLocker
-
En la pantalla Configuración de inicio, elige una de las opciones disponibles o presiona Entrar para arrancar Windows normalmente
En este escenario, tendrás que obligar a tu dispositivo Windows a entrar en reparación automática, que normalmente consiste en interrumpir el proceso de arranque normal dos veces. Para ello, enciende el dispositivo y, a continuación, mantén presionado el botón de inicio/apagado para forzar un apagado antes de que Windows termine de cargarse. Después de hacerlo dos veces, Windows debería arrancar automáticamente en el Entorno de recuperación de Windows (Windows RE) en el tercer reinicio.
Estos son los pasos:
-
Inicia el dispositivo y espera a que aparezca el logotipo de Windows (o el logotipo del fabricante)
-
Tan pronto como aparezca el logotipo de Windows, mantén presionado el botón de inicio/apagado hasta que se apague el dispositivo.
-
Vuelve a encender el dispositivo y repite el paso 2
-
Enciende el dispositivo una tercera vez. Windows debe mostrar la pantalla Recuperación .
Seleccionar Ver opciones avanzadas de reparación
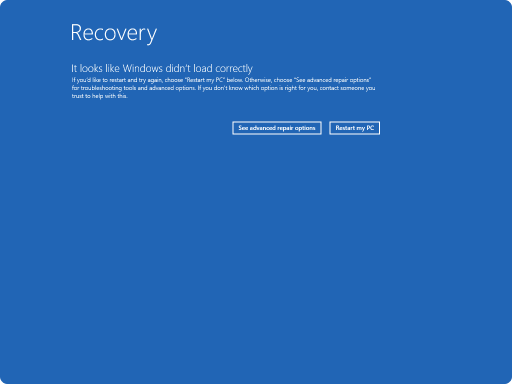
-
Selecciona Solucionar problemas > Opciones avanzadas > Configuración de inicio > Reiniciar
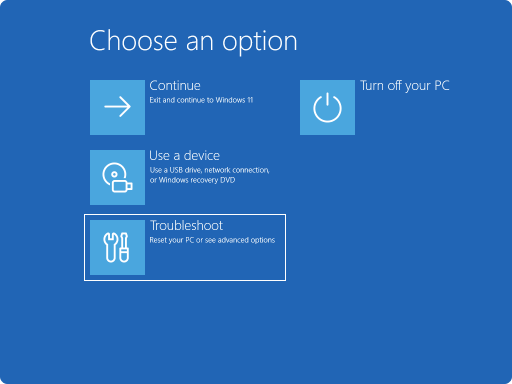
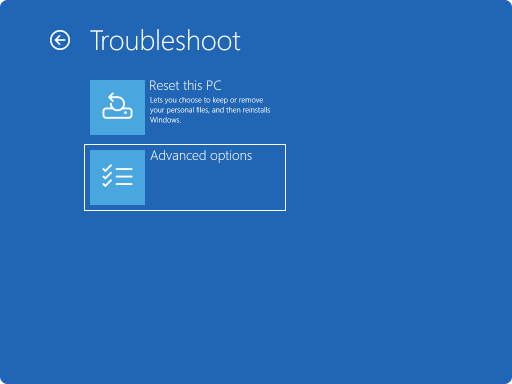
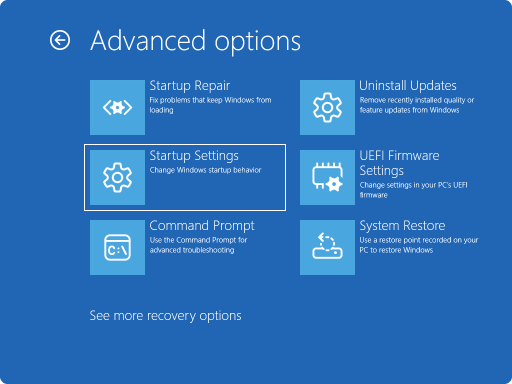
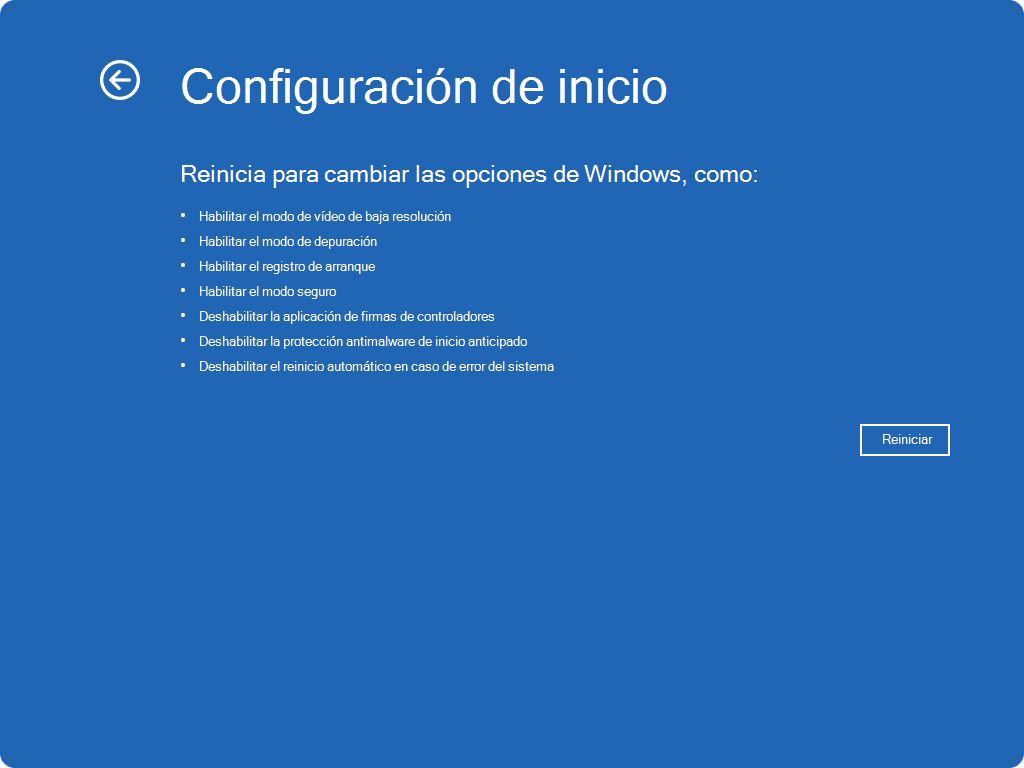
-
Si el dispositivo está cifrado, tendrás que escribir la clave de recuperación de BitLocker
-
En la pantalla Configuración de inicio, elige una de las opciones disponibles o presiona Entrar para arrancar Windows normalmente
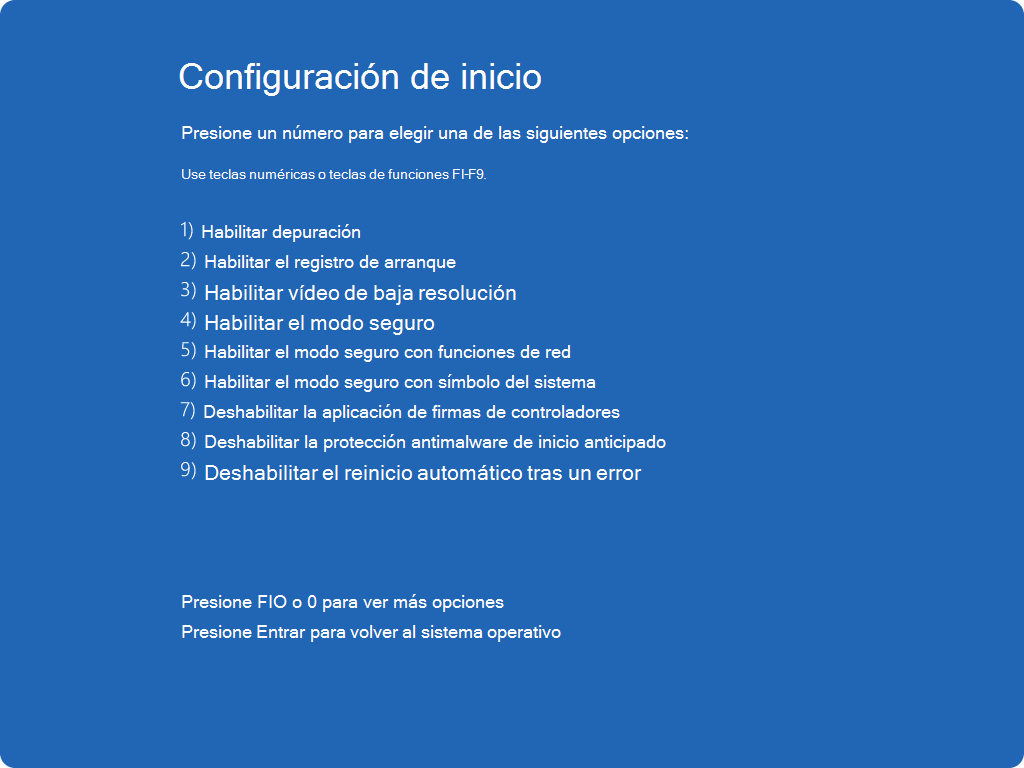
Lista de configuración de inicio
Esta es una lista de opciones de configuración de inicio entre las que puedes elegir. Para seleccionar una, use las teclas de número o teclas de función F1-F9:
-
Habilita la depuración.Inicia Windows en un modo avanzado de solución de problemas destinado a profesionales de TI y administradores del sistema
-
Habilitar el registro de arranque. Crea un archivo, ntbtlog.txt, que enumera todos los controladores instalados durante el inicio y que puede ser útil para la solución de problemas avanzada
-
Habilita el vídeo de baja resolución. Inicia Windows con el controlador de vídeo actual y una configuración de resolución y frecuencia de actualización bajas. Puedes usar este modo para restablecer la configuración de pantalla
-
Habilitar el modo seguro. El modo seguro inicia Windows en un estado básico, que usa un conjunto limitado de archivos y controladores. Si no se produce un problema en modo seguro, esto significa que la configuración predeterminada y los controladores básicos de dispositivo no están causando el problema. Observar Windows en modo seguro te permite acotar el origen de un problema y puede ayudarte a solucionar problemas en el dispositivo
-
Modo seguro con funciones de red. El modo seguro con funciones de red agrega los controladores de red y los servicios que necesitarás para acceder a Internet y a otros equipos de la red
-
Modo seguro con símbolo del sistema. Inicia Windows en modo seguro con una ventana del símbolo del sistema en lugar de con la interfaz de Windows habitual
-
Deshabilitar la aplicación de firmas de controladores. Permite instalar controladores que contienen firmas incorrectas
-
Deshabilitar la protección antimalware de inicio anticipado . La protección antimalware de inicio anticipado (ELAM) es una característica de seguridad de Windows que permite que el software antimalware se inicie antes que el resto de los componentes de terceros durante el proceso de arranque. ELAM garantiza que el sistema no inicializa controladores de arranque desconocidos que podrían ser malintencionados. Seleccione esta opción para deshabilitar temporalmente ELAM
-
Deshabilitar reinicio automático tras error. Impide que Windows se reinicie automáticamente en caso de que un error haga que Windows falle. Elige esta opción solo si Windows se detiene en un bucle en el que Windows produce un error, intenta reiniciarse y vuelve a fallar repetidamente
Puedes presionar Entrar para iniciar Windows normalmente.
¿Qué ocurre si Windows sigue arrancando en modo seguro?
Reiniciar el dispositivo debe ser suficiente para salir del modo seguro de nuevo al modo normal. Sin embargo, si por alguna razón el dispositivo sigue arrancando en modo seguro, prueba lo siguiente:
-
Presiona la tecla Windows + R
-
En el cuadroAbrir, escribe msconfig y, a continuación, selecciona Aceptar
-
Selecciona la pestañaArranque
-
En Opciones de arranque, desactiva la casilla Arranque seguro







