Nota: Este artículo ha hecho su trabajo y se va a jubilar pronto. Para evitar problemas de “Página no encontrada”, se están eliminando los vínculos que dirigen a esta página. Si ha creado vínculos a esta página, quítelos y juntos mantendremos la web conectada.
Cuando abra por primera vez la aplicación Calendario para Windows 10, verá la vista predeterminada de un mes entero. Si desea cambiar la vista, puede usar las opciones día, semana laboral, semana, meso año para alternar entre las distintas vistas. Para ello, simplemente haga clic en la vista que desee desde el área superior derecha de la página y el calendario cambiará automáticamente a la vista.
Comprender las vistas
-
Vista diaria: la vista diaria muestra un único día de forma predeterminada. Si hace clic en la flecha abajo situada junto a Día, puede optar por ver 1, 2, 3, 4, 5 o 6 días a la vez.
-
Semana laboral: la vista de semana laboral muestra los días definidos como días laborables.
-
Semana: la vista semanal muestra siete días, empezando por el día que haya elegido como primer día de la semana en la configuración.
-
Mes: la vista mensual muestra un mes del calendario de forma predeterminada. Si se desplaza hacia abajo, podrá ver hasta cinco semanas a la vez.
-
Año: la vista año le muestra un año natural completo de un vistazo. No puede ver las citas o eventos en la vista de año.
Cambiar la configuración de la vista
Muchas de las vistas cuentan con opciones que puede definir en el panel Configuración.
-
Para cambiar la configuración de la vista, seleccione Configuración

Nota: En el teléfono o en la tableta, seleccione los puntos suspensivos de la parte inferior de la página para obtener acceso a la Configuración.
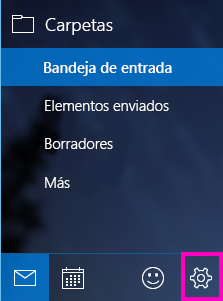
-
Seleccione Configuración del calendario.
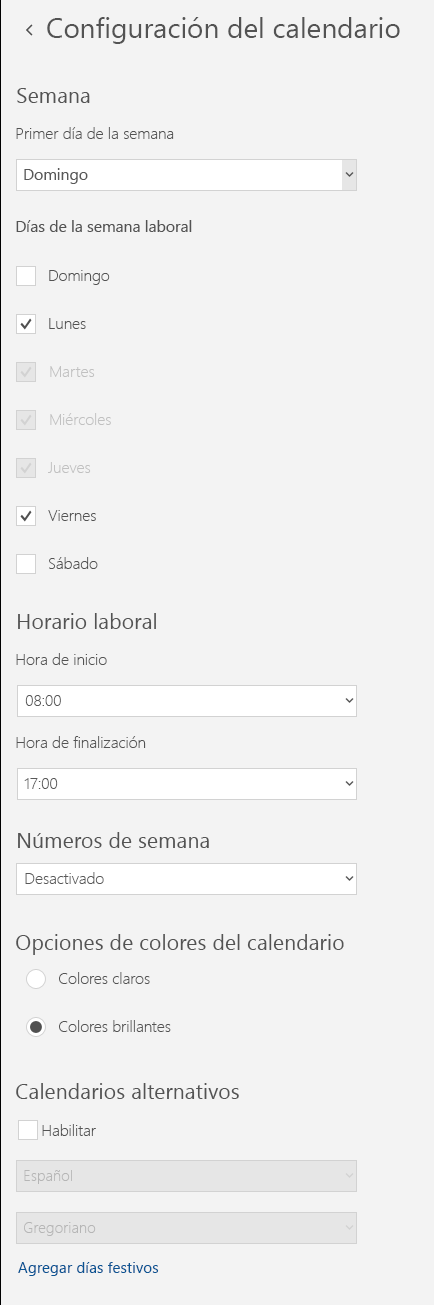
-
Puede elegir cualquier día como Primer día de la semana y seleccionar los cinco días que desee como los Días de la semana laboral. También puede configurar su horario laboral y elegir si desea ver el número de semana en el calendario. Por último, puede elegir colores claros o colores brillantes para sus colores de calendario y habilitar calendarios alternativos, por ejemplo, el calendario chino lunar o el calendario de Hijiri persa.
-
Una vez que haya configurado las opciones deseadas, haga clic en cualquier parte del calendario. Los cambios se guardarán automáticamente.
Para obtener más información
.







