Aunque las versiones más recientes de PowerPoint tengan un aspecto bastante diferente que las versiones anteriores, los comandos y funciones a los que está acostumbrado siguen estando aquí. Ahora están todos en la cinta de opciones, que es una especie de menú que los organiza de forma visual.
Primero veamos cómo funciona la cinta y luego busquemos las características que desea.
¿Cómo se usa la cinta?
Al abrir un documento de PowerPoint, la cinta aparece como una fila de etiquetas o como pestañas.
Al ir a una pestaña, se abre la cinta de opciones de esa pestaña y puede ver las herramientas y funciones que antes estaban en menús y barras de herramientas en versiones anteriores de PowerPoint.
Si ve una característica con una flecha 
Es posible que también observe iniciadores 
¿Qué hay en las pestañas de la cinta?
Las pestañas de la cinta agrupan herramientas y características en función de su finalidad. Por ejemplo, para mejorar la apariencia de las diapositivas, busque opciones en la pestaña Diseño . Las herramientas que use para animar elementos de la diapositiva se mostrarán en la pestaña Animaciones .
A continuación se señalan las opciones que puede encontrar en cada una de las pestañas de la cinta de PowerPoint.
1. Inicio

La pestaña Inicio incluye las características Cortar y Pegar, las opciones Fuente y Párrafo, y lo que necesita agregar para organizar las diapositivas.
2. Insertar

Haga clic en Insertar para agregar algo a una diapositiva. Esto incluye imágenes, formas, gráficos, vínculos, cuadros de texto, vídeo, etc.
3. Diseño
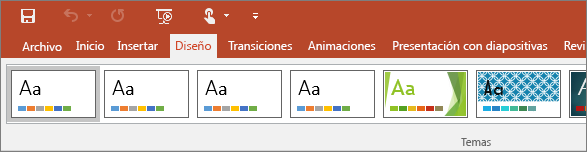
En la pestaña Diseño puede agregar un tema o una combinación de colores, o dar formato al fondo de la diapositiva.
4. Transiciones
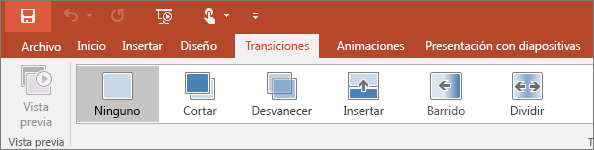
Configure cómo pasan las diapositivas de una a otra en la pestaña Transiciones. Busque una galería de las transiciones posibles en el grupo Transición a esta diapositiva : haga clic en Más 
5. Animaciones
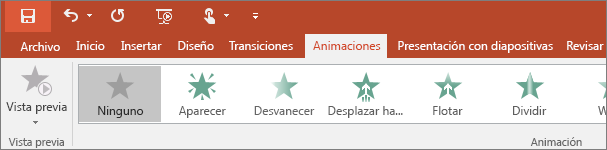
Use la pestaña Animaciones para configurar el movimiento de los elementos de las diapositivas. Tenga en cuenta que puede ver muchas animaciones posibles en la galería del grupo Animación y ver más haciendo clic en Más 
6. Presentación de diapositivas

En la pestaña Presentación con diapositivas, configure el modo en que desea exponer su presentación a los demás.
7. Revisar
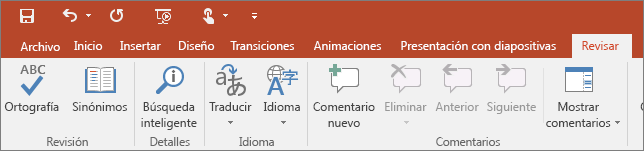
La pestaña Revisar le permite agregar comentarios, pasar el corrector ortográfico o comparar una presentación con otra (por ejemplo, una versión anterior).
8. Vista

Las vistas le permiten ver la presentación de diferentes formas en función del punto del proceso de creación o entrega en el que se encuentre.
9. Archivo
En un extremo de la cinta está la pestaña Archivo, que puede usar para las tareas entre bastidores que suele hacer con un archivo, como abrir, guardar, compartir, exportar, imprimir y administrar la presentación. Haga clic en la pestaña Archivo para abrir una vista nueva llamada Backstage.
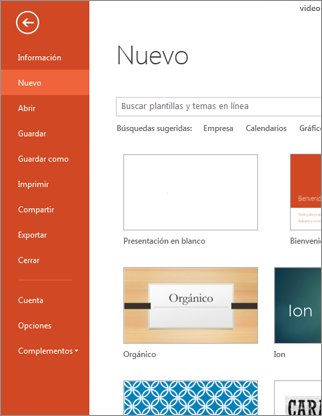
Haga clic en la lista del lateral para hacer lo que desea; por ejemplo, haga clic en Imprimir si desea encontrar las opciones y la configuración para imprimir la presentación. Haga clic en Atrás 
10. Pestañas de herramientas
Al seleccionar determinados elementos de una diapositiva (como una imagen, forma, elemento gráfico SmartArt o cuadro de texto), aparece temporalmente una pestaña adicional.

En el ejemplo anterior, se selecciona una forma o un cuadro de texto para que aparezca la pestaña Herramientas de dibujo. Si selecciona una imagen, aparece la pestaña Herramientas de imagen . Otras pestañas de este tipo son Herramientas de SmartArt, Herramientas de gráficos, Herramientas de tabla y Herramientas de vídeo. Para ahorrar espacio en la cinta de opciones, estas pestañas solo son visibles mientras se selecciona un elemento correspondiente en la diapositiva.







