Lo primero que debe saber sobre las notificaciones en Microsoft Teams
Aquí le mostramos el quién, el qué, el dónde y el ¡Silencio, por favor!de la configuración de notificaciones en Microsoft Teams. Para obtener más información sobre cómo ajustar la configuración de notificaciones, visite Administrar las notificaciones de Teams.
1. La configuración de notificaciones se encuentra en Configuración y mucho más.
Para acceder a la configuración de notificaciones, seleccione Configuración y más 

Vídeo: Cómo ir a la configuración de notificaciones.
2. Puede activar o desactivar los sonidos de notificación
Para elegir si se reproduce un sonido con nuevas notificaciones y llamadas, seleccione su imagen de perfil en la esquina superior derecha de Teams y, después, Configuración > Notificaciones > Reproducir sonidos para las llamadas y notificaciones entrantes. Esta opción está activada de forma predeterminada.
Nota: Actualmente, solo los dispositivos móviles Android pueden elegir qué tipo de sonido se reproduce para las notificaciones.
3. Configuración predeterminada
Si no cambia nada de las notificaciones de Teams, recibirá tanto las notificaciones de escritorio como las alertas de la fuente de actividades de @menciones, mensajes directos (chat) y todas las conversaciones y @menciones en los canales y equipos que se muestran en su lista de equipos.
Sin embargo, estos valores predeterminados se pueden cambiar. Obtenga información acerca de cómo elegir la configuración adecuada para ajustarla a sus preferencias.
4. Hay tres formas de recibir notificaciones
La fuente de actividades
La encontrará en la esquina superior izquierda de Teams. Aquí le informaremos de lo que ocurre en sus equipos y canales.
Pruebe los diferentes tipos de actividad que obtendrá en Teams.
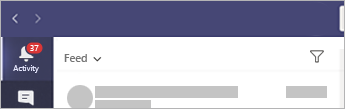
Luego está el chat
Aquí es donde se producen las conversaciones de grupo e individuales. Si recibe varios mensajes, llevaremos la cuenta por usted.
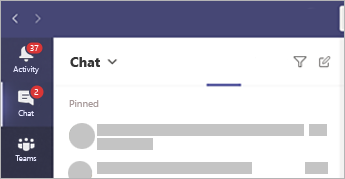
Notificaciones de escritorio ("banners")
En Windows, estos se mostrarán en la esquina inferior derecha de la pantalla y, luego, se desplazarán hasta el Centro de actividades.
En Mac OS, estos se muestran en la esquina superior derecha de la pantalla y, a continuación, se mueven al Centro de control.
Nota: Si usa Teams en la web, en algunos exploradores solo se mostrarán notificaciones en la pestaña del explorador en la que ejecuta Teams.
También puede decidir si las notificaciones de escritorio muestran una vista previa del mensaje o no. Vaya a Configuración > Notificaciones > Mostrar vista previa del mensaje.
Windows
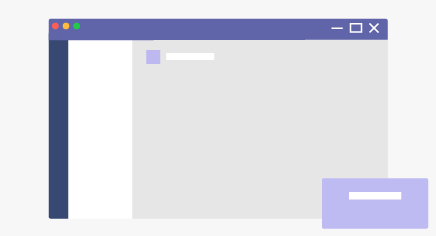
Mac
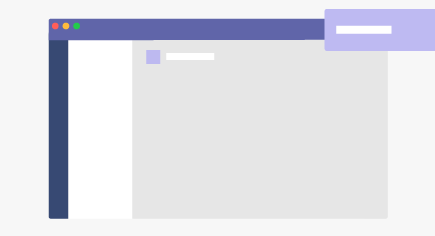
5. Las cosas son ligeramente diferentes en la tecnología móvil
Una de las primeras cosas que debe hacer es decidir si quiere enviar notificaciones a su teléfono Siempreo solo Cuando no esté activo en el escritorio. (Se le considera como inactivo después de tres minutos de inactividad).
Además, debe asegurarse de establecer las horas de silencio. Para ello, vaya a Más en la esquina superior izquierda de la aplicación móvil > Notificaciones >Horas de silencio. Después, configure una hora específica del día en la que desee que Teams deje de mostrarle notificaciones, o elija días enteros.
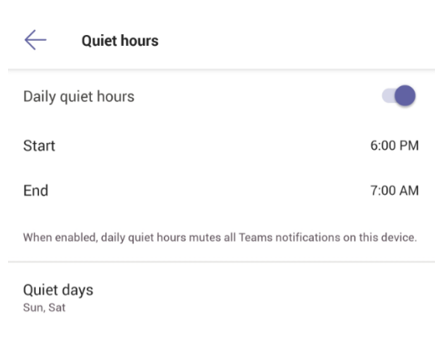
6. También puede configurar notificaciones por canal.
Cuando se le agregue a un equipo, se mostrarán automáticamente los tres canales más activos en ese equipo. Estos canales enviarán notificaciones cuando alguien le haga @menciones en el canal. Para recibir notificaciones de todas las nuevas conversaciones y respuestas, seleccione Más opciones... > Notificaciones de canales o vaya a configuración de notificaciones, y en Canales mostrados seleccione Editar.







