Introducción al hub digital para enseñanza y aprendizaje en Office 365 Educación.
Administre fácilmente el flujo de trabajo de su clase al tiempo que facilita la participación de todos los alumnos
"Microsoft Teams ha dado voz a todos los alumnos de mi clase, incluso a los que participan menos". —Educador de escuela primaria
Microsoft Teams es un hub digital que combina conversaciones, reuniones, archivos y aplicaciones en una única experiencia en Office 365 Educación. Con Teams, los profesores pueden pasar de conversaciones a la creación de contenido de forma rápida y sencilla con contexto, continuidad y transparencia. Teams responde a las necesidades específicas de los diferentes grupos y les permite colaborar fácilmente y lograr sus objetivos:
-
Gestione proyectos, tareas y contenido con las aplicaciones que usa normalmente, con la ventaja de disponer de todas ellas en un único espacio de trabajo personalizado.
-
Esté al día de todo lo que sucede con información y actualizaciones en tiempo real que se comparten en conversaciones de equipo persistentes, chats privados (se pueden moderar si es necesario), reuniones de equipo y otros canales.
-
Admite una colaboración enriquecente y experiencias fluidas con aplicaciones integradas de Microsoft 365 como Word, Excel, PowerPoint y OneNote Bloc de notas de clase, y partners educativos como busuu, Canvas, Flipgrid y Kahoot.
Nota: Office 365 Educación ahora incluye Teams. Esto significa que Teams es gratuito para todos los profesores, docentes y alumnos a través de Office 365 Educación !
En la tabla siguiente se describen algunos ejemplos de formas en que los profesores pueden colaborar en Teams, para ayudar a apoyar métodos y procedimientos recomendados de enseñanza innovadores en aulas y escuelas colaborativas.
|
Escenario |
Descripción |
|
Experiencias cautivadoras en el aula |
Ahorre tiempo y organice fácilmente discusiones de clase, administre tareas y colabore con los alumnos para crear entornos de aprendizaje personalizados y responder a las necesidades específicas de aprendizaje y desarrollo de sus alumnos. |
|
Programación de lecciones |
El desarrollo de programas de lecciones para diferentes temas y niveles requiere una comunicación y una colaboración eficientes entre los profesores del centro educativo o del distrito. |
|
Comunidades profesionales de aprendizaje |
Colabore en comunidades profesionales de aprendizaje (PLC) y comparta procedimientos recomendados para formar oportunidades de desarrollo profesional y ayudar a sus colegas. |
|
Programas extracurriculares |
Un reciente estudio demuestra que los programas extracurriculares mejoran considerablemente los conocimientos de los alumnos en la rama de disciplinas STEM (80%), promueven una actitud más positiva con respecto a STEM (78%) y aumentan la perseverancia y el pensamiento crítico (72%)1. Los educadores pueden trabajar juntos para crear actividades emocionantes y estimulantes constantemente para animar a los alumnos a participar en estos programas importantes y voluntarios. |
¹Hinton, M. (marzo de 2017). Study Links After-School Programs to Improved STEM Knowledge. Education Week. (Hinton, M. (marzo de 2017). Un estudio vincula los programas extraescolares con la mejora en los conocimientos sobre ciencias, tecnología, ingeniería y matemáticas. Education Week.) Fuente: http://blogs.edweek.org/edweek/time_and_learning/2017/03/new_study_examines_link_between_after-school_programs_stem_knowledge.html?cmp=eml-enl-eu-news3
Comprender Teams
Puede crear equipos para diferentes períodos, proyectos o actividades de la clase en función de sus necesidades e invitar a otras personas del centro educativo o del distrito a unirse como miembros del equipo. Teams también se pueden crear en función de los grupos de Microsoft 365 existentes y los cambios realizados en los grupos de Microsoft 365 se sincronizarán automáticamente en Teams. Esto simplifica el proceso de invitar a los miembros de los equipos y administrarlos, además de reducir el número de archivos de grupo en Teams.
Por ejemplo, es posible organizar clases individuales en canales que contengan fichas para acceder a las conversaciones, los archivos, las notas, etc. Los canales se pueden crear, por ejemplo, por unidad, tema o grupo basado en proyecto, en función de las diferentes necesidades de la clase. Las pestañas permiten a la clase cargar, revisar y editar archivos, notas y contenido personalizado (como documentos, hojas de cálculo, presentaciones, vídeos, vínculos externos, otras aplicaciones y mucho más). Después, este contenido es fácilmente accesible para toda la clase.
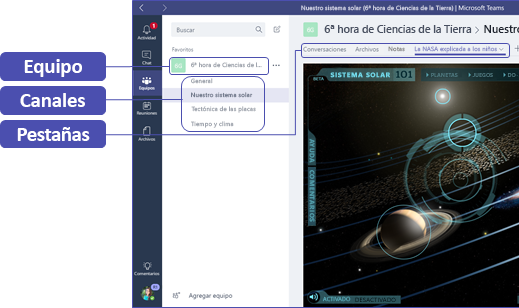
Sugerencia: Configurar Teams en su dispositivo móvil es fácil y le garantizará que puede conectarse cómodamente con su clase en cualquier lugar, en cualquier momento y en cualquier dispositivo. Descarga Teams desde la Windows Store (Windows Phone), App Store (Apple iOS) o Google Play (Android).
Presentar Teams a la clase
Comience con una reunión de puesta en marcha para establecer expectativas, ofrecer instrucciones y demostrar los aspectos básicos de Teams. Pídale a la clase que use Teams como herramienta principal de comunicación y colaboración para las actividades basadas en equipos.
Personalizar Teams para su escenario específico
Para que los equipos logren el mejor resultado posible, necesitan herramientas sencillas e intuitivas que permitan una comunicación y una colaboración rápidas y eficientes. Tanto si está preparando planes de lección, personalizándose en un entorno de aprendizaje, desarrollando un programa después de la escuela o administrando cualquier otra actividad o proyecto basado en equipo, Teams puede ayudarle a configurarlo para el éxito. En los pasos siguientes, le mostraremos cómo empezar y personalizar las clases únicas Teams.
Crear su equipo e invitar a miembros
-
Para iniciar Teams, ve al iniciador de aplicaciones ( el "waffle"

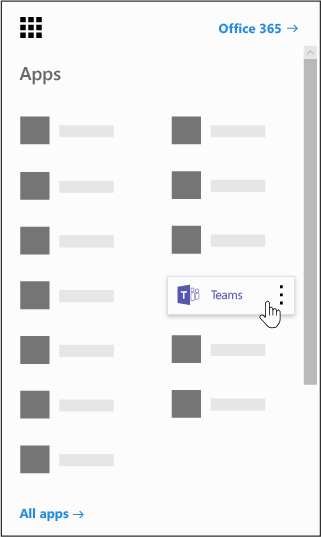
Nota: Si tiene problemas para acceder a Teams, póngase en contacto con su administrador de TI para asegurarse de que dispone de la licencia correcta.
-
Seleccione Unirse o crear un equipo> crear >clases.
-

Nota: Si su centro educativo usa School Data Sync, sus clases se crearán automáticamente con las listas de alumnos conectadas al sistema de información del centro, por lo que no tiene que preocuparse por este paso.
-
En Crear su equipo, asigne un nombre a la clase y escriba una breve descripción que explique el propósito de la clase y, a continuación, seleccione Siguiente.
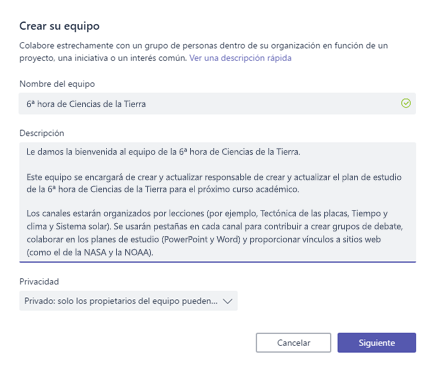
Nota: Deje la opción Privacidad ajustada en Privado: solo los propietarios del equipo pueden agregar miembros (Puede cambiar este ajuste más tarde si quiere).
Sugerencia: Antes de iniciar la formación de la clase, personalice la configuración de Teams. Comience por crear su clase, crear unos cuantos canales y agregar algunas fichas. A continuación, introduzca contenido relevante, interesante y de utilidad en algunas fichas.
-
Puede agregar fácilmente personas, grupos y listas de distribución de su centro educativo o distrito. A medida que empiece a escribir nombres, aparecerá una lista desplegable de personas de sus contactos de correo electrónico. Haga clic en el botón Agregar para agregar miembros del equipo o seleccione Omitir para configurar el contenido primero y agregar miembros del equipo más adelante (recomendado).
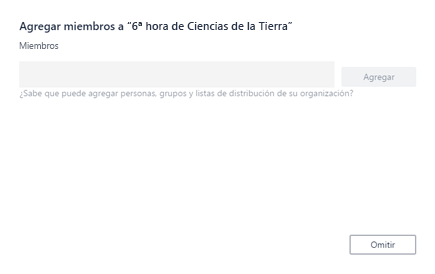
Crear algunos canales y fichas con contenido de calidad
Todas las clases que cree tendrán un canal General . Puede agregar más canales para mantener la clase organizada. De forma predeterminada, cualquier persona del equipo de clase puede acceder a estos canales.
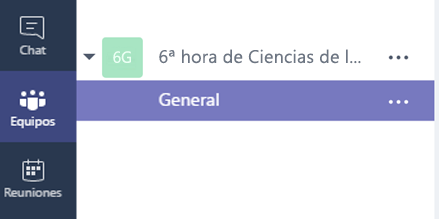
Sugerencia: Publique Teams de aprendizaje y anuncios en el canal General para facilitar la referencia. De este modo, creará un lugar donde toda la clase puede buscar ayuda e instrucciones fácilmente, que además será especialmente útil para los nuevos miembros que se unan a Teams.
-
Para crear canales adicionales, seleccione los puntos suspensivos (...) junto al nombre del equipo de clase en la lista de canales.
-
Haga clic en Agregar canal en el menú desplegable.
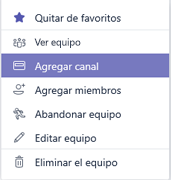
-
En el cuadro de diálogo, asigne un nombre al canal y escriba una breve descripción que explique el propósito del canal. Seleccione Agregar.
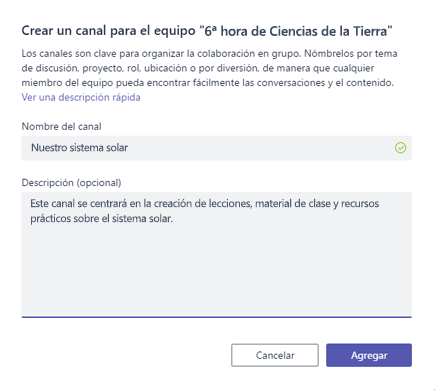
Sugerencia: Después de crear algunos canales, edéctelos con contenido introductorio que la clase puede ver al iniciar sesión por primera vez. Por ejemplo, puede iniciar una nueva conversación publicando una pregunta en cada canal. También puede usar @mention de clase específicos para que participen en la discusión.
-
En determinados canales puede crear fichas para contenido y aplicaciones diferentes. En cada canal se crean varias pestañas predeterminadas, como Conversaciones, Archivos, Blocs de notas de clase y Tareas. Para crear una ficha nueva, haga clic en el símbolo + que se encuentra a la derecha de las fichas predeterminadas, seleccione una aplicación o archivo para la ficha (como Word o Planner), asígnele un nombre y haga clic en el botón Guardar.

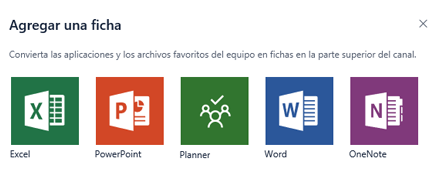
Nota: Los pasos de configuración para algunas aplicaciones y servicios pueden diferir ligeramente de las instrucciones facilitadas aquí.
-
Para crear una pestaña nueva que se vincula directamente a un archivo específico (como un plan de lección o un esquema o una presentación interactiva de clase), seleccione +y, a continuación, seleccione la aplicación para el tipo de archivo (como un documento de Word, una hoja de cálculo Excel o una presentación PowerPoint). Busque el nombre de archivo en Archivos, asigne un nombre a la pestaña y seleccione el botón Guardar.
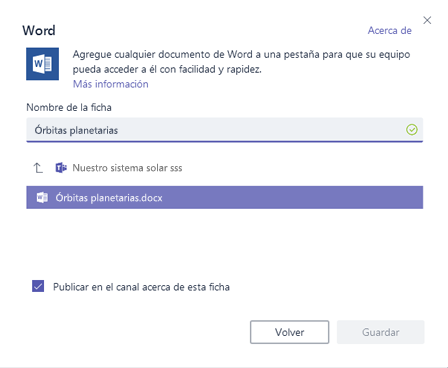
Sugerencia: Puede anclar un archivo de Bloc de notas de clase de OneNote existente desde un sitio de SharePoint u otro sitio web (icono del globo terráqueo) directamente a su canal en forma de ficha para que el equipo pueda acceder a él fácilmente.
Mover conversaciones de correo electrónico a Teams
Puede enviar correos electrónicos a un canal en Teams para mantener organizadas todas las comunicaciones de la clase y facilitar el acceso a ellas desde un único lugar.
-
Para crear una dirección de correo electrónico para un canal, mantenga el puntero sobre el canal y seleccione los puntos suspensivos (...).
-
Seleccione Obtener dirección de correo electrónico en el menú desplegable.
-
Seleccione el botón Copiar y guarde la dirección de correo electrónico en la lista de contactos o la libreta de direcciones de correo electrónico.
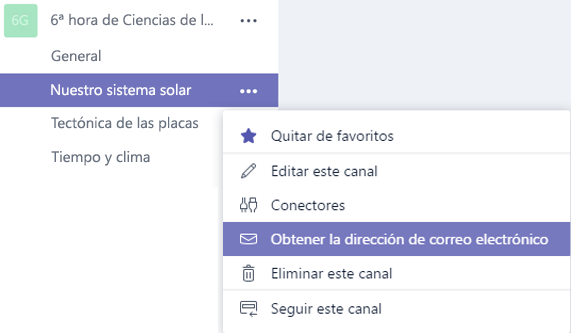
Sugerencia: Reenvíe los mensajes de correo a un canal para continuar las discusiones en Teams.
-
Puede hacer clic en el vínculo Configuración de Advanced en la ventana Obtener dirección de correo electrónico para limitar quién puede enviar correos electrónicos al equipo (por ejemplo: cualquier persona, solo los miembros del equipo o solo los correos electrónicos enviados desde dominios especificados).
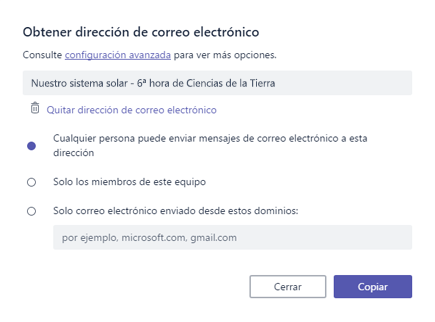
Sugerencia: Limitar quién puede enviar correos a un canal le ayudará a reducir la probabilidad de recibir spam o correos de suplantación de identidad (phishing) en Teams.
-
Puede personalizar la configuración de notificaciones por correo electrónico para diferentes eventos (como @mentions personal o respuestas a las conversaciones que inicie) haciendo clic en su imagen de perfil en la esquina inferior izquierda de Teams y seleccionando Notificaciones en el menú desplegable.
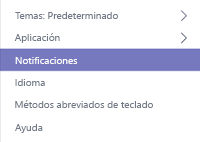
Crear tareas para la clase
-
Para crear tareas en Teams, seleccione la pestaña Tareas del equipo de clase.
-
Seleccione Crear > nueva tarea.
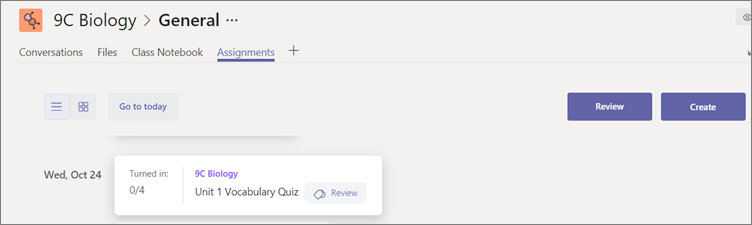
-
En la ventana Nueva tarea , agregue los detalles de la tarea y adjunte materiales de referencia para los alumnos. Programe una fecha de vencimiento y una fecha de cierre. Elegir una fecha de cierre posterior a la fecha de vencimiento permitirá a los alumnos entregar el trabajo tardío.
-
Cuando haya terminado, seleccione Asignar.
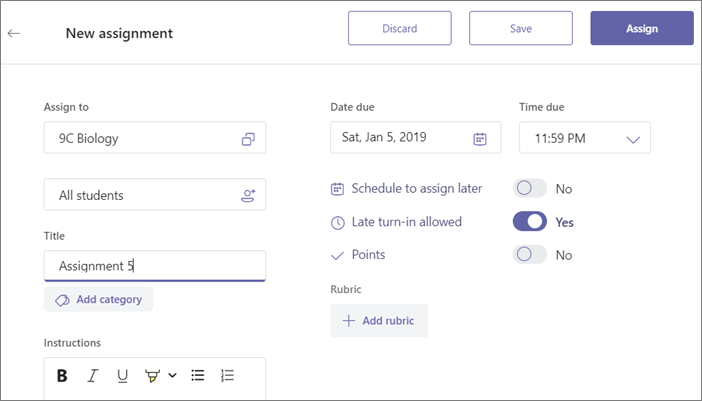
Sugerencia: Puede guardar la tarea como borrador si no está listo para distribuirla todavía. Solo tendrá que volver a la ficha Tareas cuando quiera asignarla.
-
Para revisar y calificar el trabajo de los alumnos, vaya a Tareas de la clase.
-
Seleccione Revisar para ver todas las tareas que han entregado sus alumnos.
Puede proporcionar comentarios y notas en la lista o seleccionar el trabajo de un alumno en concreto para ver su tarea. Directamente desde esta vista también puede cambiar de alumno con rapidez y facilidad.
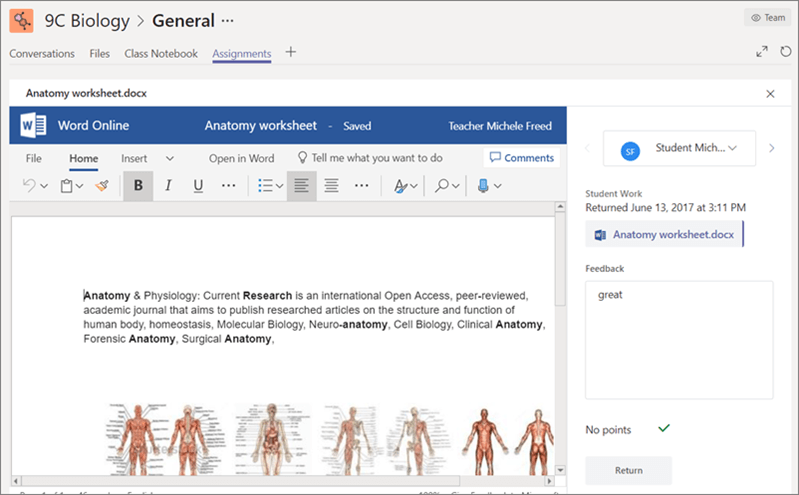
Dejar comentarios para los alumnos
Es posible que se enfrente a un escenario en el que necesite responder a un alumno (o que necesite responderle) directamente, pero la función de chat está deshabilitada. No se preocupe, ya que siempre puede usar la función @mention dentro de Teams. Solo tiene que usar el signo "@" y escriba el nombre del alumno y, a continuación, escriba el comentario; ese alumno recibirá una alerta de que ha respondido a ellos. Tenga en cuenta que este no es un mensaje privado y podrá verlos todos los alumnos y profesores.
Recuperar equipos y canales eliminados
Si necesita recuperar equipos y canales eliminados, proceda del siguiente modo:
-
Seleccione Archivos. En Nube Storage, seleccione OneDrive.
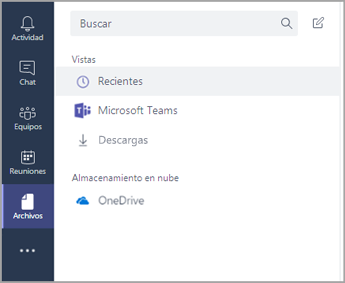
-
Seleccione Abrir en OneDrive.
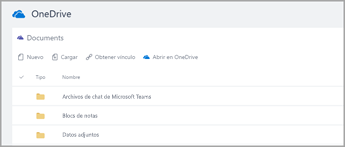
-
Después, seleccione Papelera de reciclaje para buscar los blocs de notas y otros elementos de contenido eliminados.
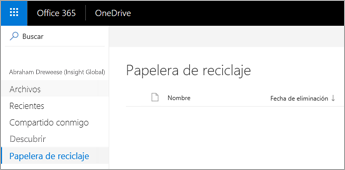
Archivar contenido
Actualmente no hay ningún método para archivar contenido. Sin embargo, para guardar blocs de notas una vez finalizada la clase, puede agregar un equipo y etiquetarlos como "Archivados" o puede quitar los canales y recuperarlos más adelante en el almacenamiento en la nube de OneDrive (pasos enumerados anteriormente).
Revisar lo que ha aprendido de Teams
-
Teams es un centro digital para la enseñanza y el aprendizaje que está totalmente integrado con Office 365 Educación. Los miembros del equipo pueden comunicarse y colaborar fácilmente con aplicaciones conocidas Microsoft 365 como Word, Excel, OneNote bloc de notas de clase y PowerPoint. Teams es gratuito para Office 365 Educación suscriptores.
-
Puede organizar su equipo con fichas y canales personalizados para cumplir con los requisitos de colaboración. Las pestañas pueden vincularse directamente a sus archivos y contenido, Microsoft 365 aplicaciones como Planner y PowerBI, o a aplicaciones educativas como Flipgrid, Quizlet y Nearpod.
-
Mueva correos electrónicos a Teams para mantener todas las conversaciones de clase en un solo lugar.
-
Use Tareas en Teams administrar fácilmente el trabajo de clase de un extremo a otro. Crear, distribuir y calificar tareas en muy poco tiempo.
-
Obtenga más información sobre las nuevas experiencias en Teams en Office 365 Educaciónaquí en el blog de Educación.
-
Visite el Centro de ayuda de Educación de Microsoft para buscar ayuda adicional.







