Si tiene permiso de acceso total a un buzón de correo compartido que aparezca en la libreta de direcciones, puede usar Outlook Web App o una versión de escritorio de Outlook para abrir el buzón de correo.
|
Este artículo trata sobre Outlook Web App, que usan las organizaciones que administran servidores de correo electrónico con Exchange Server 2013 o 2010. Si usa Microsoft 365 o Exchange Server 2016 o 2019, su programa de correo electrónico es Outlook en la Web. Para obtener ayuda con Outlook en la web, consulte Obtener ayuda con Outlook en la Web. |
¿Por qué usar buzones de correo compartidos? Porque un buzón de correo compartido permite que un grupo de personas específico pueda supervisar y enviar correos electrónicos desde un alias de correo electrónico público como, por ejemplo, info@contoso.com o contacto@contoso.com. Cuando una persona del grupo responde a un mensaje enviado al buzón de correo compartido, el correo electrónico parece proceder de dicho buzón, y no del usuario individual. También puede usar el buzón de correo compartido como un calendario de grupo compartido.
Importante: El administrador de la organización tiene que crear el buzón de correo compartido y agregarlo al grupo de usuarios antes de que pueda usarlo. Para obtener más información, consulte Crear un buzón compartido donde se describe lo que administrador tiene que hacer.
¿Quiere abrir un buzón de correo compartido con Outlook, en lugar de Outlook Web App? Consulte Administrar el correo y los elementos de calendario de otra persona.
|
Este artículo trata sobre Outlook Web App, que usan las organizaciones que administran servidores de correo electrónico con Exchange Server 2013 o 2010. Si usa Microsoft 365 o Exchange Server 2016 o 2019, su programa de correo electrónico es Outlook en la Web. Para obtener ayuda con Outlook en la web, consulte Obtener ayuda con Outlook en la Web. |
Le recomendamos que use este método si quiere supervisar el correo electrónico desde el buzón de correo principal y el buzón de correo compartido al mismo tiempo. Además, después de completar esta tarea, el buzón de correo compartido y las carpetas aparecerán en el panel de navegación izquierdo cada vez que abra Outlook Web App.
-
Inicie sesión con su cuenta de Outlook Web App.
-
Haga clic con el botón secundario en el buzón principal en el panel de navegación izquierdo y, a continuación, elija Agregar carpeta compartida. (Su nombre está en el buzón de correo principal).
-
En el cuadro de diálogo Agregar carpeta compartida, escriba el nombre o dirección de correo de alguien que ha compartido un buzón con usted y, a continuación, seleccione Agregar.
El buzón de correo compartido aparece en la lista de carpetas en Outlook Web App. Puede expandir o contraer las carpetas del buzón de correo compartido como haría con el buzón de correo principal. También puede quitar el buzón de correo compartido de la lista de carpetas. Para quitarlo, haga clic con el botón secundario del ratón en el buzón de correo compartido y luego seleccione Eliminar carpeta compartida.
Para recibir notificaciones de mensajes nuevos en la bandeja de entrada de un buzón de correo compartido, debe abrir un buzón de correo compartido en una ventana del explorador independiente.
Le recomendamos que use este método si quiere ver y administrar el correo electrónico del buzón de correo compartido en su propia ventana del explorador.
-
Inicie sesión con su cuenta de Outlook Web App.
-
En la barra de navegación de Outlook Web App, haga clic en su nombre. Aparecerá una lista.
-
Haga clic en Abrir otro buzón de correo.
-
Escriba la dirección de correo electrónico del buzón que desee abrir y, a continuación, seleccione Abrir. O bien, comience a escribir y seleccione Buscar en contactos y directorio para encontrar el buzón de correo que desea abrir. Seleccione el buzón compartido que desea abrir y, a continuación, seleccione Abrir. Otra sesión de Outlook Web App se abre en una ventana independiente, que permite el acceso a otro buzón.
Sugerencia: Si escribe incorrectamente la dirección de correo electrónico del buzón de correo, el resultado es "no se encontró coincidencia". Intente volver a escribir la dirección de correo electrónico.
-
Seleccione Nuevo correo por encima de la lista de carpetas. Se abrirá un formulario de nuevo mensaje en el panel de lectura.
-
Seleccione Más

Nota: La primera vez que use un buzón compartido para enviar un correo electrónico, no verá el nombre de la cuenta de buzón de correo compartido en la lista plegable Muestra de. Al usarlo por primera vez, elimine su nombre, escriba el nombre del buzón compartido en lugar de su nombre y, a continuación, envíe el mensaje. En el futuro, se mostrará el nombre del buzón compartido en la lista desplegable situada junto a Mostrar desde y puede seleccionarlo.
-
Para agregar destinatarios, escriba el nombre de una persona de la carpeta de contactos o de la lista de direcciones de la organización, o bien escriba la dirección de correo electrónico en el cuadro Para o CC. La primera vez que especifique el nombre de una persona en particular, Outlook Web App busca la dirección de esa persona. En el futuro, el nombre se almacenará en caché para que se resuelva rápido.
-
Escriba un asunto.
-
Escriba el mensaje que desea enviar.
-
Cuando haya acabado y el mensaje esté listo, haga clic en Enviar.
Una de las ventajas de usar un buzón de correo compartido es que cualquier persona que tenga acceso a él también tiene acceso total al calendario. Puede crear, editar y eliminar eventos del calendario. Use el calendario compartido como usaría su propio calendario. Aquí tiene una breve lista de cosas que puede hacer con el calendario del buzón de correo compartido:
-
Comunicar al equipo que se va de vacaciones o cuando estará fuera de la oficina.
-
Crear una reunión de grupo.
-
Editar un evento de calendario que otra persona ha creado.
-
Cancelar una reunión que otra persona ha creado.
Para acceder al calendario compartido, haga lo siguiente:
-
Inicie sesión en su buzón con Outlook Web App y, a continuación, seleccione Calendario.
-
Haga clic en Otros calendarios y, a continuación, seleccione Abrir calendario.
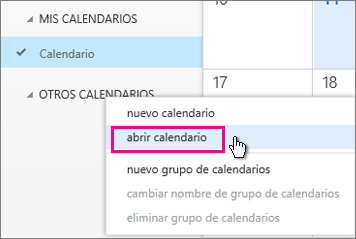
-
En el Directorio, escriba todo o parte del nombre del calendario que desea abrir y luego seleccione Buscar en contactos y directorio para buscar el calendario que desea abrir. Seleccione el calendario compartido que desea abrir y, a continuación, seleccione Abrir.
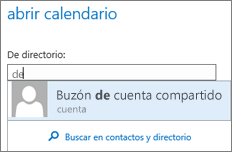
-
El calendario compartido se muestra en la lista de carpetas de Calendario.
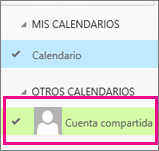
Para más información sobre cómo usar el calendario enOutlook Web App, see consulte la aplicación en Outlook Web App.







