Nota: Nos gustaría proporcionarle el contenido de ayuda actual lo más rápido posible en su idioma. Esta página se ha traducido mediante un sistema automático y es posible que contenga imprecisiones o errores gramaticales. Nuestro objetivo es que este contenido sea útil para usted. ¿Puede informarnos sobre si la información le ha sido útil al final de la página? Aquí tiene el artículo en inglés para que pueda consultarlo fácilmente.
Nota: La información en este tema se aplica solo a un proyecto de Microsoft Access (.adp).
El Diseñador de consultas se compone de tres paneles: el panel Diagrama, el panel de cuadrícula y el panel SQL.
Los tres paneles del Diseñador de consultas
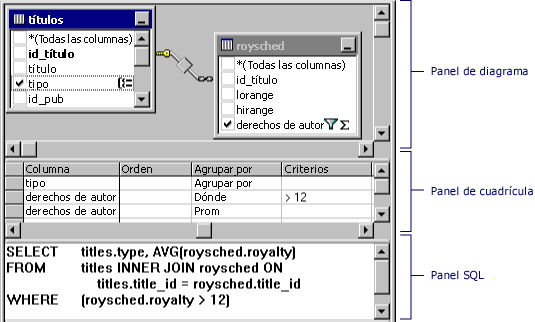
-
El panel Diagrama muestra las tablas, vistas y funciones en línea que se están consultando. Cada rectángulo representa una tabla, vista o función en línea y muestra las columnas de datos disponibles, así como los iconos que indican cómo se utiliza cada columna en la consulta. Las combinaciones se indican mediante líneas entre los rectángulos.
-
El panel Cuadrícula contiene una cuadrícula de tipo hoja de cálculo en la que se especifican opciones, como qué columnas de datos para mostrar, qué filas seleccionar, cómo agrupar filas y así sucesivamente.
-
El panel SQL muestra la instrucción SQL de la consulta. Puede modificar la instrucción SQL creada por el Diseñador de consultas o puede escribir su propia instrucción SQL. Es especialmente útil para especificar instrucciones SQL que no pueden crearse mediante los paneles Diagrama y cuadrícula, como las consultas de unión.
Puede crear una consulta en cualquiera de los paneles: puede especificar una columna para mostrar seleccionando en el panel Diagrama, escribiéndola en el panel de cuadrícula o lo que forma parte de la instrucción SQL en el panel SQL. Los paneles Diagrama, cuadrícula y SQL están sincronizados: cuando realiza un cambio en un panel, los demás paneles reflejan automáticamente el cambio.
El panel Diagrama
Información general del panel Diagrama
El panel Diagrama muestra una representación gráfica de las tablas, vistas, funciones definidas por el usuario o subconsultas en la consulta. También muestra las relaciones de combinación entre ellas.
En el panel Diagrama puede:
-
Agregar o quitar tablas, vistas, funciones definidas por el usuario o subconsultas y especificar columnas de datos para los resultados.
-
Especificar columnas para ordenar la consulta.
-
Especifique desea agrupar filas en el conjunto de resultados.
-
Crear o modificar combinaciones entre las tablas, vistas, funciones definidas por el usuario o subconsultas.
Cuando realiza un cambio en el panel Diagrama, el panel de cuadrícula y SQL se actualizan para reflejar el cambio. Por ejemplo, si selecciona una columna de resultados en una tabla, vista, función definida por el usuario o subconsulta en el panel Diagrama, el Diseñador de consultas agrega la columna de datos al panel Cuadrícula y a la instrucción SQL en el panel SQL.
Acerca de los iconos del panel de diagrama, casillas de verificación y símbolos
Cada tabla, vista, función definida por el usuario o subconsulta aparece como una ventana independiente en el panel Diagrama. El icono en la barra de título de cada rectángulo indica qué tipo de objeto que representa el rectángulo, tal como se muestra en la tabla siguiente.
|
Icono |
Tipo de objeto |
|
|
Tabla |
|
|
Vista |
|
|
Función en línea |
|
|
Subconsulta (en FROM cláusula) |
Cada rectángulo muestra las columnas de datos de la tabla, vista o función definida por el usuario. Casillas de verificación y símbolos aparecen junto a los nombres de las columnas para indicar cómo se usan las columnas en la consulta. Información sobre herramientas muestra información como el tipo de datos y tamaño de las columnas.
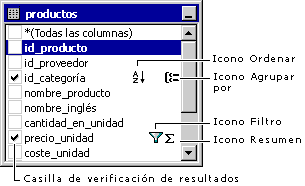
La siguiente tabla enumeran las casillas de verificación y símbolos utilizados en el rectángulo para cada tabla, vista o función definida por el usuario.
|
Casilla de verificación o símbolo |
Descripción |
|
|
Especifica si una columna de datos aparece en el conjunto de resultados de consulta (consulta de selección) o se usa en una consulta de actualización, datos anexados, creación de tabla o anexar valores. Seleccione la columna para agregarla a los resultados. Si se selecciona (Todas las columnas), aparecerán todas las columnas de datos en el resultado. El icono utilizado con la casilla de verificación cambia según el tipo de consulta que está creando. Al crear una consulta de eliminación, no puede seleccionar columnas individuales. |
|
|
Indica que la columna de datos que se utiliza para ordenar los resultados de la consulta (es parte de una cláusula ORDER BY). El icono aparece como A-z si el criterio de ordenación es ascendente, o Z-a si es descendente. |
|
|
Indica que la columna de datos que se utiliza para crear un conjunto de resultados agrupado (forma parte de una cláusula GROUP BY) en una consulta de agregado. |
|
|
Indica que la columna de datos está incluida en una condición de búsqueda para la consulta (es parte de un WHERE o una cláusula HAVING). |
|
|
Indica que el contenido de la columna de datos se está resumiendo para el resultado (se incluyen en SUM, AVG u otra función de agregado). |
Nota: El Diseñador de consultas no mostrará columnas de datos de una tabla, vista o función definida por el usuario si no tiene derechos de acceso o si el controlador de base de datos no puede devolver información acerca de él. En estos casos, el Diseñador de consultas muestra una barra de título de la tabla, vista o función definida por el usuario.
Tablas combinadas en el panel Diagrama
Si la consulta implica una combinación, aparece una línea de combinación entre las columnas de datos implicadas en la combinación. Si no se muestran las columnas de datos combinadas (por ejemplo, la tabla, vista, función definida por el usuario o ventana subconsulta está minimizado o la combinación incluye una expresión), el Diseñador de consultas coloca la línea de combinación en la barra de título del rectángulo que representa la tabla Vista, función definida por el usuario o subconsulta. El Diseñador de consultas muestra una línea de combinación para cada condición de combinación.
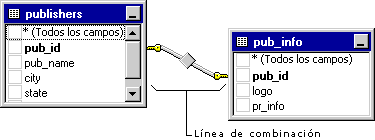
La forma del icono en el medio de la línea de combinación indica cómo se unen las tablas o los objetos con estructura de tabla. Si la cláusula de combinación utiliza un operador distinto de igual (=), el operador se muestra en el icono de la línea de combinación. La siguiente tabla enumera los iconos que pueden aparecer en una línea de combinación.
|
Icono de la línea de combinación |
Descripción |
|
|
Combinación interna (creada mediante el signo igual). |
|
|
Combinación interna basada en el operador "mayor que". (El operador mostrado en el icono de la línea de combinación refleja el operador utilizado en la combinación). |
|
|
Combinación externa en la que todas las filas de la tabla representada a la izquierda se incluirán, incluso si no tienen coincidencias en la tabla relacionada. |
|
|
Combinación externa en la que todas las filas de la tabla representada a la derecha se incluirán, incluso si no tienen coincidencias en la tabla relacionada. |
|
|
Externa completa combinación en que todas las filas de ambas tablas se incluirán, incluso si no tienen coincidencias en la tabla relacionada, vista, función definida por el usuario o subconsulta. |
Iconos en los extremos de la línea de combinación indican el tipo de combinación. La siguiente tabla enumeran los tipos de combinaciones y los iconos que pueden aparecer en los extremos de la línea de combinación.
|
Icono en los extremos de línea de combinación |
Descripción |
|
|
Combinación de uno a uno |
|
|
Combinación de uno a varios |
|
|
Diseñador de consultas no puede determinar el tipo de combinación |
El panel de cuadrícula
Información general del panel Cuadrícula
El panel Cuadrícula permite especificar opciones de consulta, como qué columnas de datos mostrar, cómo ordenar los resultados y qué filas para seleccionar, especificando las opciones en una cuadrícula de tipo hoja de cálculo. En el panel Cuadrícula puede especificar:
-
Columnas para mostrar y alias de nombre de columna.
-
La tabla a la que pertenece una columna.
-
Expresiones de columnas calculadas.
-
El criterio de ordenación de la consulta.
-
Condiciones de búsqueda.
-
Agrupar los criterios, incluidas las funciones de agregado que se utilizará para los informes de resumen.
-
Nuevos valores para las consultas de actualización o anexar valores.
-
Nombres de columna de destino para las consultas de datos anexados.
Cambios que realice en el panel Cuadrícula se reflejan automáticamente en el panel de diagrama y SQL. Asimismo, el panel Cuadrícula se actualiza automáticamente para reflejar los cambios realizados en los demás paneles.
Acerca de las columnas del panel Cuadrícula
Las filas en el panel Cuadrícula mostrar las columnas de datos que se usan en la consulta. las columnas en el panel Cuadrícula muestran opciones de consulta.
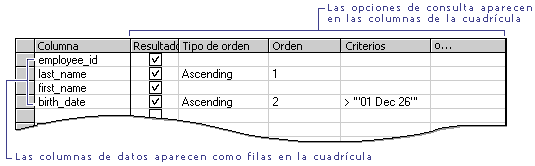
La información específica que aparece en el panel Cuadrícula depende del tipo de consulta que está creando. Si va a crear una consulta de selección, el panel Cuadrícula contiene columnas diferentes que si va a crear una consulta de actualización.
La siguiente tabla enumeran las columnas que pueden aparecer en el panel de cuadrícula.
|
Columna |
Tipo de consulta |
Descripción |
|
Columna |
Todo |
Muestra el nombre de una columna de datos utilizada para la consulta o la expresión de una columna calculada. Esta columna está bloqueada para que esté siempre visible mientras se desplaza horizontalmente. |
|
Alias |
Seleccione, de datos anexados, actualización, creación de tabla |
Especifica un nombre alternativo para una columna o el nombre que se puede usar para una columna calculada. |
|
Tabla |
Seleccione, de datos anexados, actualización, creación de tabla |
Especifica el nombre de la tabla, vista, función definida por el usuario o subconsulta para la columna de datos asociados. Esta columna está en blanco para las columnas calculadas. |
|
Salida |
Seleccione, de datos anexados, creación de tabla |
Especifica si una columna de datos aparece en el resultado de la consulta. Nota: Si la base de datos lo permite, puede usar una columna de datos para cláusulas de orden o búsqueda sin mostrarla en el conjunto de resultados. |
|
Tipo de ordenación |
Seleccione, de datos anexados |
Especifica que la columna de datos asociada se utiliza para ordenar los resultados de la consulta y si el criterio de ordenación es ascendente o descendente. |
|
Criterio de ordenación |
Seleccione, de datos anexados |
Especifica la prioridad de ordenación para las columnas de datos usado para ordenar el conjunto de resultados. Al cambiar el criterio de ordenación de una columna de datos, el criterio de ordenación para todas las demás columnas se actualiza en consecuencia. |
|
Agrupar por |
Seleccione, de datos anexados, creación de tabla |
Especifica que la columna de datos asociada se utiliza para crear una consulta de agregado. Esta columna de cuadrícula solo aparece si ha elegido Agrupar por en el menú Herramientas o se agrega una cláusula GROUP BY al panel SQL. De forma predeterminada, se establece el valor de esta columna para Agrupar por y la columna forma parte de la cláusula GROUP BY. Cuando se mueve a una celda de esta columna y seleccione una función de agregado para aplicar a la columna de datos asociados, de forma predeterminada, la expresión resultante se agrega como una columna de salida para el conjunto de resultados. |
|
Criterios |
Todo |
Especifica una condición de búsqueda (filtro) para la columna de datos asociados. Escriba un operador (el predeterminado es "=") y el valor para buscar. Incluya los valores de texto entre comillas simples. Si la columna de datos asociada forma parte de una cláusula GROUP BY, la expresión que escriba se usa para una cláusula HAVING. Si especifica valores para más de una celda en la columna de cuadrícula criterios, las condiciones de búsqueda resultantes se vinculan con un AND lógico. Para especificar varias expresiones de condición de búsqueda para una columna de base de datos único (por ejemplo, (fname > 'A') AND (fname < 'M'), agregue dos veces la columna de datos al panel cuadrícula y escriba valores separados en la columna de cuadrícula criterios para cada instancia de la columna de datos. |
|
O... |
Todo |
Especifica una expresión de condición de búsqueda adicional para la columna de datos, vinculada a expresiones previas con un operador lógico OR. Puede agregar más columnas de cuadrícula o... presionando la tecla TAB en el lado derecho columna o.... |
|
Anexar |
Anexar |
Especifica el nombre de la columna de datos de destino para la columna de datos asociados. Al crear una consulta de datos anexados, el Diseñador de consultas intenta hacer coincidir el origen de una columna de datos de destino apropiada. Si el Diseñador de consultas no puede elegir a una coincidencia, debe proporcionar el nombre de columna. |
|
Nuevo valor |
Actualizar, anexar valores |
Especifica el valor que debe colocar en la columna asociada. Escriba un valor literal o una expresión. |
El panel SQL
Información general del panel SQL
El panel SQL muestra la instrucción SQL de la consulta actual. Al crear la consulta, el panel SQL se actualiza automáticamente y cambia el formato para que sea fácil de leer.
En el panel SQL puede:
-
Crear consultas nuevas escribiendo instrucciones SQL.
-
Modificar la instrucción SQL creada por el Diseñador de consultas basado en la configuración que realice en los paneles Diagrama y cuadrícula.
-
Escriba las instrucciones que aprovechar las características específicas de Microsoft SQL Server.
Instrucciones en el panel SQL
Puede editar la consulta actual directamente en el panel SQL. Cuando se mueve a otro panel, el Diseñador de consultas da formato automáticamente a la instrucción y, a continuación, cambia los paneles Diagrama y cuadrícula para que coincidan con la instrucción.
Nota: Puede especificar sugerencias del optimizador para las instrucciones SQL, pero puede cambiarles el Diseñador de consultas.
Si la instrucción no puede representarse en los paneles Diagrama y cuadrícula y éstos están visibles, el Diseñador de consultas muestra un error y, a continuación, le ofrece dos opciones:
-
Volver al panel SQL y modificar la instrucción.
-
Descartar los cambios y volver a la versión más reciente de la instrucción SQL.
Si vuelve al panel SQL y continúa modificando la instrucción, el Diseñador de consultas atenúa los otros paneles para indicar que ya no reflejan el contenido del panel SQL.
También puede usar el panel SQL para especificar instrucciones SQL que no se puede representar gráficamente en el Diseñador de consultas. En estos casos, el Diseñador de consultas muestra el mismo comportamiento que cuando detecta un error: atenúa los paneles Diagrama y cuadrícula para indicar que no representan la instrucción actual. Puede seguir modificar la instrucción y ejecutarla como lo haría con cualquier instrucción SQL.
Nota: Si escribe una instrucción SQL, pero luego realizar más cambios a la consulta cambiando los paneles Diagrama y cuadrícula, el Diseñador de consultas vuelve a crear y vuelve a mostrar la instrucción SQL. En algunos casos, esta acción da como resultado una instrucción SQL que se construye diferente de la que se especificó originalmente (aunque siempre dará los mismos resultados). Esta diferencia es muy probable que cuando se trabaja con condiciones de búsqueda que implican varias cláusulas vinculadas con y y o.




























