Importante:
-
El soporte para la antigua aplicación de Sincronización de OneDrive (Groove.exe) ha finalizado.
-
A partir del 1 de febrero de 2021, ya no podrá sincronizar onedrive y bibliotecas compartidas con la antigua aplicación de OneDrive (Groove.exe).
-
Esto no se aplica a los clientes "locales", donde OneDrive y SharePoint están hospedados por su equipo de TI.
-
Si es un administrador de Microsoft 365 o de TI, consulte este artículo: Transición de la aplicación de sincronización de OneDrive para la Empresa anterior.
Con la aplicación Sincronización de OneDrive, puedes sincronizar archivos entre el dispositivo y la nube, para que puedas acceder a tus archivos desde cualquier lugar. La nueva aplicación de Sincronización de OneDrive proporciona varias características nuevas y mejoradas, como la opción para ver información sobre los archivos en el Centro de actividades, pausar o controlar la sincronización, enviar comentarios a Microsoft, mejorar el rendimiento y otras mejoras. Te mostraremos cómo identificar qué aplicación tienes y actualizar la antigua aplicación de Sincronización de OneDrive (Groove.exe) a la nueva aplicación de Sincronización de OneDrive (OneDrive.exe).
¿Qué aplicación tengo?
Comprueba el icono de OneDrive en la barra de tareas. Es posible que tenga que seleccionar la flecha Mostrar iconos ocultos junto al área de notificación para ver el icono de OneDrive. La antigua aplicación de Sincronización de OneDrive (Groove.exe) tiene una nube azul con contorno blanco, como se muestra a continuación.

Si ve diferentes iconos como se muestra a continuación, tiene la nueva aplicación de OneDrive y no tiene que actualizar la aplicación.
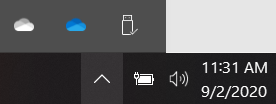
Si el icono no aparece en el área de notificación, puede que OneDrive no esté ejecutándose. Seleccione Inicio, escriba OneDrive en el cuadro de búsqueda y, luego, en los resultados de búsqueda, seleccione OneDrive.
También puedes ver qué aplicación tienes en los resultados de búsqueda.
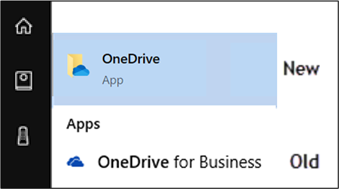
Notas:
-
Debe seguir usando la antigua aplicación de Sincronización de OneDrive para las bibliotecas hospedadas en SharePoint Server 2016 o versiones anteriores, y las bibliotecas que los usuarios externos a la organización compartieron con usted. Estas bibliotecas no son compatibles con la nueva aplicación de Sincronización de OneDrive y no realizarán la transición desde la aplicación de sincronización anterior.
-
Si no está seguro de qué bibliotecas está usando, póngase en contacto con el administrador. Si es administrador de TI o de Microsoft 365, consulte Bibliotecas de la antigua aplicación de Sincronización de OneDrive.
Cómo actualizar la aplicación?
-
Descarga la nueva versión de la aplicación Sincronización de OneDrive aquí.
-
Inicia sesión en la nueva aplicación de Sincronización de OneDrive y sincroniza tus archivos. Consulte Sincronizar archivos con OneDrive en Windowspara obtener instrucciones.
Una vez configurada la aplicación Sincronización de OneDrive, se importarán las bibliotecas desde la aplicación de sincronización antigua.
Solucionar problemas
Es posible que la transición a la aplicación Sincronización de OneDrive no se realice correctamente si tiene la versión anterior de la aplicación Sincronización de OneDrive. Actualiza a las últimas aplicaciones de Microsoft 365 para empresas y las aplicaciones de Sincronización de OneDrive.
Si la antigua aplicación sigue ejecutándose para bibliotecas que se supone que deben importarse después de configurar la nueva aplicación, sigue estos pasos para desencadenar otra importación:
-
Ve a Inicio y escribe CMD y, a continuación, selecciona Símbolo del sistema en la lista.
-
Copia este texto y pégalo en la aplicación Símbolo del sistema:
%localappdata%\Microsoft\OneDrive\OneDrive.exe /takeover
Si quieres limpiar la antigua aplicación, en los casos en los que veas la antigua aplicación ejecutándose para bibliotecas no deseadas, abre el símbolo del sistema siguiendo los pasos anteriores y escribe:
Groove.exe/apagado
Groove.exe /clean /all







