Puede adjuntar un archivo a la conversación o responder en Viva Engage cargando un archivo desde su equipo, o seleccionando un archivo adjunto o GIF.
En la parte inferior de cada entrada de inicio o respuesta, seleccione el icono que representa dónde se encuentra el archivo adjunto.
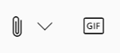
|
Icono |
Ubicación del archivo |
|
|
Cargue un archivo desde cualquier lugar del equipo. |
|
|
Seleccione un GIF de una lista de GIF disponibles. |
Cargar un archivo desde el equipo
-
Seleccione el icono de carga

-
Seleccione el archivo que desea cargar.
-
Seleccione Abrir > Publicar.
Nota: Los datos EXIF en archivos de imagen y vídeo no se conservan cuando se cargan en la aplicación móvil Viva Engage (iOS o Android), según las convenciones de la plataforma.
Seleccionar un GIF
Use esta opción solo si está buscando un GIF desde la Web. Si está agregando un archivo localmente que resulta ser un GIF, use la opción cargar un archivo.
-
Seleccione el icono GIF

-
Escriba una frase en el cuadro Buscar un GIF que capture la esencia de lo que desea comunicar, como gracias o sorpresa.
-
Seleccione el GIF que quiera usar y, después, seleccione Publicar.
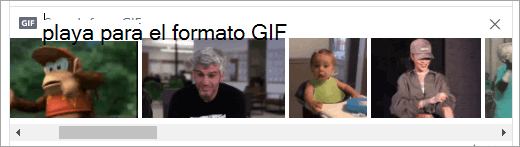
PREGUNTAS MÁS FRECUENTES
Adjuntar archivos
P: ¿Qué pasa con mi archivo al adjuntarlo?
R: Si la conversación se publica en una comunidad, el archivo se agrega a la lista Archivos de la comunidad en la que se publica la conversación. Para buscar el archivo, seleccione la comunidad y, a continuación, archivos y seleccione el archivo o vaya a la conversación que contiene el archivo. Si el archivo se adjunta a una conversación en una Microsoft 365 comunidad conectada, el archivo se guardará en SharePoint en Microsoft 365. En caso contrario, el archivo se guardará en el almacenamiento en la nube Viva Engage.
P: ¿Puedo elegir dónde cargar un archivo?
R: No. Si tu grupo conectado puede guardar archivos en SharePoint en Microsoft 365, todos los archivos nuevos de esa comunidad se guardarán allí. Todos los demás archivos se guardan en el almacenamiento en la nube de Viva Engage.
P: ¿Pueden todas las comunidades almacenar archivos Viva Engage en SharePoint en Microsoft 365 ?
R: No. Incluso cuando almacena archivos de Viva Engage en SharePoint en Microsoft 365 está disponible para su empresa, ciertos tipos de comunidades solo pueden almacenar archivos en Viva Engage:
-
Mensajes privados
-
Comunidades externas
-
Comunidades no conectadas
P: ¿Puedo agregar archivos directamente en la carpeta Apps/Viva Engage en SharePoint en Microsoft 365 y verlos en la lista Archivos de Viva Engage?
R: No. Para ver o buscar un archivo en la lista Archivos de Viva Engage, debe adjuntarlo a una conversación o cargarlo en Viva Engage. Le recomendamos que no elimine, mueva ni cambie el nombre de los archivos en la subcarpeta Aplicaciones/Viva Engage.
Trabajar con archivos
P: ¿Cómo puedo anclar un archivo a la página principal del grupo?
R: En la página principal de la comunidad, en la sección Anclados del lado derecho de la página, selecciona Agregar y, a continuación, Agregar un vínculo.
Solo los usuarios que tienen acceso al archivo pueden acceder al archivo anclado.
P: ¿Cómo ven otros usuarios un archivo que he publicado en Viva Engage?
R: El modo en que se muestran los datos adjuntos en la fuente depende del tipo de archivo. Cualquier archivo adjunto que no sea de imagen se puede ver como un vínculo debajo del mensaje. Los usuarios pueden seleccionar el vínculo para ver el archivo. Los datos adjuntos de imágenes son visibles como miniatura debajo de la publicación o respuesta de la conversación. Para ver la imagen, los usuarios pueden seleccionar la miniatura.
Los usuarios también pueden ver y descargar un archivo de la lista Archivos del grupo o de la lista Archivos . Seleccione el archivo y, en el panel derecho, en la sección Acciones de archivo , seleccione Descargar.
P: ¿Quién puede ver los archivos que postizo en Viva Engage?
R: Esto es diferente para los archivos Viva Engage almacenados en el almacenamiento en la nube Viva Engage y los archivos Viva Engage almacenados en SharePoint en Microsoft 365.
Para archivos almacenados en Viva Engage:
-
Si el archivo se carga en una comunidad pública, cualquier persona de la red Viva Engage puede acceder al archivo.
-
Si el archivo se publica en una comunidad privada, solo los miembros de esa comunidad podrán ver y editar el archivo. También puede compartir un archivo con personas que no sean miembros de la comunidad.
-
Los invitados de nivel de red pueden ver y cargar archivos en las comunidades a las que pertenecen.
-
Los invitados de nivel de conversación pueden ver los archivos a los que se hace referencia en la conversación y pueden cargar archivos en la conversación.
-
Los invitados externos pueden ver y cargar archivos en las comunidades a las que pertenecen.
Para archivos almacenados en SharePoint en Microsoft 365:
-
Si el archivo se carga en una comunidad pública, cualquier usuario normal de Viva Engage en la red de Viva Engage puede acceder al archivo.
-
Si el archivo se publica en una comunidad privada, los usuarios habituales que sean miembros de esa comunidad pueden ver y editar el archivo. Los miembros de la comunidad también pueden compartir un archivo con otros usuarios de Viva Engage que no sean miembros de la comunidad.
-
Los invitados de nivel de red no tienen acceso predeterminado para ver los archivos de Viva Engage guardados en SharePoint en Microsoft 365.
-
Si quiere que pueda solicitar acceso para ver archivos específicos, debe agregarlos como invitado B2B de Azure en el espacio empresarial de Microsoft 365. Para obtener más información, consulta la documentación B2B de Azure Active Directory.
-
Si quieres que puedan cargar archivos a una comunidad específica o tener acceso predeterminado a los archivos cargados en SharePoint en Microsoft 365, agrégalos como miembros de la comunidad en SharePoint en Microsoft 365.
-
-
Los invitados de nivel de conversación no tienen acceso predeterminado a los archivos guardados en SharePoint en Microsoft 365. Si quiere que pueda solicitar acceso a determinados archivos de la conversación, agréguelos como invitado B2B de Azure en el espacio empresarial de Microsoft 365. No pueden cargar archivos.
-
Los invitados externos solo pueden ser miembros de comunidades externas. Las comunidades externas solo almacenan archivos en Viva Engage.
P: ¿Cómo puedo compartir un archivo con compañeros de trabajo específicos?
R: Envíe un mensaje privado a esos compañeros de trabajo y adjunte el archivo al mensaje, o bien, si el archivo ya aparece en la página Archivos , seleccione el archivo y, a continuación, seleccione Compartir.
P: ¿La búsqueda busca en el contenido de los archivos o solo el nombre de archivo?
R: Para los archivos almacenados en Viva Engage, la búsqueda de Viva Engage incluye los primeros 5000 caracteres de la versión más reciente de .docx, .pptx y .pdf formato de archivos, así como metadatos como título y autor.
Para los archivos almacenados en SharePoint en Microsoft 365, la búsqueda de Viva Engage solo busca el título y el autor. Si necesita realizar una búsqueda de contenido de archivos almacenados en SharePoint en Microsoft 365, deberá ir a la biblioteca de documentos.
P: ¿Cómo elimino un archivo?
R: Solo el propietario del archivo y los administradores del grupo pueden eliminar un archivo. En Viva Engage, seleccione el archivo y, en la sección Acciones de archivo , seleccione Eliminar este archivo.
Nota: Elimine siempre el archivo a través de Viva Engage. No elimine un archivo de Viva Engage directamente de la SharePoint en Microsoft 365 biblioteca de documentos donde está almacenado, o los vínculos a él permanecerán en Viva Engage.
P: ¿Qué pasa con mi archivo si elimino el mensaje al que lo adjuntó?
R: El archivo permanecerá almacenado en el grupo en el que publicó el mensaje. Si desea eliminarlo, seleccione Archivos, seleccione el archivo y, a continuación, en Acciones de archivo, seleccione Eliminar este archivo.
P: Cuando mi empresa empieza a usar archivos almacenados en SharePoint en Microsoft 365, ¿qué pasa con los archivos que ya tenemos en Viva Engage?
R: No hay cambios para las comunidades no conectadas. Para los grupos conectados, los archivos existentes permanecen en el almacenamiento en la nube Viva Engage y se crean en modo de solo lectura. Todos los archivos nuevos de los grupos conectados se almacenan en SharePoint en Microsoft 365. Esto significa que para editar un archivo que se almacenaba anteriormente en Viva Engage, tendrá que cargar el archivo de nuevo. Todas las revisiones futuras se almacenarán en SharePoint en Microsoft 365.
Tamaños y archivos compatibles
Puede adjuntar archivos PDF, archivos de imagen, archivos de vídeo, archivos de Microsoft Office y mucho más. Cada publicación puede tener un máximo de 100 archivos.
Para las imágenes almacenadas en el almacenamiento en la nube de Viva Engage:
-
El tamaño máximo de un solo archivo adjunto es de 5 gigabytes (GB) para las redes engage enterprise y 100 megabytes (MB) para las redes de Engage Basic.
-
Las dimensiones máximas son 7.680 píxeles de ancho y 4.320 píxeles de alto, y el tamaño máximo de imagen es de 10 megabytes (MB).
-
Los siguientes tipos de vídeo son compatibles para ver el vídeo en línea: .wmv, .avi, .mpeg, .3gp, .flv, .mov, .mp4, .mpg, .ogm, .mkv, .ogv y .ogg, los usuarios pueden seleccionar la miniatura para ver el vídeo en línea. Viva Engage usa Azure Media Services para mostrar vídeos.
Para archivos de Viva Engage almacenados en SharePoint:
-
El tamaño máximo de un solo archivo adjunto es de 15 gigabytes (GB).
-
No hay limitaciones de dimensión para las imágenes, pero se aplica la configuración de tamaño máximo de SharePoint de su organización.
-
Se puede agregar cualquier tipo de archivo.







