Personas
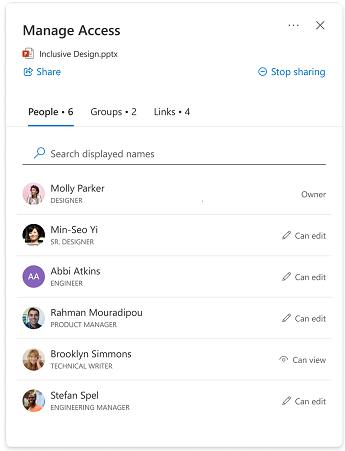
En esta sección se muestran los usuarios que tienen acceso al elemento. Personas pueden acceder a través de diversos medios, entre los que se incluyen:
-
Alguien ha compartido un vínculo con una persona.
-
Una persona ha hecho clic en un vínculo para compartir que le funciona (por ejemplo, un miembro de la organización ha hecho clic en un vínculo que solo funciona para las personas de su organización)
-
Se ha concedido acceso directo a una persona.
Detalles de la persona
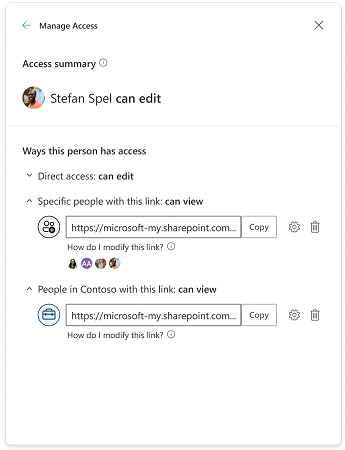
"Resumen de acceso" es un resumen de lo que una persona puede hacer con el archivo o carpeta y muestra el nivel más alto de acceso que se puede haber concedido a alguien.
Nota: si comparte un vínculo que concede a alguien permiso de "solo vista" y, posteriormente, le envía un vínculo que le proporciona acceso de "edición", el acceso de edición será el nivel de acceso más alto que tenga, por lo que se mostrará en la sección de resumen de acceso.
"Formas en que esta persona tiene acceso" muestra todas las distintas formas en que alguien puede haber obtenido acceso a un archivo o carpeta. Las excepciones incluyen si forman parte de un grupo con acceso o si la persona tiene acceso a un vínculo a una carpeta que contiene este elemento concreto, esta información no se mostrará en esta sección. Compruebe la vista "Grupos" o "Vínculos" para ver si alguno de los escenarios está dando acceso adicional a alguien.
Acceso directo
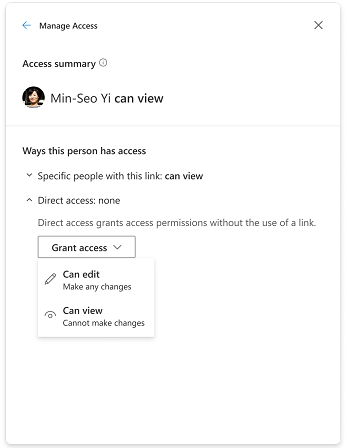
Los usuarios aparecen en Acceso directo cuando aparecen directamente en el permiso del elemento, o ACL (lista de Access Control). La forma más común de conceder acceso directo a un usuario es a través de "Conceder acceso" o a través de la página de permisos avanzados. Cuando un usuario tiene acceso directo, puede modificar su nivel de acceso directamente cambiando el permiso o quitándolo por completo.
Cambiar permisos
Actualizar el acceso de alguien de "solo vista" a "editar": hay dos formas de actualizar el acceso de alguien a un elemento.
-
Comparta un nuevo vínculo con ellos con acceso de edición.
-
Concederles acceso directo a la edición.
Cambiar el acceso de un usuario de "editar" a "solo ver": según los medios de acceso que tenga un usuario, degradar su acceso puede llevar a cabo más pasos.
Si un usuario tiene acceso de edición a través de un vínculo de personas específicas, tiene dos opciones:
-
Quite al usuario del vínculo y comparta un nuevo vínculo que solo permita el acceso a la vista.
-
Elimine el vínculo por completo y comparta un nuevo vínculo que solo permita el acceso a la vista. En el caso de que otras personas tuvieran acceso al vínculo, también puede o no desear compartir un nuevo vínculo con ellas, proporcionándoles el acceso que desea conceder.
Si un usuario tiene acceso de edición a través de un vínculo que se puede compartir con la empresa, solo hay una opción.
-
Los vínculos que se pueden compartir de la empresa darán acceso a cualquier persona de la empresa a la que se le haya dado el vínculo, por lo que no es posible quitar o bloquear el acceso de un compañero de trabajo a un elemento a través de este tipo de vínculo. Para cambiar a una versión anterior de su acceso, debe eliminar el vínculo y compartir uno nuevo que solo permita ver el acceso. En el caso de que otras personas tuvieran acceso al vínculo, también puede o no desear compartir un nuevo vínculo con ellas, proporcionándoles el acceso, que desea conceder.
Grupos
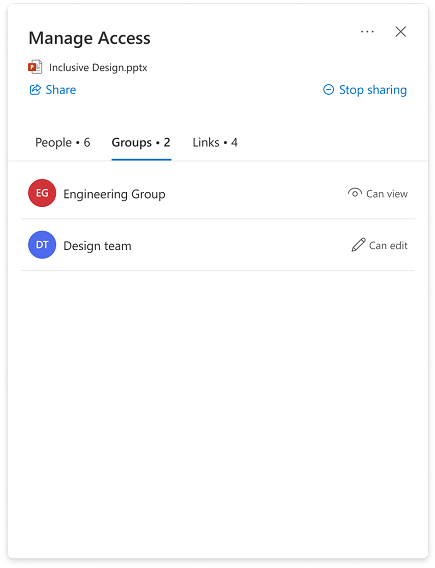
Si comparte un archivo o carpeta con un grupo, el grupo aparecerá en esta sección. Un miembro del grupo no aparecerá en la vista "Personas" (lista de personas) a menos que se le haya concedido acceso independientemente del grupo.
Cambiar los permisos de los grupos sigue los mismos pasos que para los usuarios.
Vínculos
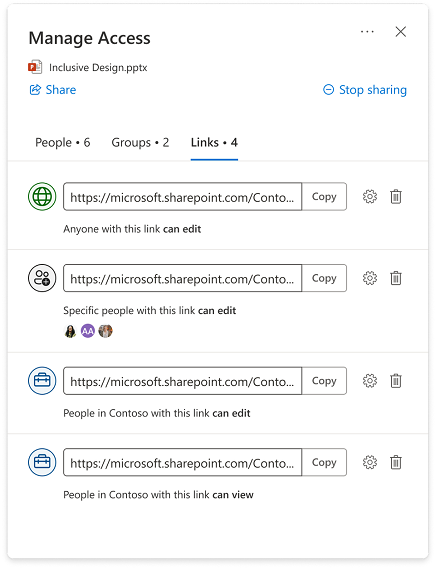
Tipos de vínculos:
-
Vínculos que se pueden compartir de la empresa
-
Vínculos de personas específicas
-
Cualquier persona que tenga este vínculo
-
Personas con el acceso actual
En la mayoría de los casos, es posible que la configuración de los vínculos no se cambie una vez creado y compartido el vínculo. Si desea cambiar la configuración de un vínculo, debe eliminar el vínculo y crear uno nuevo con la configuración que desee. Para obtener más información sobre el uso compartido y los tipos de vínculos, vaya aquí: Compartir archivos y carpetas de OneDrive.
Nota: Si desea quitar el acceso de alguien que está usando un tipo de vínculo "Cualquier persona con este vínculo", elimine el vínculo para quitar el acceso a todos los usuarios que han obtenido acceso a través de ese vínculo. Después, comparta un nuevo vínculo con cualquier otra persona a la que quiera tener acceso. Le recomendamos que use un vínculo de personas específicas si desea administrar sus permisos individuales y el acceso más adelante.
Vínculos para carpetas compartidas
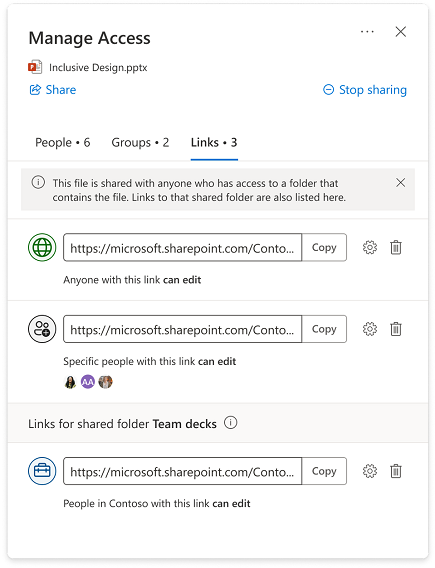
-
Es posible que el elemento para el que administra el acceso se encuentre en una carpeta compartida con una audiencia distinta a la del elemento con el que se compartió. En este caso, las personas que tengan acceso a cualquier carpeta que contenga el elemento, por naturaleza, ahora tendrán acceso al elemento en sí.
-
Si el elemento en sí no se compartió directamente con nadie que tenga acceso a ninguna carpeta que contenga el elemento, esas personas no estarán seguras en la vista "Personas" de la experiencia Administrar acceso del elemento individual.
-
Los vínculos de las carpetas aparecen en la experiencia Administrar acceso para los elementos individuales que están dentro de la carpeta y pueden eliminarse en esta experiencia.
Nota: Al eliminar el vínculo, se quita el acceso a la carpeta y a todos los elementos de la misma para todos los usuarios que usen este vínculo.
Conceder acceso
-
Conceder a alguien acceso directo a un elemento no implica vínculos ni configuración de uso compartido. Cuando alguien tiene acceso directo, puede modificar su nivel de acceso en Administrar acceso cambiando el permiso o quitando el acceso por completo.
-
Seleccione

-
En la esquina inferior izquierda, seleccione uno de los iconos de imágenes de perfil o iniciales, o el

-
En la esquina superior derecha, seleccione el icono Conceder acceso

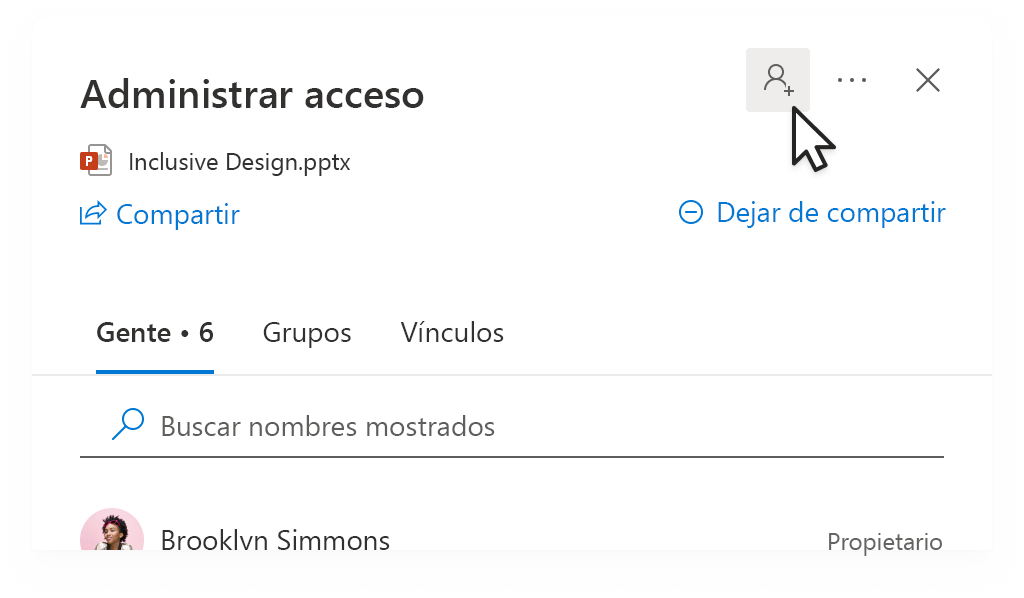
-
Agregue un nombre, un grupo o un correo electrónico.
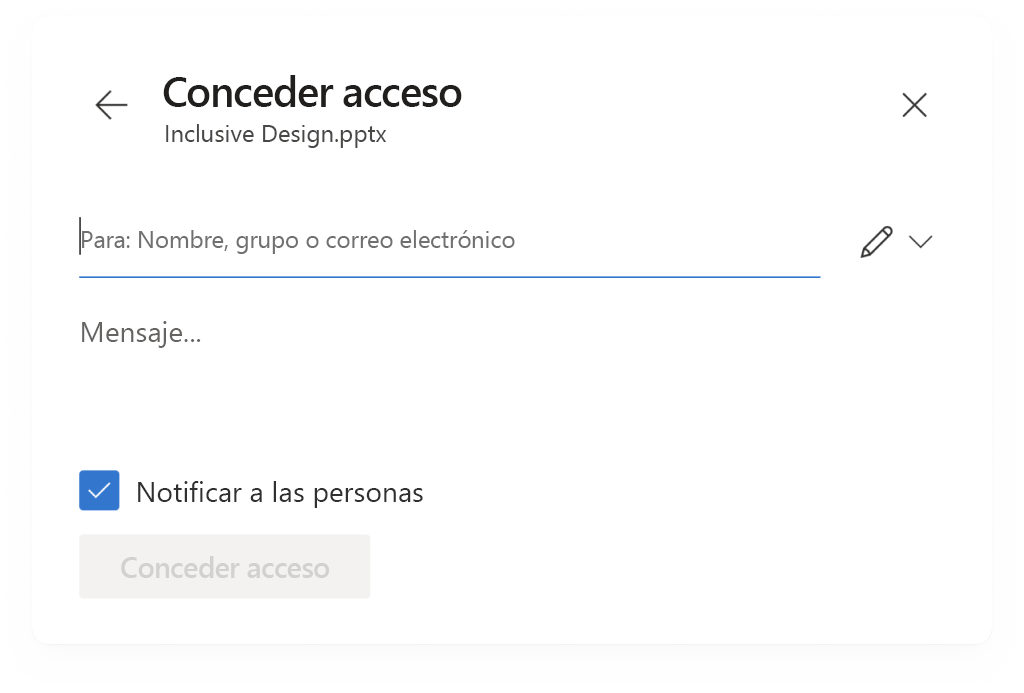
Nota: Puede agregar grupos de SharePoint que no tengan correos electrónicos asociados, pero la opción de notificarlos no estará disponible.
-
Para actualizar el nivel de permisos de esta persona, a la derecha del área Nombre, grupo o correo electrónico , seleccione el icono de permiso (por ejemplo: el icono de edición


-
Selecciona el tipo de permiso que quieres conceder a esta persona para este elemento. Obtenga más información sobre los niveles de acceso.
-
Opcionalmente, para notificar a las personas con las que está compartiendo, seleccione la casilla Notificar a las personas . Si se selecciona, los usuarios con los que está compartiendo recibirán un correo electrónico automatizado para informarles de que tienen acceso.
-
Seleccione Conceder acceso.







