Este artículo se aplica a Office Hogar y Empresas, Office Hogar y Estudiantes, y Office Profesional. No se aplica a los programas de Office instalados desde una suscripción de Microsoft 365.
Si ha instalado Office en varios equipos PC y tiene problemas para activarlo, consulte Cambiar la clave de producto de Office.
Seleccione la versión siguiente con los pasos para administrar varias instalaciones de compra de pago único con la misma cuenta de Microsoft.
Sugerencia: Si necesita instalar Office en varios equipos, es más fácil administrarlos si compra una suscripción de Microsoft 365 Empresa o si compra una versión de licencia por volumen de Office.
-
Abra una aplicación de Office como Word e inicie sesión con la cuenta de Microsoft asociada a esta versión de Office.
-
De forma similar a la captura de pantalla de la ventana siguiente, aparecerá una lista numerada de todas las licencias en la ventana Seleccionar Office para este dispositivo. Se seleccionará previamente una de sus licencias. Seleccione esa licencia o elija otra para este dispositivo y, a continuación, seleccione Siguiente..
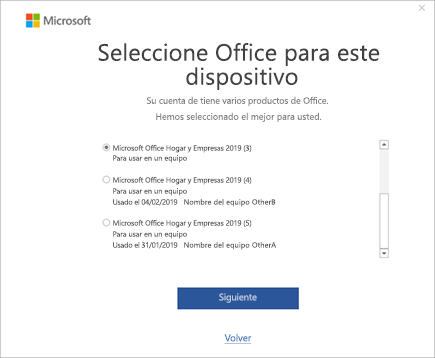
Sugerencia: Recuerde que la mayoría de las compras de una sola vez solo se usan en un dispositivo. Si usa la captura de pantalla anterior como ejemplo, o sea, si seleccionó Microsoft Office Hogar y Empresas 2019 (3), no podrá volver a usar esa licencia agregándole a otro dispositivo.
-
Siga las indicaciones restantes.
Si compra e instala varias copias de Office, le recomendamos que cree una lista para realizar un seguimiento de la clave de producto de Office que se usa en cada PC. Esta lista le ayudará más adelante si necesita reinstalar Office en un equipo nuevo (al retirar uno anterior) o si necesita reinstalar Office después de volver a formatear o reemplazar un disco duro. Puede usar esta lista para evitar reinstalar accidentalmente Office con una clave de producto que está en uso en otro equipo.
Para empezar, cree una tabla sencilla que tenga dos columnas. Una columna enumera los nombres de cada equipo en el que está instalado Office y la otra contiene la clave de producto que se usó para instalar cada copia de Office.
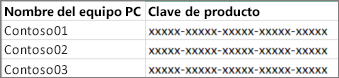
Paso 1: Anote la clave de producto completo para cada copia de Office.
En el primer paso, se rellena la columna Clave de producto de la lista con las claves de producto completo que aparecen en Servicios y suscripciones.
-
Inicie sesión en la página Servicios y suscripciones con el correo electrónico y la contraseña asociados a la cuenta Microsoft que se usó para instalar Office.
-
Para cada producto de Office que aparece en la página, elija Ver la clave de producto y agregue cada clave de producto a la lista.
Paso 2: Vea la clave de producto en cada equipo donde está instalado Office.
En este paso, verá los últimos cinco caracteres de la clave de producto en cada equipo donde está instalado Office. Con esta información, puede rellenar la columna Nombre del equipo para cada clave de producto de la lista.
-
Vaya al equipo PC donde está instalado Office.
-
Abra una ventana del símbolo del sistema.
Windows 11, 10 y 8.1
-
Seleccione el botón Inicio

-
Escriba Símbolo del sistema.
-
Haga clic con el botón derecho en el icono Símbolo del sistema y seleccione Ejecutar como administrador.
-
-
Seleccione su versión de Office y la de Windows (32 bits o 64 bits) y ejecute los comandos como se describe.
Sugerencias:
-
La instalación predeterminada para Office es de 32 bits, pero, si su equipo tiene más de 4 GB de RAM, es probable que tenga la versión de 64 bits de Windows.
-
Si no sabe qué versión de Office tiene instalada, consulte ¿Qué versión de Office estoy usando?. Para comprobar si la versión de Windows que tiene instalada es de 32 o 64 bits, consulte ¿Qué sistema operativo Windows estoy ejecutando?.
-
Sugerencia: Si recibe el mensaje Error de entrada: No se encuentra el archivo de script..., significa que usó el comando incorrecto. No se preocupe, ejecutar el comando incorrecto no tiene ninguna consecuencia negativa. Compruebe de nuevo cuáles son sus versiones de Office y Windows, y pruebe a usar otro comando.
Copie el siguiente comando, péguelo en la ventana del símbolo del sistema y, a continuación, presione Entrar.
cscript "C:\Program Files\Microsoft Office\Office16\OSPP.VBS" /dstatus
En el símbolo del sistema se muestran los últimos cinco caracteres de la clave del producto que se usó para instalar Office en el equipo. En nuestro siguiente ejemplo, se usa XXXXX para representar estos caracteres.
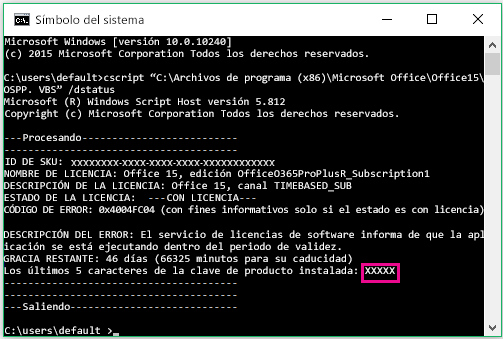
Sugerencia: Si recibe el mensaje Error de entrada: No se encuentra el archivo de script..., significa que usó el comando incorrecto. No se preocupe, ejecutar el comando incorrecto no tiene ninguna consecuencia negativa. Compruebe de nuevo cuáles son sus versiones de Office y Windows, y pruebe a usar otro comando.
Copie el siguiente comando, péguelo en la ventana del símbolo del sistema y, a continuación, presione Entrar.
cscript "C:\Program Files (x86)\Microsoft Office\Office16\OSPP.VBS" /dstatus
En el símbolo del sistema se muestran los últimos cinco caracteres de la clave del producto que se usó para instalar Office en el equipo. En nuestro siguiente ejemplo, se usa XXXXX para representar estos caracteres.
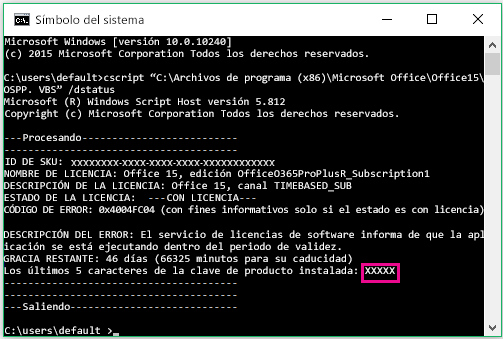
Sugerencia: Si recibe el mensaje Error de entrada: No se encuentra el archivo de script..., significa que usó el comando incorrecto. No se preocupe, ejecutar el comando incorrecto no tiene ninguna consecuencia negativa. Compruebe de nuevo cuáles son sus versiones de Office y Windows, y pruebe a usar otro comando.
Copie el siguiente comando, péguelo en la ventana del símbolo del sistema y, a continuación, presione Entrar.
cscript "C:\Program Files\Microsoft Office\Office16\OSPP.VBS" /dstatus
En el símbolo del sistema se muestran los últimos cinco caracteres de la clave del producto que se usó para instalar Office en el equipo. En nuestro siguiente ejemplo, se usa XXXXX para representar estos caracteres.
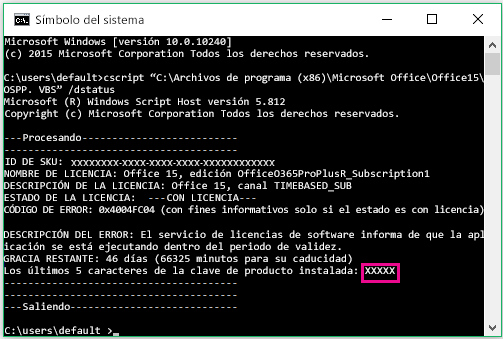
Use los cinco últimos caracteres de cada clave de producto para rellenar la columna Nombre del equipo de la lista.








