Con la pestaña Grabación introducida en PowerPoint 2016, puede agregar una captura de pantalla, grabación de pantalla, audio (como música de fondo) o vídeo a una diapositiva.
Sugerencia: ¿No ve la pestaña Grabación? Haga clic con el botón derecho en cualquier pestaña de PowerPoint y seleccione Personalizar la cinta de opciones. En el lado derecho del cuadro de diálogo verá una lista de pestañas. Asegúrese de que la opción Grabación está activada.
Abra la diapositiva donde quiera insertar la captura de pantalla.
Haga clic en la pestaña Grabación > captura de pantalla > (se abre la galería de ventanas)
Seleccione una de las ventanas que se muestran (para un recorte de ventana completa de esa aplicación) o seleccione Recorte de pantalla para definir el área de la pantalla que desea capturar.
-
Puede grabar la pantalla del equipo y el audio relacionado y, a continuación, insertarlo en la diapositiva PowerPoint, o puede guardarlo como un archivo independiente. Vea Grabar la pantalla en PowerPoint para obtener indicaciones.
-
Abra la diapositiva donde quiera agregar el vídeo.
-
Haga clic en la pestaña > Vídeo > y, a continuación, busque la ubicación en el equipo o la red donde se almacena el archivo de vídeo. Seleccione el archivo y haga clic en Insertar.
El vídeo se "reproducirá automáticamente" Esto significa que cuando los visores miran la presentación en presentación con diapositivas y llegan a la diapositiva donde se coloca el vídeo, el vídeo comienza a reproducirse inmediatamente. El visor no necesita hacer clic en Reproducir para iniciarlo. Cuando el vídeo termine de reproducirse, la presentación con diapositivas avanzará automáticamente a la siguiente diapositiva.
Importante: Si inserta un vídeo de esta manera y, a continuación, recorta el vídeo, el recorte no altera los intervalos de avance automático del vídeo. Debe configurar manualmente la diapositiva para que avance en el momento adecuado. (Seleccione el vídeo, haga clic en la pestaña Transiciones de la cinta de opciones y, en el extremo derecho de la cinta de opciones, ajuste la configuración Avanzar diapositiva > Después de la cantidad de tiempo que equivale a la longitud del vídeo recortado).
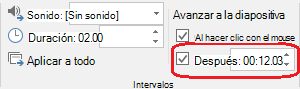
-
Haga clic en la pestaña Insertar > Vídeo > vídeo en línea y, a continuación, seleccione o especifique el vídeo que desea insertar.
Vea Insertar o vincular a un vídeo en YouTube para obtener instrucciones completas.
-
Abra la diapositiva donde quiera agregar el archivo de audio.
-
Haga clic en la pestaña Grabación > Audio > Audio en mi pc > y, a continuación, busque la ubicación en el equipo o red donde se almacena el archivo de audio. Seleccione el archivo y haga clic en Insertar.
La grabación se "reproducirá automáticamente" Esto significa que cuando los visores miran la presentación en presentación con diapositivas y llegan a la diapositiva donde se coloca la grabación de audio, comienza a reproducirse inmediatamente. El visor no necesita hacer clic en Reproducir para iniciarlo. Cuando el audio termine de reproducirse, la presentación con diapositivas avanzará automáticamente a la siguiente diapositiva.
-
Abra la diapositiva donde quiera agregar el audio.
-
Haga clic en la pestaña Grabación > Audio > Grabar sonido
-
En el cuadro de diálogo Grabar sonido, haga clic en el botón Grabar

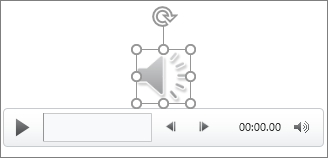
La grabación se "reproducirá automáticamente" Esto significa que cuando los visores miran la presentación en presentación con diapositivas y llegan a la diapositiva donde se coloca la grabación de audio, comienza a reproducirse inmediatamente. El visor no necesita hacer clic en Reproducir para iniciarlo. Cuando el audio termine de reproducirse, la presentación con diapositivas avanzará automáticamente a la siguiente diapositiva.







