Con Power Query, puede agregar una o más columnas de una tabla relacionada. Por ejemplo, puede agregar la suma de detalles del pedido de cada pedido.
Vista previa de datos de la tabla Pedidos en la fuente de OData de Northwind
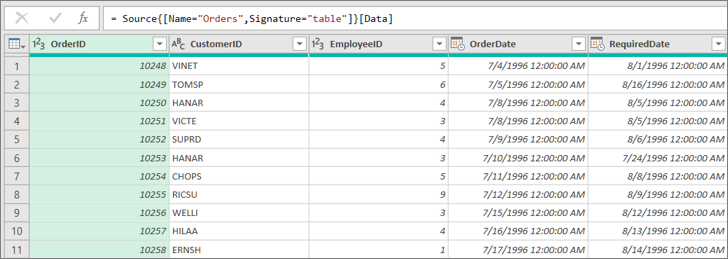
En este ejemplo, agrega la columna Order_Details de la tabla Pedidos de Northwind. Los datos se importan desde la fuente de OData de ejemplo de Northwind.
-
En Excel, seleccione Inicio > nuevo origen > otros orígenes > desde una fuente de OData.
-
En el cuadro de diálogo Fuente de OData, escriba la dirección URL de la fuente de OData
http://services.odata.org/northwind/northwind.svc
-
Seleccione Aceptar.
-
En el panel Navegador , seleccione la tabla Pedidos en el panel izquierdo, se mostrará una vista previa de los datos a la derecha y, a continuación, seleccione Transformar datos.
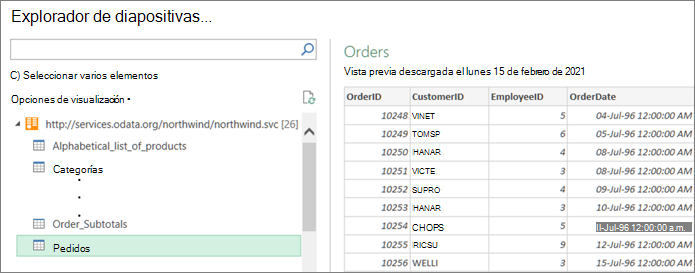
Aparecerá la Editor de Power Query.
-
En Vista previa de datos, desplácese hacia la derecha y haga clic en el icono de expandir (

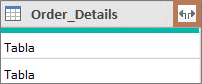
Para obtener más información, vea Trabajar con una columna estructurada Lista, Registro o Tabla. -
En la lista desplegable de la columna Tabla:
-
Seleccione la opción Agregar .
-
Desplace el puntero sobre un elemento de función de agregado, como Agregados de PrecioUnidad.
-
En la lista desplegable de funciones de agregado, seleccione una o más funciones de agregado. Por ejemplo, Suma y Promedio.
-
-
Seleccione Aceptar.
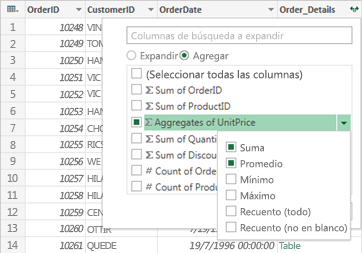
Resultado
Power Query expande la Order_Details columna y reemplaza la columna por la Suma de PrecioUnidad y Promedio de PrecioUnidad.
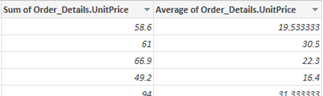
Al expandir una columna estructurada, como Tabla, es posible que se pregunte de dónde procede. Para averiguarlo, puede obtener una vista previa de la tabla relacionada en el origen de datos externo.
-
En el panel Configuración de consulta , en Pasos aplicados, seleccione Origen y, a continuación, seleccione el icono

-
Seleccione Inicio > Orígenes recientes y, después, seleccione el origen de datos de la lista que coincida con el que anote en el paso 1. Aparece el cuadro de diálogoNavegador.
-
De forma predeterminada, la lista de todas las tablas del origen de datos se muestra en el panel izquierdo. Seleccione la tabla relacionada para obtener una vista previa de los datos en el panel derecho. El nombre de la columna estructurada es el nombre de la tabla relacionada. En este ejemplo, seleccione Order_Details.
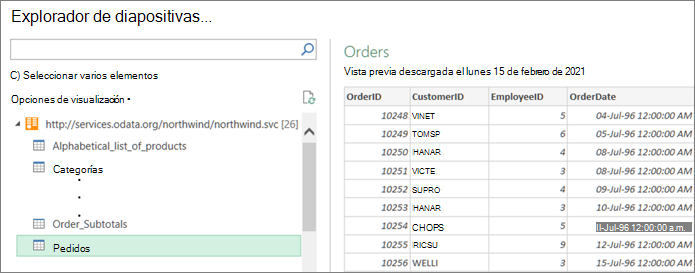
De forma predeterminada, puede ver y obtener una vista previa de todas las tablas. Pero puede seleccionar Opciones de presentación para activar o desactivar Solo elementos seleccionados y Habilitar vistas previas de datos para personalizar la presentación a su gusto.
Vea también
Ayuda de Power Query para Excel
Referencia del lenguaje de fórmulas Power Query M (docs.com)







