Outlook le da la oportunidad de tener acceso a muchos tipos de cuenta de correo electrónico diferentes desde un único lugar. Si tiene una cuenta de correo electrónico de Microsoft que termina en @outlook.com, @live.com, @hotmail.com o @msn.com, siga los pasos siguientes para agregar su cuenta a la Outlook clásica para Windows.
Agregar rápidamente su cuenta de correo electrónico de Outlook.com

Puedes usar la opción de configuración automática de Outlook para agregar tu cuenta de Outlook.com a Outlook para PC. Puede usar estos pasos para agregar su primera cuenta o cuentas adicionales.
Nota: El nombre de usuario es la dirección de correo electrónico Outlook.com completa.
-
Abra Outlook y seleccione Archivo > Agregar cuenta.
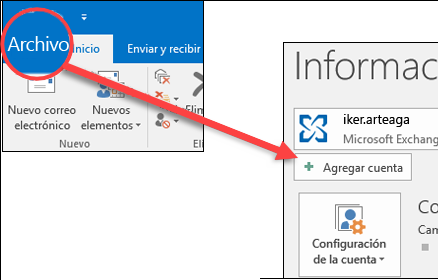
-
Escribe tu dirección de correo electrónico y, a continuación, selecciona Conectar.
Nota: Si Outlook no acepta la contraseña, es posible que tenga habilitada la autenticación de dos factores para su cuenta de Outlook.com. Consulta la siguiente sección para obtener instrucciones sobre cómo crear una contraseña de aplicación para Outlook.com.
-
Si se le solicita, vuelva a escribir la contraseña y, después, seleccione Aceptar y Finalizar para empezar a usar Outlook.
Agregar una cuenta de Outlook.com si usa la autenticación de dos factores
Puede usar la autenticación en dos fases con su cuenta de Outlook.com como medida de seguridad adicional. Para habilitar la autenticación de dos factores es necesario usar una contraseña de aplicación con su cuenta de Outlook.com o una aplicación de autenticación al agregar la cuenta a otro programa, como Microsoft Outlook.
¿Cómo puedo saber si tengo la autenticación de dos factores?
Si intenta agregar su cuenta de Outlook.com a Outlook y le pide repetidamente una contraseña y no acepta la contraseña que sabe que es correcta, es posible que tenga habilitada la autenticación en dos fases.
-
Vaya a https://outlook.com, haga clic en sus iniciales en la esquina superior derecha y después, seleccione Ver cuenta.
-
En Seguridad, seleccione Actualizar.
-
En Más opciones de seguridad, seleccione Explorar.
-
En Autenticación en dos pasos, verá una notificación que indicará si está o no usando la autenticación de dos factores.
Generar una contraseña de aplicación para Outlook.com
-
Vaya a https://outlook.com, haga clic en sus iniciales en la esquina superior derecha y después, seleccione Ver cuenta.
-
En Seguridad, seleccione Actualizar.
-
En Más opciones de seguridad, seleccione Explorar.
-
Desplácese hacia abajo hasta la sección contraseñas de aplicaciones y, a continuación, elija Crear una nueva contraseña de aplicación.
-
La contraseña de aplicación se mostrará en la pantalla siguiente. Anota esta contraseña, ya que la necesitarás al agregar tu cuenta a Outlook.
-
Use las instrucciones que aparecen al principio de este artículo para agregar su cuenta a Outlook, pero cuando Outlook le pida la contraseña, escriba la contraseña de aplicación.
¿Aún necesita ayuda?
|
|
Para obtener soporte técnico en Outlook.com, haga clic aquí o seleccione Ayuda en la barra de menús y escriba la consulta. Si la autoayuda no resuelve el problema, desplácese hacia abajo hasta ¿Necesita más ayuda? y seleccione Sí. Para ponerte en contacto con nosotros en Outlook.com, tendrás que iniciar sesión. Si no puede iniciar sesión, haga clic aquí. |
|
|
|
Para obtener más ayuda con sus suscripciones y su cuenta de Microsoft, visite Ayuda con la cuenta y la facturación. |
|
|
|
Para obtener ayuda y solucionar problemas de otros productos y servicios de Microsoft, escriba su problema aquí. |
|
|
|
Publique preguntas, siga debates y comparta sus conocimientos en la comunidad de Outlook.com. |








