Nota: Este artículo ha hecho su trabajo y se va a jubilar pronto. Para evitar problemas de “Página no encontrada”, se están eliminando los vínculos que dirigen a esta página. Si ha creado vínculos a esta página, quítelos y juntos mantendremos la web conectada.
Una lista con varios niveles (o lista de esquema), como las de un solo nivel, puede tener viñetas o numeración, pero con la ventaja añadida de poder combinar números, letras y viñetas. Si quiere crear nuevos estilos para listas de varios niveles, personalice el estilo, el color y la alineación de las viñetas, las letras o los números. Después de personalizarlas, podrá guardar la configuración como un estilo y volver a usarlo siempre que quiera.
Crear una lista con varios niveles
-
En la pestaña Inicio , en el grupo párrafo , haga clic en lista multinivel

-
Haga clic en un formato de lista.
-
Escriba la lista, presionando RETORNO después de cada elemento.
-
Para mover un elemento numerado del esquema al nivel de numeración adecuado, realice una de las acciones siguientes:
Para
Haga clic en cualquier parte del elemento y, a continuación, haga esto:
Disminuir el nivel del elemento a un nivel de numeración inferior
En la pestaña Inicio, en Párrafo, haga clic en Aumentar sangría

Sugerencia: Para aumentar la sangría usando el teclado, coloque el punto de inserción al comienzo del elemento de lista y presione TAB.
Promover el elemento a un nivel de numeración superior
En la pestaña Inicio, en Párrafo, haga clic en Disminuir sangría

Sugerencia: Para disminuir la sangría usando el teclado, coloque el punto de inserción al comienzo del elemento de lista y presione MAYÚS + TAB.
Crear un nuevo estilo de lista multinivel
-
Seleccione la lista de varios niveles cuya apariencia desea cambiar.
-
En la pestaña Inicio, haga clic en la flecha junto a Lista multinivel y, a continuación, haga clic en Definir nueva lista con varios niveles.
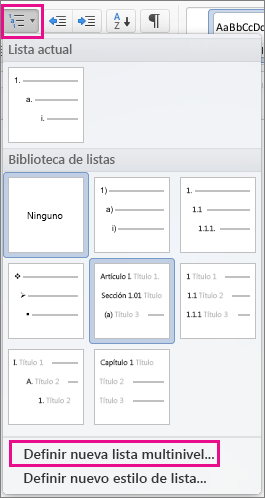
-
Haga clic en la flecha situada en la esquina inferior izquierda para expandir el cuadro de diálogo y ver todas las opciones.
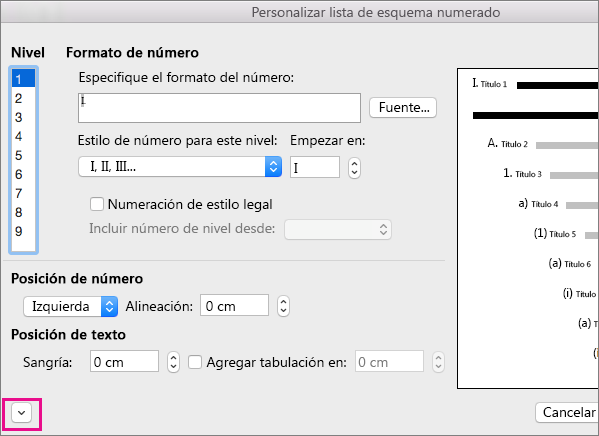
-
En Nivel, haga clic en el nivel de lista que desea modificar. 1 está seleccionado de manera predeterminada.
-
Para anexar las viñetas con un guión, paréntesis u otro valor, escríbalo en el campo Especifique el formato del número. Por ejemplo, escriba (1) si desea usar paréntesis con los números o (A) si quiere usarlos con las letras.
-
Para cambiar el tamaño, el estilo y el color de la fuente, haga clic en Fuente y seleccione la configuración que desee en las pestañas Fuente y Avanzadas:
-
En la pestaña Fuente, cambie la fuente, el estilo, el tamaño, el estilo y el color del subrayado y los efectos de la viñeta.
-
En la pestaña Avanzadas, cambie el espaciado entre caracteres y las características de tipografía avanzadas.
-
-
Para cambiar el estilo, haga clic en la flecha abajo junto a Estilo de número de este nivel y elija números, letras u otro formato cronológico. En Iniciar en, seleccione el número, letra o viñeta donde desea iniciar la lista. El valor predeterminado de números es 1.
Nota: Para reiniciar la numeración después de un nivel específico, seleccione la casilla Reiniciar la lista después de (cerca de la parte inferior del cuadro de diálogo) y elija un nivel en la lista.
-
Para imponer un estilo legal en la lista con varios niveles, active la casilla Numeración de estilo legal.
-
Para mostrar los números de nivel superior con cada nivel, en Incluir número de nivel de, especificar qué números de nivel se van a incluir.
-
Para cambiar la alineación de los números, en Posición del número, haga clic en Izquierda, Centrado o Derecha. En Alineado a, especifique un valor para comenzar la alineación (por ejemplo, 0,5").
-
En Posición del texto, en el cuadro Sangría en, seleccione dónde desea aplicar sangría. Si desea agregar un punto de tabulación, escriba la ubicación de tabulación en Agregar tabulación en.
-
Cuando termine de personalizar las opciones de formato para los niveles de su lista, asigne un nombre a la lista en Nombre de lista del campo ListNum. Este nombre aparecerá siempre que vea el campo ListNum.
-
En Número seguido de, introduzca un valor para lo que debería seguir cada viñeta haciendo clic en Carácter de tabulación, Espacio o Nada. Si ha seleccionado Carácter de tabulación, active Agregar tabulación en e introduzca un valor.
-
Para usar un estilo existente en Word para cada nivel de la lista, elija un estilo en Vincular nivel al estilo.
-
En Aplicar cambios a, elija dónde desea aplicar los cambios haciendo clic en Lista completa, De aquí en adelante o Texto seleccionado.
-
Haga clic en Aceptar para guardar el estilo.
Crear una lista con varios niveles
-
En la pestaña Inicio, en Párrafo, haga clic en Lista multinivel

-
Escriba la lista, presionando RETORNO después de cada elemento.
-
Para mover un elemento numerado del esquema al nivel de numeración adecuado, realice una de las acciones siguientes:
Para
Haga clic en cualquier parte del elemento y, a continuación, haga esto:
Disminuir el nivel del elemento a un nivel de numeración inferior
En la pestaña Inicio, en Párrafo, haga clic en Aumentar sangría

Sugerencia: Para aumentar la sangría usando el teclado, coloque el punto de inserción al comienzo del elemento de lista y presione TAB.
Promover el elemento a un nivel de numeración superior
En la pestaña Inicio, en Párrafo, haga clic en Disminuir sangría

Sugerencia: Para disminuir la sangría usando el teclado, coloque el punto de inserción al comienzo del elemento de lista y presione MAYÚS + TAB.
Crear un nuevo estilo de lista multinivel
-
Haga clic en el elemento de la lista cuyo formato quiere cambiar.
Nota: Si cambia el formato de un elemento en una lista de esquema numerado, ese cambio afecta a todos los elementos de lista en ese nivel.
-
En la pestaña Inicio, en Párrafo, haga clic en Lista multinivel

-
Haga clic en la flecha situada en la esquina inferior izquierda para expandir el cuadro de diálogo y ver todas las opciones.
-
En Nivel, haga clic en el nivel de lista que desea modificar. 1 está seleccionado de manera predeterminada.
-
Para anexar las viñetas con un guión, paréntesis u otro valor, escríbala en el campo formato de número . Por ejemplo, escriba (1) si desea usar paréntesis con los números o (A) si quiere usarlos con las letras.
-
Para cambiar el tamaño, el estilo y el color de la fuente, haga clic en Fuente y seleccione la configuración que desee en las pestañas Fuente y Avanzadas:
-
En la pestaña Fuente, cambie la fuente, el estilo, el tamaño, el estilo y el color del subrayado y los efectos de la viñeta.
-
En la pestaña Avanzadas, cambie el espaciado entre caracteres y las características de tipografía avanzadas.
-
-
Para cambiar el estilo, haga clic en la flecha situada junto a estilo de número y seleccione los números, las letras o cualquier otro formato cronológico. En Iniciar en, seleccione el número, letra o viñeta donde desea iniciar la lista. El valor predeterminado de números es 1.
Nota: Para reiniciar la numeración después de un nivel específico, active la casilla reiniciar la numeración después de (cerca de la parte inferior del cuadro de diálogo) y elija un nivel de la lista.
-
Para aplicar un estilo jurídico en la lista multinivel, active la casilla numeración de estilo legal .
-
Para mostrar los números de nivel superior con cada nivel, en número de nivel anterior, especifique los números de nivel que se van a incluir.
-
Para cambiar la alineación de los números, en posición de número o posición de viñeta, haga clic en izquierda, centradoo derecha. En Alineado a, especifique un valor para comenzar la alineación (por ejemplo, 0,5").
-
En posición del texto, en el cuadro sangría , seleccione el lugar donde desea aplicar la sangría al texto. Si desea agregar un punto de tabulación, escriba la ubicación de tabulación en Agregar tabulación en.
-
Cuando termine de personalizar las opciones de formato para los niveles de su lista, asigne un nombre a la lista en Nombre de lista del campo ListNum. Este nombre aparecerá siempre que vea el campo ListNum.
-
En Número seguido de, introduzca un valor para lo que debería seguir cada viñeta haciendo clic en Carácter de tabulación, Espacio o Nada. Si ha seleccionado Carácter de tabulación, active Agregar tabulación en e introduzca un valor.
-
Para usar un estilo existente en Word para cada nivel de la lista, elija un estilo en Vincular nivel al estilo.
-
En aplicar cambios a, elija dónde desea aplicar los cambios haciendo clic en lista completa, en este puntoo en el párrafo actual.
-
Haga clic en Aceptar para guardar el estilo.







